Windows 10 Jubiläums-Update: Cortana schwieriger abzuschalten
 Das Windows 10-Update zum einjährigen Geburtstag bringt einige Neuerungen. Nicht alle sind positiv zu bewerten. So wird Cortana wesentlich aufdringlicher und lässt sich nicht mehr einfach per Option abschalten.
Das Windows 10-Update zum einjährigen Geburtstag bringt einige Neuerungen. Nicht alle sind positiv zu bewerten. So wird Cortana wesentlich aufdringlicher und lässt sich nicht mehr einfach per Option abschalten.
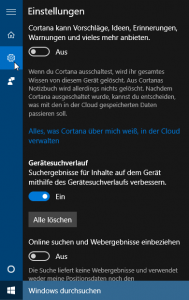 Mit dem Windows 10 Anniversary Update arbeitet Microsoft weiter an seiner digitalen Assistentin Cortana – und am Ruf, es mit dem Datenschutz seiner Benutzer nicht allzu ernst zu nehmen. So fehlen der aktuellen Version Optionen, mit denen sich Cortana einfach deaktivieren und die Suche in der Taskleiste auf das lokale Dateisystem beschränken lässt. Bislang war es möglich, Cortana einfach zu deaktivieren. Dann blieb in der Taskleiste ein einfaches Suchfeld, mit dem man lokal und im Web suchen konnte. Das war insofern ungünstig, als die Funktion der Websuche dafür sorgte, dass alle Suchbegriffe – auch wenn sie sich eigentlich nur auf das lokale Dateisystem bezogen – an Microsofts Suchmaschine Bing übermittelt wurden. Wer das nicht wollte, konnte allerdings die Funktion Online suchen und Webergebnisse einbeziehen ausschalten und suchte dann wirklich nur noch lokal. Beide Optionen fanden sich in den Einstellungen des Suchfelds, wenn man das Feld aktivierte und dann links auf das Einstellungssymbol klickte.
Mit dem Windows 10 Anniversary Update arbeitet Microsoft weiter an seiner digitalen Assistentin Cortana – und am Ruf, es mit dem Datenschutz seiner Benutzer nicht allzu ernst zu nehmen. So fehlen der aktuellen Version Optionen, mit denen sich Cortana einfach deaktivieren und die Suche in der Taskleiste auf das lokale Dateisystem beschränken lässt. Bislang war es möglich, Cortana einfach zu deaktivieren. Dann blieb in der Taskleiste ein einfaches Suchfeld, mit dem man lokal und im Web suchen konnte. Das war insofern ungünstig, als die Funktion der Websuche dafür sorgte, dass alle Suchbegriffe – auch wenn sie sich eigentlich nur auf das lokale Dateisystem bezogen – an Microsofts Suchmaschine Bing übermittelt wurden. Wer das nicht wollte, konnte allerdings die Funktion Online suchen und Webergebnisse einbeziehen ausschalten und suchte dann wirklich nur noch lokal. Beide Optionen fanden sich in den Einstellungen des Suchfelds, wenn man das Feld aktivierte und dann links auf das Einstellungssymbol klickte.
Mit dem Jubiläums-Update sind diese beiden Einstellungen verschwunden. Cortana lässt sich nun nicht mehr einfach abschalten, wenn man auf die Assistentin verzichten will. Natürlich kann man ihre Vorschläge ignorieren und das Suchfeld rein lokal nutzen, aber die Eingaben werden trotzdem an Microsoft übermittelt. Wer weder das eine noch das andere will, kann Cortana immer noch aktivieren, aber die Schritte dafür sind wesentlich komplizierter geworden.
Cortana per Gruppenrichtlinie deaktivieren
Wer eine Pro-Edition von Windows 10 verwendet, kann Cortana noch relativ komfortabel per Gruppenrichtlinie abschalten:
- Öffnen Sie mit dem Tastenkürzel [Win] + [R] den Ausführendialog und führen Sie dort
gpedit.mscaus, um den Gruppenrichtlinieneditor zu starten. - Wählen Sie dort links im Navigationsbereich Computerkonfiguration/ Administrative Vorlagen/ Windows-Komponenten/ Suche.
- Doppelklick Sie in der rechten Hälfte auf den Eintrag Cortana zulassen.
- Wählen Sie im anschließenden Dialog oben links die Option Deaktiviert, um Cortana für alle Benutzer auszuschalten.
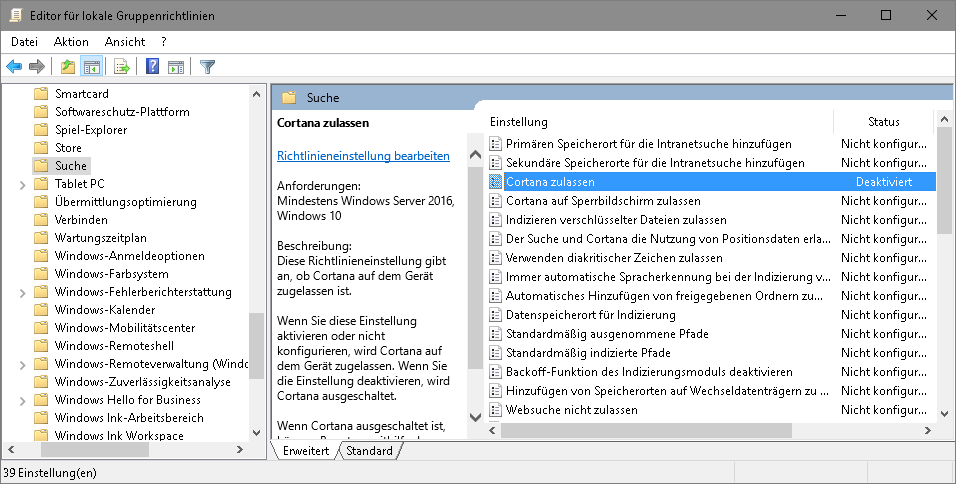 Melden Sie sich anschließend ab und wieder an, damit die Einstellung in Kraft tritt.
Melden Sie sich anschließend ab und wieder an, damit die Einstellung in Kraft tritt.
[datenschutz]
Cortana per Registry deaktivieren
Wer die einfache Home-Edition von Windows 10 verwendet, hat leider keinen Zugriff auf den Gruppenrichtlinien-Editor. Allerdings lässt sich diesselbe Einstellung auch etwas umständlicher direkt in der Registry vornehmen (wer damit nicht vertraut ist, sollte zuvor einen Blick in meinen -> Registry-Workshop werfen).
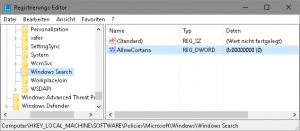 Öffnen Sie mit dem Tastenkürzel [Win] + [R] den Ausführendialog und führen Sie dort
Öffnen Sie mit dem Tastenkürzel [Win] + [R] den Ausführendialog und führen Sie dort regeditaus, um den Registryeditor zu starten.- Um Cortana für alle Benutzer zu deaktivieren, öffnen Sie darin den Schlüssel HKEY_LOCAL_MACHINE\ SOFTWARE\ Policies\ Microsoft\ Windows\ Windows Search.
- Wenn noch nicht vorhanden, erstellen Sie hier in der rechten Hälfte mit Neu/DWORD-Wert (32-Bit) einen neuen Eintrag und geben Sie ihm die Bezeichnung AllowCortana.
- Öffnen Sie diesen Eintrag dann per Doppelklick zum Bearbeiten und geben Sie ihm den Wert 0. (Mit dem Wert 1 können Sie Cortana später ggf. wieder aktivieren.)
Auch hier müssen Sie sich ab- und wieder anmelden bzw. den Rechner einmalig neu starten, damit die geänderte EInstellung in Kraft tritt.




