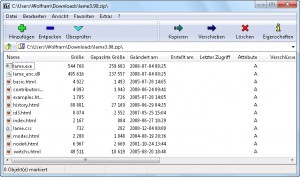7-Zip: Eine kostenlose und leistungsstarke Alternative für den integrierten ZIP-Packer
 Die Unterstützung von ZIP-Archiven lässt sich selbst in Windows 7 allenfalls als rudimentär zu bezeichnen. Mit dem kostenlosen 7-Zip rüsten Sie eine leistungsfähige Alternative nach, welche die biederen "komprimierten Ordner" schnell vergessen lässt.
Die Unterstützung von ZIP-Archiven lässt sich selbst in Windows 7 allenfalls als rudimentär zu bezeichnen. Mit dem kostenlosen 7-Zip rüsten Sie eine leistungsfähige Alternative nach, welche die biederen "komprimierten Ordner" schnell vergessen lässt.
Der Windows Explorer unterstützt von Hause aus Archiv-Dateien, die im ZIP-Format komprimiert sind. Dieses im Internet weit verbreitete Format erkennen Sie an der Endung .zip. Genauer gesagt unterstützt der Windows Explorer eine Funktion namens komprimierte Ordner, die technisch nichts anderes als ZIP-Archive sind. Einfach den Inhalt solcher Archive kann man im Explorer gut betrachten, denn ein Doppelklick öffnet sie wie den Inhalt eines regulären Ordners. Das Auspacken der Dateien ist aber schon etwas umständlicher. Und der Windows Explorer unterstützt eben wirklich nur das ZIP-Format. Deshalb möchte ich Ihnen das kostenlose OpenSource-Programm 7-Zip (http://www.7-zip.org) als Ergänzung empfehlen. Es bietet wesentlich mehr Komfort und unterstützt auch neuere, leistungsfähigere Formate wie etwa RAR.
7-Zip installieren und einrichten
Nach dem Herunterladen lässt sich 7-Zip ganz einfach in den üblichen Schritten installieren. Anschließend sollten Sie sicherstellen, dass das Programm als Standardanwendung für alle Archiv-Dateitypen eingetragen ist.
- Starten Sie dazu 7-Zip mit Start/Alle Programme/7-Zip/7-Zip File Manager.
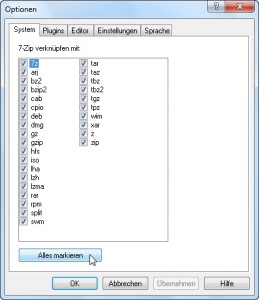 Öffnen Sie mit Extras/Optionen die Einstellungen.
Öffnen Sie mit Extras/Optionen die Einstellungen.- Hier finden Sie in der Rubrik System alle Archiv-Typen, die 7-Zip kennt. Die Häkchen entscheiden darüber, welche es standardmäßig bearbeiten soll.
- Wenn Sie nur 7-Zip nutzen, klicken Sie am besten einfach auf Alles markieren.
- Übernehmen Sie die geänderten Einstellungen dann mit OK.
Archiv-Dateien mit 7-Zip benutzen
Haben Sie 7-Zip wie beschrieben installiert, können Sie ZIP- und andere Archive weiterhin wie gewohnt per Doppelklick öffnen und betrachten.
- Um die enthaltenen Dateien zu entpacken, klicken Sie auf die Entpacken-Schaltfläche in der Symbolleiste. Sie können dann das Verzeichnis auswählen, in das die dekomprimierten Dateien geschrieben werden sollen.
- Wollen Sie nur bestimmte Dateien aus einem Archiv entpacken, dann markieren Sie diese und führen das Entpacken erst dann aus.
- Gibt es Probleme mit einem Archiv, dann können Sie die Integrität mit Überprüfen kontrollieren.
- Mit Hinzufügen können Sie einem Archiv weitere eigene Dateien hinzufügen.
Archiv schnell und einfach auspacken
Seine besondere Stärke spielt 7-Zip aber durch seine Integration in das Kontextmenü des Windows Explorer aus. Bei allen Dateitypen, für die das Programm als Standardanwendung eingetragen ist, finden Sie im kontextabhängigen Menü der rechten Maustaste den Eintrag 7-Zip mit diversen Unterpunkten. Die wichtigsten:
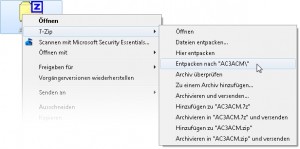 Hier entpacken – das gesamte Archiv wird im selben Ordner entpackt
Hier entpacken – das gesamte Archiv wird im selben Ordner entpackt- Entpacken nach „…“ – es wird ein Ordner mit dem Namen der Archivdatei erstellt und der Inhalt des Archivs dort hinein entpackt
- Archiv überprüfen – die Integrität des Archivs wird überprüft (ein Virencheck o. ä. findet dabei aber nicht statt
- Archivieren und versenden – die ausgewählten Dateien werden in ein Archiv verpackt und dieses zum Versenden an das Standard-E-Mail-Programm übergeben.
Eigene Archive erstellen
7-Zip trägt sich auch in das allgemeine Kontextmenü für alle Dateiarten ein. Dort bietet es Ihnen die Möglichkeit, die Datei (bzw. alle gerade ausgewählten Dateien und Ordner) in ein Archiv zu verpacken. Dabei schlägt es automatisch den Namen der Datei oder des Ordners als Archivname vor. Wenn Sie damit einverstanden sind, können Sie auf diese Weise mit zwei Mausklicks ein ZIP-Archiv mit wichtigen Dateien erstellen.