Windows 7: Beliebige Ordner als Symbol in der Taskleiste
 Die neue Taskleiste von Windows 7 kann Symbole für beliebige Anwendungen aufnehmen, um diese jederzeit mit einem Klick starten zu können. Prinzipiell lassen sich so auch beliebige Ordner schnell anzeigen, allerdings bedarf es dazu eines kleinen Tricks.
Die neue Taskleiste von Windows 7 kann Symbole für beliebige Anwendungen aufnehmen, um diese jederzeit mit einem Klick starten zu können. Prinzipiell lassen sich so auch beliebige Ordner schnell anzeigen, allerdings bedarf es dazu eines kleinen Tricks.
Die Taskleiste von Windows 7 macht die Schnellstartleiste früherer Windows-Versionen überflüssig, indem beliebige Anwendungen einfach als Symbol platziert werden können. Das geht einfach per Drag&Drop oder über das Kontextmenü des Programms mit der Funktion An Taskleiste anheften. Leider fehlt dieser Befehl im Kontextmenü von Ordnern und wenn man einen Ordner in die Taskleiste zieht, dann bekommt er kein eigenes Symbol, sondern wird stattdessen an die Sprungliste des Windows Explorer-Symbols angeheftet. Auch ein Schritt in die richtige Richtung, aber eben nicht dasselbe wie ein eigenes Symbol. Mit einem kleinen Trick können Sie aber jeden beliebigen Ordner als eigenes Symbol in die Taskleiste platzieren, wie der folgende Workshop zeigt.
Ordnersymbol mit Trick 17
Einzige, aber wichtige Voraussetzung für das Gelingen: Der Windows Explorer muss so eingestellt sein, dass er auch bekannte Dateinamensendungen anzeigt. Hierzu ggf. mit Extras/Ordneroptionen die Einstellungen öffnen und in der Rubrik Ansicht die Option Erweiterungen bei bekannten Dateitypen ausblenden deaktivieren. Dann steht den weiteren Schritten nichts mehr im Wege.
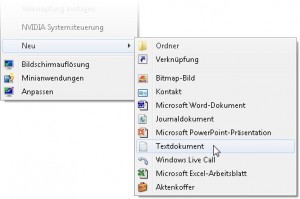 Kopieren Sie den vollständigen Pfad zu dem Ordner, den Sie als Symbol in die Taskleiste platzieren möchten. Das geht z. B. ganz gut, wenn Sie bei gedrückter [Umschalt]-Taste das erweiterte Kontextmenü für diesen Ordner öffnen und dort Als Pfad kopieren wählen.
Kopieren Sie den vollständigen Pfad zu dem Ordner, den Sie als Symbol in die Taskleiste platzieren möchten. Das geht z. B. ganz gut, wenn Sie bei gedrückter [Umschalt]-Taste das erweiterte Kontextmenü für diesen Ordner öffnen und dort Als Pfad kopieren wählen.- Klicken Sie anschließend mit der rechten Maustaste auf einen freien Bereich des Desktops und wählen Sie dort im Kontextmenü Neu/Textdokument.
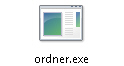 Sie erhalten dann eine Datei mit dem Namen „Neues Textdokument“. Ändern Sie den Namen der Datei beliebig und (Wichtig!) entfernen Sie die Endung .txt und verwenden Sie statt dessen .exe. Bestätigen Sie den Hinweis, dass die Datei dadurch möglicherweise unbrauchbar wird.
Sie erhalten dann eine Datei mit dem Namen „Neues Textdokument“. Ändern Sie den Namen der Datei beliebig und (Wichtig!) entfernen Sie die Endung .txt und verwenden Sie statt dessen .exe. Bestätigen Sie den Hinweis, dass die Datei dadurch möglicherweise unbrauchbar wird.- Ziehen Sie nun dieses Symbol auf die Taskleiste und lassen Sie die Maustaste dort los. Da es sich (vorgeblich) um eine Programmdatei handelt, erstellt Windows ein Symbol dafür. Alternativ können Sie auch im Kontextmenü des Symbols die Funktion An Taskleiste anheften verwenden. Anschließend können Sie die erstellte Datei wieder vom Desktop löschen. Die Verknüpfung in der Taskleiste bleibt erhalten.
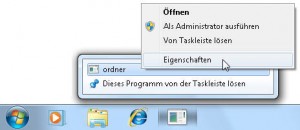 Klicken Sie nun mit der rechten Maustaste auf das neue Symbol in der Taskleiste und dann in der Sprungliste erneut mit der rechten Maustaste auf den Eintrag mit dem Dateinamen. Wählen Sie in dessen Kontextmenü die Eigenschaften.
Klicken Sie nun mit der rechten Maustaste auf das neue Symbol in der Taskleiste und dann in der Sprungliste erneut mit der rechten Maustaste auf den Eintrag mit dem Dateinamen. Wählen Sie in dessen Kontextmenü die Eigenschaften.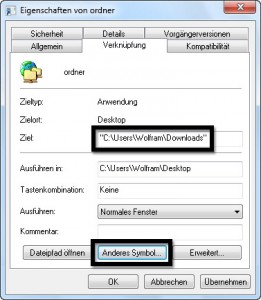 Hier ist üblicherweise bereits das Feld Ziel ausgewählt und dessen Inhalt markiert. Sie brauchen nun nur [Strg] + [V] drücken, um den in Schritt 1 kopierten Pfad zum gewünschten Ordner einzufügen.
Hier ist üblicherweise bereits das Feld Ziel ausgewählt und dessen Inhalt markiert. Sie brauchen nun nur [Strg] + [V] drücken, um den in Schritt 1 kopierten Pfad zum gewünschten Ordner einzufügen.- Mit Anderes Symbol können Sie dann noch ein alternatives Symbol für diesen Ordner auswählen, das dann in der Taskleiste angezeigt wird. So lassen sich vor allem mehrere Ordner visuell gut unterscheiden. Meist wirkt sich die Änderung am Symbol allerdings erst ab dem nächsten Start aus.
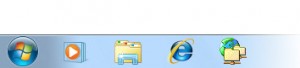 Anschließend finden Sie das so modifizierte Symbol in der Taskleiste vor und können damit nun jederzeit mit nur einem Mausklick den angegebenen Ordner öffnen. Selbstverständlich können Sie auf diese Weise auch mehrere Symbole für verschiedene Ordner anlegen. Am besten jeweils mit einem anderen Symbol, um die verschiedenen Ordner gut unterscheiden zu können. Ansonsten wird auch der gewählte Dateiname (Schritt 3) eingeblendet, wenn Sie den Mauszeiger drei Sekunden auf dem Symbol verharren lassen.
Anschließend finden Sie das so modifizierte Symbol in der Taskleiste vor und können damit nun jederzeit mit nur einem Mausklick den angegebenen Ordner öffnen. Selbstverständlich können Sie auf diese Weise auch mehrere Symbole für verschiedene Ordner anlegen. Am besten jeweils mit einem anderen Symbol, um die verschiedenen Ordner gut unterscheiden zu können. Ansonsten wird auch der gewählte Dateiname (Schritt 3) eingeblendet, wenn Sie den Mauszeiger drei Sekunden auf dem Symbol verharren lassen.





@Ruedi:
Kann ich nicht nachvollziehen. Auch wenn ich eine Ordner-Verknüpfung in die Taskleiste ziehe, wird diese an das Windows Explorer-Symbol angeheftet und bekommt kein eigenes Symbol. Stattdessen finde ich die Verknüpfung dann in der Sprungliste unter „Angeheftet“.
Hallo, das geht viel einfacher: Im Datei-Explorer irgendwohin eine Verknüpfung des gewünschten Ordners erstellen; die neu entstandene Verknüpfung in die Taskleiste ziehen – et voilà. Wenn man möchte, mit rechtsklick auf diese Verknüpfung (die vorab ein Ordnersymbol enthält) Name, Symbol etc anpassen.
PS: ist der Ordner noch nicht geöffnet, wird er mit einem klick geöffnet; ist er bereits geöffnet, wird er mit einem Klick in den Vordergrund geholt. Viel Spass!
@Tobias:
Die Ordneroptionen sind Teil der Systemsteuerung. Man könnte z. B. einfach „Ordneroptionen“ im Suchfeld des Startmenüs eingeben. Oder eben im Windows Explorer die Menüfunktion „Extras/Ordneroptionen“ benutzen.
Diese Ordneroptionen sind schon seit mehreren Windows-Versionen in dieser Form zu erreichen und gewisse Grundkenntnisse muss man bei solchen Anleitungen schon voraussetzen können, sonst müsste man ja jedes Mal wieder bei Adam und Eva anfangen. 😉
wie schön das hier dabei steht WO man in Extras/Ordneroptionen gehen muss bzw. wie man da hin kommt- ich für meinen Teil habs nicht gefunden.
@Teichert, HANS:
Als „Sprungliste“ bezeichnet man das Menü, das angezeigt wird, wenn Sie mit der rechten Maustaste auf ein Taskleistensymbol klicken. In diesem Menü wiederum mit der rechten Maustaste auf den Eintrag mit dem zuvor gewählten Dateinamen klicken und in dessen (echten) Kontextmenü auf „Eigenschaften“.
vielen Dank für Ihre Antwort zum Eintrag in der Taskleiste. Bis zur Abarbeitung zu 4. bin ich gekommen. Bei 5. bleibe ich hängen, weil ich nicht weiß, was eine Sprungliste ist.