Windows 7 Retro: Der neue Desktop im „Früher war alles besser“-Look
 Die Neuerungen bei der Taskleiste scheinen insgesamt sehr gelungen und dürften bei den meisten Benutzern gut ankommen. Vielleicht gefallen Ihnen aber bestimmte Aspekte nicht oder Sie möchten insgesamt doch lieber bei der von Vista oder Windows XP gewohnten Taskleiste bleiben? Ganz zurückdrehen lässt sich das Rad nicht, aber Sie können doch an verschiedenen Rädchen drehen, um das Aussehen und Verhalten weitestgehend dem früherer Versionen anzupassen.
Die Neuerungen bei der Taskleiste scheinen insgesamt sehr gelungen und dürften bei den meisten Benutzern gut ankommen. Vielleicht gefallen Ihnen aber bestimmte Aspekte nicht oder Sie möchten insgesamt doch lieber bei der von Vista oder Windows XP gewohnten Taskleiste bleiben? Ganz zurückdrehen lässt sich das Rad nicht, aber Sie können doch an verschiedenen Rädchen drehen, um das Aussehen und Verhalten weitestgehend dem früherer Versionen anzupassen.
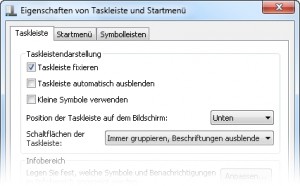
Die Einstellungen hierfür finden Sie in den Eigenschaften von Startmenü und Taskleiste. Klicken Sie auf eine freie Stelle der Taskleiste und wählen Sie im Kontextmenü ganz unten den Befehl Eigenschaften, um diese zu öffnen. Die Rubrik Taskleiste enthält im Bereich Taskleistendarstellung die relevanten Einstellungen für das Anpassen der Taskleiste.
Die Schnellstartsymbole verbannen
Eine Schnellstartleiste enthielt auch die Taskleiste bei Windows XP und Windows Vista. Allerdings ließ sich die ganz nach Wunsch ausblenden, wenn diese Funktion nicht genutzt werden sollte. Ganz so einfach ist es nun nicht mehr, aber wenn Sie die Schnellstartsymbole nicht verwenden wollen, können Sie sie einfach einzeln entfernen. Allerdings können Sie dann die Sprunglisten nur nutzen, wenn die entsprechenden Anwendungen bereits gestartet sind und ihre Symbole deshalb in der Taskleiste angezeigt werden.
Die Taskleiste ganz ohne Schnellstartsymbole.
Die Taskleiste kleiner machen
Die Taskleiste ist größer als bei den Windows-Vorgängern. Bei denen konnte sie zwar auch größer gemacht werden, aber in der Regel war das nicht nötig. Auch jetzt können Sie die Größe der Taskleiste verändern, wenn Sie mit der rechten Maustaste im Kontextmenü den Punkt Taskleiste fixieren deaktivieren. Dann lässt sich der obere Rand der Taskleiste beliebig nach oben ziehen. Kleiner lässt sich die Taskleiste so aber nicht mehr machen, da sie standardmäßig schon so klein wie möglich ist. Allerdings gibt es noch eine weitere Einstellung, die für eine schmalere Taskleiste sorgen kann: Setzen Sie im Einstellungsmenü ein Häkchen bei der Option Kleine Symbole verwenden.
Dank kleiner Symbole kann die Taskleiste auf ein Minimum geschrumpft werden.
Das automatische Gruppieren von Elementen verhindern
Ein wesentlicher Unterschied zu den Taskleiste früherer Windows-Versionen besteht im automatischen Gruppieren von Symbolen. So werden verschiedene Registerkarten oder auch getrennte Instanzen des Internet Explorer mit einem Symbol in der Taskleiste angezeigt. Eigentlich ist das eine der Stärken der neuen Taskleiste, aber wenn Ihnen das nicht gefällt, können Sie das Verhalten mit der Einstellung Schaltflächen der Taskleiste ändern.
- Mit Gruppieren, wenn die Taskleiste voll ist erreichen Sie ein Verhalten wie bei Windows XP und Vista: Normalerweise wird nicht gruppiert. Wenn der Platz in der Taskleiste wegen vieler Fenster zur Neige geht, beginnt Windows aber automatisch mit dem Gruppieren.
- Wenn Sie auf das Gruppieren ganz verzichten wollen, wählen Sie Nie gruppieren. Mit diesen Einstellungen werden allerdings zwangsläufig auch wieder Beschriftungen zu den Symbolen in der Taskleiste eingeführt, was Platz kostet.
Die Symbole beschriften
Die neue Taskleiste verzichtet standardmäßig auf Beschriftungen. Da durch das automatische Gruppieren pro Anwendung ohnehin nur ein Symbol angezeigt wird, ist das Unterscheiden der Symbole nicht schwierig und die anschaulichen Minivorschauen tun das übrige dazu. Wenn Ihnen eine eindeutige Beschriftung in der Taskleiste lieber ist, können Sie dies aber über die vorangehend bereits erwähnte Einstellung Schaltflächen für Taskleiste erreichen. Sie ist mit dem Beschriften eng verbunden. Wann immer Sie das Gruppieren deaktivieren, also die Einstellung Gruppieren, wenn die Taskleiste voll ist bzw. Nie gruppieren wählen, werden automatisch Titel zu den Symbolen angezeigt, um verschiedene Dokumente in derselben Anwendung unterscheiden zu können.
Ohne automatisches Gruppieren der Symbole gibt es automatisch auch wieder Beschriftungen.
Die Taskleiste automatisch ausblenden
Frühere Windows-Versionen boten die Option, die Taskleiste automatisch auszublenden, wenn sie nicht benötigt wird. Den Anwendungsfenstern steht dann im maximierten Zustand noch etwas mehr Platz auf dem Bildschirm zur Verfügung. Bei Bedarf ließ sich die Taskleiste einfach wieder einblenden, indem der Mauszeiger an den entsprechenden Bildschirmrand bewegt wurde. Dieses Verhalten kann auch die neue Taskleiste an den Tag legen. Setzen Sie dazu in den Taskleisten-Eigenschaften ein Häkchen bei der Option Taskleiste automatisch ausblenden. Die Taskleiste ist dann standardmäßig ausgeblendet bzw. nur durch einen schmalen Streifen am Bildschirmrand angedeutet. Bewegen Sie den Mauszeiger ganz an diesen Rand des Bildschirms, wird die Taskleiste vorübergehend wieder eingeblendet und kann in vollem Umfang genutzt werden. Bewegen Sie den Mauszeiger dann wieder von den Elementen der Taskleiste weg, verschwindet sie nach kurzer Verzögerung wieder.
Mit diesen Einstellungen ist die Windows 7-Taskleiste Ihren Vorgängern von Windows XP und Vista schon wieder sehr ähnlich. Haben Sie noch mehr gemacht, um in Windows 7 Ihre vertraute Arbeitsumgebung wieder herzustellen? Tipps dazu gerne als Kommentar hier an den Artikel.






Leider sind die Infos unzureichend. Was tun, wenn die Taskleiste nicht wie eingestellt automatisch ausblenden will, sondern ständig sichtbar bleibt und damit stört? Wie kann man die Taskleiste dazu zwingen, nur dann sichtbar zu werden, wenn man den Mauszeiger an den entsprechenden Bildrand bewegt?