Workshop: Windows-Neuinstallation ohne erneute Aktivierung
 Komplett-PCs mit vorinstalliertem Windows enthalten meist mehr als nur das, nämlich Testversionen verschiedener Softwareprodukte, Suchleisten und sonstige mehr oder weniger "nützliche" Produkte. Am liebsten würde man alles löschen und neuinstallieren. Wenn da nur nicht die lästige Aktivierung wäre. Es gibt allerdings eine Möglichkeit, Windows ohne Aktivierung sauber neu zu installieren.
Komplett-PCs mit vorinstalliertem Windows enthalten meist mehr als nur das, nämlich Testversionen verschiedener Softwareprodukte, Suchleisten und sonstige mehr oder weniger "nützliche" Produkte. Am liebsten würde man alles löschen und neuinstallieren. Wenn da nur nicht die lästige Aktivierung wäre. Es gibt allerdings eine Möglichkeit, Windows ohne Aktivierung sauber neu zu installieren.
Komplett-PCs werden in der Regel mit vorinstalliertem Betriebssystem ausgeliefert. Allerdings beschränken sich viele Hersteller nicht darauf, sondern packen gleich noch manches dazu, was ihnen sinnvoll erscheint oder den eigenen Geschäften nützt. Dadurch sind PCs häufig schon im Auslieferzustand mit nutzlosen Programmen zugemüllt, die sich teilweise nicht mal sauber deinstallieren lassen. Ein Mittel dagegen ist eine Neuinstallation, die einen aufgeräumten PC mit schlankem Windows beschert. Der Aufwand dafür ist gar nicht so groß und mit etwas Geschick können Sie sich sogar das erneute Aktivieren nebst Diskussionen beim Microsoft-Kundendienst ersparen.
Vorbereitungen
Eine Neuinstallation sollte selbstverständlich gut vorbereitet sein. Schließlich möchte man ja möglichst schnell wieder in seiner vertrauten Umgebung arbeiten können. Was dazu alles gehört, ist zwar nicht das Thema dieses Artikels, aber zumindest möchte ich es als Gedankenstütze oder „Todo-Liste“ kurz umreißen:
- Die vorhandenen Dokumente sichern und für die Übertragung auf das neue System vorbereiten
Datensicherung ist nie eine schlechte Idee und vor einer solchen Maßnahme sollte unbedingt nochmal der aktuelle Stand komplett gesichert werden. Für das komfortable Übertragen der Dokumente auf das neue System eignet sich z. B. das Microsoft-eigene Tool EasyTransfer (-> ausführliche Beschreibung von EasyTransfer). 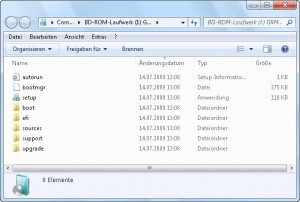 Windows-Installations-DVD bereit halten
Windows-Installations-DVD bereit halten
Wer eine vollwertige Installations-DVD oder eine „Anytime Upgrade“-DVD hat, ist gut gerüstet. Andernfalls sind zusätzliche Schritte nötig: Manche PC-Hersteller verlangen von Ihren Kunden, die Installationsmedien selbst zu brennen. In solchen Fällen sollte im Handbuch beschrieben sein, wo sich die dafür erforderlichen Dateien befinden und wie Sie vorgehen, um diese auf einen DVD zu brennen. Andere Hersteller speichern die Installationsdateien auf einer speziellen Partition der Festplatte. Wenn Ihr PC über eine Funktion verfügt, mit dem er vom BIOS aus in den Auslieferzustand versetzt werden kann, dürft es sich um einen solchen Fall handeln. Suchen Sie auf dieser Partition nach den Installationsdateien. Teilweise finden sich die Dateien auch einfach direkt auf der Festplatte, auf der auch das laufende Windows installiert wurde, entweder direkt im Stammverzeichnis oder unter Windows. Die Windows 7-Installationsdateien erkennen Sie an einer Datei setup.exe sowie den Unterordnern boot, efi, sources, support und upgrade (siehe Abbildung).Als letzte Lösung kommt auch eine Original-Installations-DVD eines Bekannten oderaus sonstigen Quellen in Frage. Aber Vorsicht bei Images aus dem Internet: Nicht wenige sind manipuliert und enthalten Malware.- Treiber und Anwendungen für die Neuinstallation bereithalten
Bevor Sie die vorhandenen Daten und Anwendungen durch eine Neuinstallation von der Festplatte putzen, sollten Sie sicherstellen, dass Sie anschließend alle Programme und Gerätetreiber wieder installieren können. Für Treiber gilt dasselbe wie für die Windows-Installationsdateien: jeder Hersteller kocht sein eigenes Süppchen. Idealerweise gibt es eine CD bzw. DVD mit allen benötigten Treibern. Teilweise liegen diese aber auch einfach auf der Festplatte. Im Gegensatz zum Betriebssystem bieten zumindest größere PC-Hersteller außerdem in der Regel das Herunterladen von Treiberpaketen von der Website an. Bietet der Hersteller solches nicht an, ermitteln Sie die Hersteller der einzelnen Hardwarekomponenten und besorgen Sie sich die Treibersoftware dort einzeln. Erledigen Sie dies aber unbedingt bevor Sie nach der Neuinstallation ohne funktionierende Netzwerkkarte und somit offline dasitzen. Halten Sie alle benötigten Treiber griffbereit, z. B. auf einer CD/DVD oder einem USB-Stick.
Den Installationsschlüssel auslesen und sichern
Das Aktivieren von Windows, das eigentlich nach der Neuinstallation ansteht, können Sie sich ersparen. Das spart Zeit und Nerven, vor allem weil Aktivierungen von OEM-Versionen nur per Telefon möglich sind. Dazu müssen Sie nur zwei Vorbereitungen treffen, solange die alte Windows-Installation noch läuft.
Bei der Neuinstallation müssen Sie einen Installationsschlüssel (Lizenzschlüssel) angeben. Den sollten Sie mit dem PC erhalten haben, in der Regel steht er auf einem Aufkleber am Gehäuse. Aber verwendet das aktuelle Windows tatsächlich diesen Lizenzschlüssel? Bei Komplett-PCs mit vorinstalliertem Windows meist nicht, denn hier kommt ein andere Schlüssel zum Einsatz, der keine Aktivierung verlangt. Wenn Sie dann „Ihren“ Installationsschlüssel eingeben, muss Windows anschließend telefonisch aktiviert werden. Um sicher zu sein, welcher Schlüssel verwendet wird, sollten Sie diesen also auslesen. Das erledigen Sie z. B. mit dem Freeware-Tool CW-Sysinfo (www.castelware.de/downloads_freeware.html).
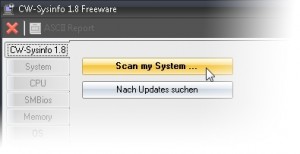 Starten Sie das Programm und klicken Sie auf die Schalfläche Scan my System.
Starten Sie das Programm und klicken Sie auf die Schalfläche Scan my System.- Warten Sie nun einige Sekunden, während das Programm Daten von Ihrem System einsammelt. Wenn links in der Navigationsleiste alle Symbol farbig angezeigt werden, ist es soweit.
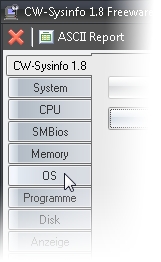 Klicken Sie nun in der Navigationsleiste oben auf das Symbol OS.
Klicken Sie nun in der Navigationsleiste oben auf das Symbol OS.- Notieren Sie sich hier die Angabe im Feld Product Key. Diese müssen Sie später bei der Installation angeben, wenn Sie nach einem Lizenzschlüssel gefragt werden.
Das Lizenzzertifikat
Neben dem Installationsschlüssel benötigen Sie noch ein Zertifikat, das die Echtheit dieses Schlüssel bestätigt. Nur wenn nach der Neuinstallation beides verwendet wird, läuft Windows anstandslos ohne Aktivierung. Das Zertifikat können Sie als Datei auf demselben Medium wie z. B. die Gerätetreiber speichern oder einfach vorübergehend auf einem USB-Stick ablegen.
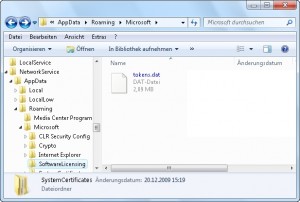 Öffnen Sie im Explorer den Pfad C:\ Windows\ ServiceProfiles\ NetworkService\ AppData\ Roaming\ Microsoft\ SoftwareLicensing. Bei Windows 7 lautet der letzte Teil SoftwareProtectionPlatform. Wichtig: Um dorthin zu gelangen, muss der Explorer so eingestellt sein, dass er wirklich alle Dateien anzeigt. (Extras/Ordneroptionen, Rubrik Ansicht, bei Versteckte Dateien und Ordner die Option Alle Dateien und Ordner anzeigen wählen). Außerdem weist Windows Sie eventuell darauf hin, dass Sie erhöhte Rechte für den Zugriff benötigen. Bestätigen Sie dies jeweils.
Öffnen Sie im Explorer den Pfad C:\ Windows\ ServiceProfiles\ NetworkService\ AppData\ Roaming\ Microsoft\ SoftwareLicensing. Bei Windows 7 lautet der letzte Teil SoftwareProtectionPlatform. Wichtig: Um dorthin zu gelangen, muss der Explorer so eingestellt sein, dass er wirklich alle Dateien anzeigt. (Extras/Ordneroptionen, Rubrik Ansicht, bei Versteckte Dateien und Ordner die Option Alle Dateien und Ordner anzeigen wählen). Außerdem weist Windows Sie eventuell darauf hin, dass Sie erhöhte Rechte für den Zugriff benötigen. Bestätigen Sie dies jeweils.- In diesem Ordner finden Sie eine Datei namens tokens.dat. Öffnen Sie diese mit einem einfachen Editor. Der Inhalt ist zunächst wenig aussagekräftig.
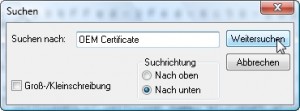 Rufen Sie die Menüfunktion Bearbeiten/Suchen auf und geben Sie als Suchbegriff “OEM Certificate“ an. Klicken Sie dann auf Weitersuchen, um diesen Begriff im Text zu finden.
Rufen Sie die Menüfunktion Bearbeiten/Suchen auf und geben Sie als Suchbegriff “OEM Certificate“ an. Klicken Sie dann auf Weitersuchen, um diesen Begriff im Text zu finden.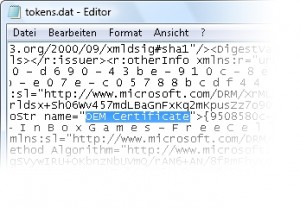 Der Editor springt dann an die entsprechende Stelle im Text und markiert den gesuchten Text dort.
Der Editor springt dann an die entsprechende Stelle im Text und markiert den gesuchten Text dort.- Nun gilt es, den gesamten Datenblock mit diesem Text zu kopieren. Er erstreckt sich von <?xml bis </r:license>. Das genaue Auffinden von Anfang und Ende ist etwas mühsam. Die Suchfunktion mit den Optionen nach oben und nach unten hilft dabei ggf. Markieren Sie den gesamten Text zwischen diesen beiden Stellen einschließlich.
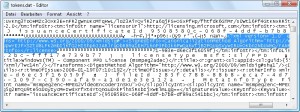 Übertragen Sie den Text dann mit Bearbeiten/Kopieren bzw. [Strg] + [C] in die Zwischenablage.
Übertragen Sie den Text dann mit Bearbeiten/Kopieren bzw. [Strg] + [C] in die Zwischenablage.- Schließen Sie die Datei und legen Sie eine neue Datei z. B. mit dem Namen lizenz.xrm-ms an. Fügen Sie den Inhalt der Zwischenablage in diese Datei und speichern Sie sie auf Ihrem USB-Stick bzw. sonstigem Datenträger (aber bitte nicht auf dem PC, den Sie neu installieren werden!).
[windows81]
Neuinstallation ohne erneute Aktivierung
Nun können Sie an die Neuinstallation gehen. Ein Löschen der vorhandenen Dateien ist nicht notwendig, es sei denn, der vorhandene frei Platz wäre für eine Windows-Installation nicht ausreichend. Bei einer Installation im selben Laufwerk wie vorher werden vorhandene Dateien nicht gelöscht, sondern in einen Ordner mit dem Namen windows.old verschoben. So können Sie ggf. doch noch mal darauf zugreifen. Ansonsten können Sie diese Ordner später mit Hilfe der Datenträgerbereinigung entfernen.
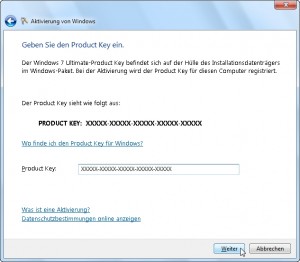 Als Lizenzschlüssel geben Sie während der Installation den zuvor per Tool ausgelesenen Schlüssel ein. Deaktivieren Sie außerdem die Option für das automatisch Aktivieren bei Verbindung zum Internet.
Als Lizenzschlüssel geben Sie während der Installation den zuvor per Tool ausgelesenen Schlüssel ein. Deaktivieren Sie außerdem die Option für das automatisch Aktivieren bei Verbindung zum Internet.- Nach Abschluss der Installation haben Sie wie gewohnt 30 Tage Zeit für eine Aktivierung. Sie können das folgende aber auch gleich erledigen. Legen Sie den Datenträger mit der zuvor gespeicherten Zertifikatsdatei ein.
- Öffnen Sie eine Eingabeaufforderung mit Administratorrechten (rechte Maustaste und dort Als Administrator ausführen).
 Tippen Sie dort den Befehl slmgr -ilc d:\lizenz.xrm-ms ein, wobei Sie Laufwerk und Name entsprechend Ihrer gespeicherten Lizenzdatei anpassen.
Tippen Sie dort den Befehl slmgr -ilc d:\lizenz.xrm-ms ein, wobei Sie Laufwerk und Name entsprechend Ihrer gespeicherten Lizenzdatei anpassen.- Nun folgt noch der Befehl slmgr -ipk <Ihr Produktschlüssel>.
- Warten Sie etwas ab, bis Windows früher oder später eine Erfolgsmeldung für das Kommando ausgibt (es kann ein wenig dauern, auch wenn nichts mehr zu passieren scheint). Wenn Sie nun in der Systemsteuerung die Systemdaten abrufen, sollte dort stehen, dass Ihr Windows aktiviert ist.





@Daniel:
Üblicherweise hat man den Product Key ja noch auf einem Aufkleber auf dem PC-Gehäuse oder der DVD-Hülle der Installations-DVD. Oder bei einem Online-Kauf irgendwo in den Tiefen des E-Mail-Archivs.
Den Key aus einer Sicherung zu extrahieren, ist nicht unmöglich, aber alles andere als trivial. Im Prinzip kann man die entsprechende Registry-Datei aus der Sicherung extrahieren, in die Registry eines laufenden Windows einhängen und dann die Funktion (allerdings mit angepasstem Registry-Pfad) verwenden, die hier beschrieben wird: https://www.wintotal.de/mit-powershell-den-windows-produktkey-auslesen/
Hallo Herr Gieseke,
ich habe Windows 7 neu installiert, ohme vorher den Product-Key auszulesen. Jetzt kann ich Windows nicht wieder aktivieren. Ich habe immer eine Datensicherung gemacht. Ist dort der Key noch zu finden? Was kann ich sonst noch machen?
Vielen Dank!
Daniel
Wolfram,
soweit hat alels geklappt, jedoch wird bei dem PC-System, auf dem ich das MS Win 7 Ultimate aktivieren wollte, nicht als solches erkannt, trotz das ich die Files herausgesucht und gesichert habe. Die von der selben MS Win 7 Ultimate Version stammt.
Mein Vorgang dazu ist wie folgt gewesen:
slmgr -ilc G:lizenz.xrm-ms
slmgr -ipk (Aus Sicherheitsgründen nicht genannt)
Alle Datein wurden auf einem USB Stick mit dem Buchstaben „G“ gesichert und dann an dem Rechner angeschlossen und von dort per Adminrechte und Eingabeaufforderung „installiert“. Es kam auch die Meldung das die Microsoft Windows Version erfolgreich Aktiviert wurde. Jedoch wenn ich per Rechtklick auf Computer/ Eigenschaften nach sehe, steht da immer noch „1 Tag verbleiben, bis die automatische Aktivierung ausgeführt wird. Aktivieren Sie Windows jetzt.“
Nun ist guter Rat teuer, da ich nicht mehr weiter weis. Eine Telefonische Aktivierung zeigt mir der PC nicht an und eine onlineaktivierung hat er auch nicht genommen.
Anmerkung: Es ist eine Original Windows 7 Ultimate 32Bit Edition die Lizensiert und Registriert/ aktiviert ist. Das alte PC System ist mehr oder weniger Hinüber und (Hardwareschaden) und die Lizenz soll auf einem neuen (siehen Fall oben) weiter geführt werden. Daher auch dieser Weg hier.
MfG Silenoz
Guten Tag.
Leider funktioniert das hier genannte Prinzip nicht so wirklich. Zwar sagt mir Windows, das sowohl die txt Datei erfolgreich installiert wurde und auch der Key erfolgreich angenommen wurde. Aber wenn man dann in der Systemsteuerung auf System geht, will Windows immer noch eine Aktivierung haben und wenn man draufklickt, sagt einem Windows, das der Key für die Onlineaktivierung nicht gültig ist.
Vielen Dank für diese Anleitung!
Ich war wirklich aufgeschmissen, denn den Produktkey konnte man auf dem Notebook nicht mehr lesen (Abschürfung).
Habe Windows (original-Datenträger von anderem PC) auf neue SSD installiert und mit dieser Methode (zum Glück hatte ich die alte Platte nicht formatiert) wieder aktiviert!
Ein Hinweis für die, die bereits versucht haben, den ausgelesene Produkschlüssel direkt einzugeben: Dabei erscheint beim letzten Schritt in der Anleitung (slmgr -ipk ) die Meldung „Syntaxfehler“.
Spart euch also den letzten Schritt, denn die Aktivierung ist bereits mit dem vorherigen Befehl fertig.
Vielen Dank nochmal!
LG
Peet
Also ich habe das jetzt alles exakt so gemacht. Es kam die Meldung, dass die Lizenzdatei erfolgreich installiert wurde und auch, dass der Lizenzschlüssel erfolgreich war.
Allerdings ist Windows immer noch nicht aktiviert und auch nach mehrmaligem Neustart und Wiederholungen hat es nicht geklappt :/
MfG
Daniel
Habe ich so getan. Danke. Super Tutorial übrigens.
@Anton:
Entscheidend ist die Stelle mit “?xml“ und „/r:license“.
Wenn die zweimal vorhanden ist, bin ich auch überfragt.
Mag sein, dass die Daten für das Windows 8 Update schon mit eingetragen sind.
Ich würde tatsächlich beide in verschiedenen Dateien sichern und dann im Zweifelsfall beide ausprobieren.
zur Ergänzung. Es handelt sich um ein HP Notebook, welches Win7 Pro vorinstalliert hat, und eine Win8 Pro DVD beiliegt (dessen Key ist im BIOS). Könnte es nun sein, dass das der Grund für den doppelten Eintrag ist?
Ich finde in meiner tokens.dat (vorinstalliertes Win7 Pro, HP Notebook) zwei mal den Term „OEM Certificate“. Welcher ist nun der richtige? Oder muss ich das im Falle einfach testen?
Danke für diese Anleitung, funktioniert bestens!
Danke Wolfram,
Vieles ist ja dann doch einfacher als befürchtet. Kaspersky bietet einen solchen „Freigabe“-Workflow, der das ganz entspannt gestaltet – zumindest solange die Hardware nicht komplett abbraucht 😉
@Frank:
Ein „Freigeben“ von Lizenzen bzw. Aktivierungen gibt es nicht. Man kann ja im Prinzip beliebig oft neu aktivieren. Nur fragt Microsoft dann irgendwann nach und will ggf. eine Erklärung, wenn die Lizenz auf wechselnden PCs verwendet wird. Wenn man eine Lizenz auf einem neuen PC aktiviert und auf dem alten einfach nicht mehr verwendet, dann erfüllt man die Nutzungsbedingungen und es sollte ggf. nach einer Klärung keine Probleme geben. Wobei – wenn es sich um eine mit einem PC gekaufte OEM-Version handelt, ist die strenggenommen an diesen PC gebunden und dürfte nicht auf einen anderen übertragen werden. Aber das sieht scheinbar selbst Microsoft nicht soooo eng.
Was das „Umwandeln“ von Home zu Professional angeht: Ich hätte das auch einfach per Anytime Upgrade probiert. Bei den meisten Lizenzen müsste das problemlos klappen.
Habe mittlerweile noch folgende Info gefunden, die ähnlichen Zweck verfolgt, bei einigen (nicht aber bei mir, hatte schon Schlüssel drin) funktioniert haben soll:
http://www.computerbase.de/forum/showthread.php?t=697689
Die oben von mir erwähnte Verfahrensweise mit „Standard-Key“ habe ich da gefunden:
http://www.wintotal.de/tipparchiv/?id=1741
Unabhängig davon, dass mich schon noch interessieren würde, wie man Lizenzen freigeben und Lizenzen inkl. Aktivierung auf demslben PC übertragen kann, habe ich jetzt einfach mal die zweite HomePremium mit dem Anytime Upgrade und dem Pro-Key geupdated und habe jetzt schonmal zwei meiner Partitionen erfolgreich auf aktivierte Pro gebracht…
Zunächst vielen Dank für die Anleitung und auch für die vielen konstruktiven Feedbacks! Internet ist schon toll…
Ich habe gerade letzte Nacht ein anderes Szenario hinter mich gebracht, bei dem diese Aktivierungsgeschichte ziemlich nervig war, obwohl sie wegen den vielen bösen Raubkopierern ja wohl notwendig ist. Hm…
Ich habe meinem Sohnemann einen neuen PC spendiert und damit eine 7Pro gekauft (extra nicht vorinstalliert). Ziel war, ihm meine 7HomePremium zu überlassen und mir die Pro zu gönnen. Das wäre kein wirkliches Problem gewesen, hätte ich beides neu installiert und dann aktiviert. Ich wollte aber gerne meine ganzen Installationen und Einstellungen dabei erhalten.
Gibt es einen Weg, einen Product Key wieder freizugeben und damit die Aktivierung zurückzunehmen, um dann z.B. Mit dem neuen Key erneut zu aktivieren? Ich habe keinen gefunden, außer einer ziemlich holperigen Variante mit Anytime Upgrade und „Standardschlüsseln“. Und dabei hatte ich Angst, die alte HomePremium zu „verlieren“…
Es hat schließlich geklappt, aber ich habe noch ein weiteres Problemchen.
Vor etwa zwei Jahren hatte ich meinen PC aufgesetzt und dabei drei Partitionen mit unterschiedlichen 7-Installationen angelegt (Arbeit, Spielen, Experimentieren). Alle waren mit demselben Key aktiviert und ständig geupdated worden. Sie waren ja auch alle auf demselben PC und liefen nie gleichzeitig. Laut MS-Auskunft am Telefon wäre das in Ordnung.
Jetzt habe ich aktuell eine der drei Partitionen unter Pro und die beiden anderen noch unter der HomePremium installiert, die ja seit letzter Nacht für meinen Sohn aktiviert ist. Das ist so natürlich nicht mehr OK und ich würde gerne die Lizenzdaten einschl. Aktivierung meiner Pro auf die beiden anderen Partitionen auf meinem Pc übertragen. – Any ideas?
VG
Frank
@Claudia:
Aktivieren muss sein, damit Windows dauerhaft läuft. Registrierung ist aber nicht erforderlich. Diesen Vorgang kann man abbrechen und dann wird er auch nicht mehr wiederholt. Leider weiß ich nicht mehr, was man dazu bei Windows XP genau anklicken mussten. Ist schon zu lange her. 😉
Kann aber sein, dass das nur mit Online-Verbindung geht.
ich habe sie nur aktiviert,aber deswegen ist ja meine Registrierung nicht aufgelöst oder?
Hallo,ich las hier gerade über registrierung und neuinstallation.
Auch ich habe meinen PC neu installiert und nun verlangt er das ich mich registriere.da ich ihn verkaufen will möchte ich das nicht registrieren.was kann ich tun.Kann ich das am PC abstellen das er registriert werden will?Den link habe ich versucht das geht nicht,bin mit dem PC auch nicht im Internet zur Zeit.
es handelt sich um einen AMD Athlon64 3000+ mit Windows XP
@Katja:
Im Prinzip Jein. 😉
Wenn ein separates Installationsmedium vorliegt, braucht man keine Recovery-Partition. Wenn der PC-Hersteller allerdings zusätzliche Software mit installiert hatte, bekommt man die dann nicht wieder. Außerdem würde ich vorher sicherstellen, dass Hardware-Treiber für den PC vorhanden sind (ggf. beim Hersteller herunterladen). Die könnten auch mit in der Recovery-Partition stecken und dann sollte man sicher sein, dass man eine anderweitige Quelle dafür hat.
Kann ich vor der Neuinstallation und einem Backup die Recovery-Partition löschen? Kann ich die gesammte Festplatte formatieren? Brauche man für die beschriebene Methode die vorinstallierte Recovery-Partition überhaupt noch?
Danke!
@wolfgang: alles hat geklappt, hier meine fehler:
slmgr -ilc d:lizenz.xrm-ms
>hier muss natürlich die dateiendung angegeben werden, korrekt:
slmgr -ilc d:lizenz.xrm-ms.txt
slmgr -ipk
>hier hatte ich fälschlicherweise die Zeichen „“ mit angegeben, korrekt:
slmgr -ipk XXXX-XXXX-XXXX-XXXX usw.
danke für die tips und einen schönen tag!
vielen dank, werde ich nochmal probieren. melde mich dann…
@fritz:
Mögliche Ursachen/Tipps:
+Die Eingabeaufforderung muss als Admin ausgeführt werden (wird leicht übersehen).
+Im Pfad zur zur Zertifikat-Datei sollte sich möglichst kein Leerzeichen befinden (ist in dem Fall ja aber offenbar nicht der Fall).
+Ist die Zertifikat-Datei mit diesem Namen und dieser Endung tatsächlich dort vorhanden?
+Ggf. mal die Benutzerkontensteuerung (UAC) abschalten und dann erneut versuchen.
hallo wolfgang, super tutorial! leider klappt in meinem fall das ende nicht (eingabeaufforderung): nach eingabe von
slmgr -ilc d:lizenz.xrm-ms
bekomme ich die meldung:
Windows Script Host:
Führen Sie auf einem Computer unter Microsoft Windows (keine Core Edition) „slui.exe 0×2a 0xBBA“ aus, um den Fehlertext anzuzeigen. Fehler: 0xBBA
bereits vielen dank für die hilfe!
@Stefan:
Mir ist nicht bekannt, dass sich hier durch Updates o.ä. in letzter Zeit etwas geändert hätte. Völlig ausschließen kann ich es aber nicht, da ich diese Methode schon länger nicht mehr selbst angewendet habe (ergab sich einfach nicht).
Sollte ich etwas neues dazu erfahren, werde ich ein Update zum Artikel veröffentlichen.
Hi,
bei mir siehts leider wie bei Thomas aus: alles befolgt, positive Systemmeldungen bekommen, trotzdem wird in der Systemsteuerung angezeigt, dass WIN7 nicht aktiviert ist.
Gibt es Änderungen durch Updates ?
Danke vorab und ein dickes Lob für das gute Tutorial !
Gruss Stefan
Habe es ganau so gemacht, wie beschrieben nur wird bei mir nicht aktiviert.
Ich bekomme die Bestätiging, dass die Lizenz sowie der Key erfolgreich eingetragen ist, aber aktiviert ists leider nicht 🙁
Danke für die Anleitung. Hat aud Anhieb funktioniert. (WIN 7 Starter auf netbook).
Grüße
Uwe
@Anas:
Ihre Problembeschreibung ist leider etwas kurz und ungenau. Wenn Sie genau beschreiben, was Sie machen und wo das Problem auftritt (evt. Fehlermeldung usw.), dann fällt vielleicht mir oder einem der Leser hier etwas dazu ein. Ansonsten enthalten die Kommentare zu diesem Artikel auch schon ein paar wertvolle Hinweise, wie ich finde.
Krieg ich noch eine Antwort ?
Danke München! Das erspart mir die Frage einer »Dateiendung« 😉
@Chrid
Deine lizenz.xrm-ms ist mit Sicherheit eine Textdatei. 😉
#
München
Hi, Ich hab Windows 7 64 bit von ATELCO schon auf den PC gehabt nun hab ich neuinstalliert und et voila er erkannte den code nicht -.- . ich hab den CODE 1000 mal eingetragen und es hat nie funktioniert. Ich bitte um Lösungsansätze
Hallo,
ich wollte mich nur für den genialen Artikel bedanken! Hat bei mir bestens funktioniert!!!
Viele Grüße,
André
@Chrid:
1.) Ist der Pfad zum Zertifikat korrekt, also befindet sich eine Datei diesen Namens an diesem Ort?
2.) Wird die Eingabeauffoderung mit Administratorrechten ausgeführt?
Das sind spontan die beiden ersten Dinge, die mir einfallen.
Mit freundlichen Grüßen
Wolfram Gieseke
Hi, ich habe folgendes Problem:
Wenn ich den Befehl slmgr -ilc d:\lizenz.xrm-ms eingebe kommt folgende meldung:
Führen Sie auf einem Computer unter Microsoft Windows (keine Core Edition) „slui.exe 0×2a 0xBBA“ aus, um den Fehlertext anzuzeigen.
Fehler: 0xBBA
ich hoffe ihr könnt mir helfen 🙁
Gruß und dankeschön
In der tokens.dat finde ich zwar OEM Certificate aber nicht den Anfang oder das Ende. Dort steht nur
OEM Certificate<sl:data Algorithm
und so weiter. Kann mir einer helfen ?
@ Wolfram:
Ok, danke für die ganzen Auskümfte!
schönes Wochenende und Deutschland die Daumen drücken 😉
Lg
Chris
@Chris:
Eine Windows-Lizenz kann zwar mehrfach aktiviert werden, aber sie DARF immer nur auf einem PC zur Zeit eingesetzt eingesetzt werden. Das beschriebene Szenario (ein und dieselbe Lizenz auf Laptop und Tower-PC) wäre ein Verstoss gegen die Lizenzbedingungen. Wenn der Laptop tatsächlich nicht mehr ans Internet angeschlossen wird, wird Microsoft das zwar nicht bemerken, aber illegal wäre es trotzdem.
In diesem Fall war es also völlig richtig, eine zweite Lizenz zu erwerben. Oder aber für das Laptop eine eventuell noch vorhandene Vista- oder XP-Version nutzen. wenn das Laptop nicht mit dem Internet verbunden ist, wären die Sicherheitsrisiken dieser „alten“ Version vernachlässigbar und „zum schreiben etc.“ würde XP ja auch noch reichen.
@Wolfram:
Danke danke danke.
Und dann nochwas: Meine Mum hat ein Laptop, wo auch Win7 oben ist. Und nun hab ich ihr in Tower PC zs gestellt. Wie sieht es dann nun mit der der Lizenz aus, die auf dem Laptop oben ist? Sie will den Laptop ja nicht mehr ans Internet anstecken, sondern nur zum schreiben ect. nehmen…. Sie sagten ja, das 2 x online aktiviert werden kann. ABER es ist nun eh zu spät, da sie noch ein Win 7 gekauft hat. Ich möchte es aber gerne mal wissen ob dies möglich gewesen wäre. Lg Chirs
@Chris:
„OEM“ – das ist richtig. Bei einer „reguläre“ Version gibt es – in gewissem Umfang – kostenlosen Support. Bei einer „OEM“- oder „SB“-Version ist der OEM-Hersteller bzw. Systembuilder für den Support zuständig, der diese Version >eigentlich< nur zusammen mit seiner Hardware verkaufen darf (die OEM-Versionen sind aber trotzdem völlig legal). Deshalb gewährt Microsoft Kunden mit solchen Versionen keinen Hotline-Support usw. Die üblichen offenen Kanäle wie die Microsoft-Knowledge Base oder die Foren stehen aber allen Arten von Kunden (und Nicht-Kunden) offen.
@Wolfram:
Danke. Also kann ich einfach meine Platte formatieren, Win 7 hochhauen und es problemlos wieder aktivieren…
Und dann hab ich noch eine Frage:
Das „OEM“ heißt doch eig. nichts anderes, dass ich kein Windows Support habe, oder? Also keine Hotline……
@Chris:
Windows kann mehrfach aktiviert werden. Mindestens zweimal online per Internet. Danach geht es nur noch per Telefon. Wenn sehr häufig oder mehrfach in einem kurzen Zeitraum aktiviert werden soll, kommen vielleicht mal Nachfragen. Aber solange man die Lizenz im vorgesehenen Rahmen einsetzt, gibt es eigentlich keine Probleme.
hallo an alle,
ich hab ma frage, hat aber auch mit neuinstallation und der lizenz zu tun:
Also, ich habe mir Windows 7 Ultimate OEM bei Amazon gekauft. Doch nun möcht ich gerne Win 7 neuinstallieren. Nun meine Frage: Wenn ich jetz Win 7 wieder oben habe und ich es aktivieren will, bekomme ich dann probleme mit der Aktiverung? Weil es ist ja nur eine Lizenz un die hab ich ja schon mal „benutzt“?
Bitte um schnellstmögliche Antworten
Lg
Chris
@Wolfram:
Herzlichen Dank für Ihre prompte Antwort und entschuldigen Sie bitte meine Oster-Ferien- und Wiedereinlebens-bedingte, verzögerte Antwort. (werde ich auch meinen anderen Antworten voranstellen).
Hoffend die WIN7-Neuinstallation nie anwenden zu müssen, bin ich ja dennoch gewappnet, mit der Aktivierung doch noch zum Ziel kommen zu können.
@Franz:
Wenn „OEM Certificate“ nicht gefunden wird, dann handelt es sich nicht um eine OEM-Version. Vielleicht hat Medion da auch irgendetwas spezielles gemacht. Ich würde die beschriebene Methode dann jedenfalls auch nicht einsetzen.
Hallo,
habe ‚tokens.dat‘ gefunden und mit ‚word-pad‘ geöffnet; meinen Suchauftrag nach „OEM Certificate“ beantwortet er mit ‚WordPad hat das Durchsuchen des Dokumentes beendet‘ ohne sich zu bewegen und ohne irgendetwas zu markieren! Ziemlich am Ende der Datei finde ich „oem_coa_slp“ ganz oft, doch weiß ich nicht welches das richtige hier bei meinem Medion-PC ist. Können Sie das in Erfahrung bringen?
@Ronda:
Der Windows-Bootmanager kommt immer zum Einsatz, selbst wenn nur ein Windows vorhanden ist. Nur dann sieht man ihn nicht. „Loswerden“ kann man ihn jedenfalls nicht. Wohl aber zusätzlich einen separaten Bootmanager einsetzen. Das wäre für den beschriebenen Zweck wohl auch die beste Lösung. Der würde die verschiedenen Systeme voreinander verstecken, so dass es weniger Probleme geben dürfte. Auf der Plop-Seite ist die Vorgehensweise dafür ja genau beschrieben.
Über einen kleinen Erfahrungsbericht hier würde ich mich freuen.
PS: Der Booteintrag für die alte „reparierte“ Installation sollte sich mit msconfig entfernen lassen. Den Windows.old-Ordner wird man am besten mit der Datenträgerbereinigung los.
Das mit den 4×30 Tagen ist mir bekannt, eine Lösung stellt dies jedoch nicht dar denn 120 Tage sind sehr schnell vorrüber.
Die Reparaturroutine hat(auch mehrfach gebraucht) nichts gebracht, es blieb nur die Neuinstallation wobei die alten Daten in „Windows\Windows.old“ geschrieben wurden.
Im Bootmanager taucht das alte Zeug dann noch als die Installation „Windows 7 (repariert)“ auf – obwohl ja nur im Unterverzeichnis W~.old abgelegt. Natürlich ist dieses Ding NICHT bootfähig obwohl so im Win-Bootmanager angezeigt!
Die HDDs sind richtig verbaut, im Bios auch in der richtigen richtigen Reihenfolge aufgeführt und die Boot-Sequenz ist auch korrekt.
Am liebsten wäre mir eine ganz normale Windows-installation OHNE diesen primitiven Bootmanager. Gibt es vielleicht diese Möglichkeit?
Für mein Multiboot-System hätte ich gern einige (z.B. Win7 Multimedia, Win7 mini, XP Pro Multimedia, XP Pro mini) Betriebssysteme – organisiert mit dem Plop-Bootmanager. http://www.plop.at/de/bootmanager.html
Wie wäre da die richtige Vorgehensweise?
Gruß !
@Ronda:
Nein, bei selbst-installierten und -aktivierten Systemen ist mir keine derartige Lösung bekannt.
Mir fallen nur noch zwei Tipps ein:
Die „Testphase“ lässt sich legal auf bis zu 120 Tage ausdehnen, erst dann muss eine neue Installation spätestens aktiviert werden.
Bei Bootproblemen würde ich einfach mal die Windows 7-Computerreparaturoptionen machen lassen. Die können die meisten solcher Startprobleme automatisch erkennen und beheben. Die reparieren z.B. auch den MBR oder den Bootsektor, falls es nötig ist. Wenn es nicht auf Anhieb klappt, einfach mehrmals hintereinander versuchen. Hört sich komisch an, aber erfahrungsgemäß klappt es dann meistens doch.
Oh…. eine Antwort… hab‘ ich ganz verschwitzt !
Gibt es denn für besagte Selbstinstaller auch eine Möglichkeit?
Gerade habe ich wegen diesem verd…. Win7- Bootmanager und dessen labilen Verhaltens zum wiederholten Male eine Komplett-Installation machen müssen. Die beiden Online-Aktivierungen habe ich bereits vor drei Tage aufgebraucht und das nervige Telefonieren würde ich gerne einschränken. Also mal ehrlich -da erwirbt der Kunde für fast 170€uro ein OS und dann immer diese Gängeleien.
Anscheinend muss ich also auch auf diese Tools wie …loader xyz zurückgreifen. Ein richtiger Bootmanager wäre auch ein Segen, denn dieses Microsoftding taugt absolut garnichts. Es braucht bloß mal eine zusätzliche Partionierung(bei Verkleinerung der Win7-Partition um die Hälfte) vorgenommen zu werden – Schon funktioniert garnichts mehr, obwohl sich am Pfad nichts geändert hat.
Habe schon mal Grub probiert aber der ist nichts für mich. Früher gab es tolle Bootmanager mit graphischer Oberfläche und die waren nicht halb so empfindlich.
Einen Fortschritt kann ich bei Windows 7 NICHT erkennen !
Geschenkt ist da noch zu teuer!
@Ronda:
Stimmt, beim Pfad gibt es einen Unterschied zwischen Vista und Windows 7. Bei Vista liegt „tokens.dat“ wie beschrieben in „SoftwareLicensing“, bei Windows 7 ist es „SoftwareProtectionPlatform“. Ich werde das im Beitrag ergänzen.
Wegen „OEM Certificate“:
Bei einer SB-Version gibt es kein OEM-Certificate. Das gibt es nur, wenn Windows schon fertig installiert auf dem PC kam und nicht aktiviert werden musste.
Mit einer SB-Version installiert man ja selbst und aktiviert auch. Vor allem aber hat man da keine OEM-Müll wie Trialware usw. drauf.
Bei einer selbstinstallierten und aktivierten Version kann man die beschriebene Methode leider nicht verwenden. Hier muss nach jeder neuen Installation wieder aktiviert werden.
Hallo !
Also an diesem ganzen Verfahren stimmt so Einiges nicht – zum Einen sieht der Pfad zum File ‚tokens.dat‘ so aus:
C:\Windows\ServiceProfiles\NetworkService\AppData\Roaming\Microsoft\SoftwareProtectionPlatform\tokens.dat
Zum Anderen gibts bei mir wenn ich im Editor nach „OEM Certificate“ suche die nur eine Meldung : „OEM Certificate“ wurde nicht gefunden.
Mein OS ist : Win 7 Ultimate 64 Bit (SB-Version)
Gruß ! Ronda
@Roland:
Die beschriebene Methode funktioniert so sowohl bei Windows 7 als auch bei Vista.
Und bei den Windows-Versionen davor gibt/gab es keine Aktivierung.
Hallo,
und um welches Betriebssystem handelt es sich hier, denn ich kann mir nicht vorstellen, dass sich der Vorgang bei allen gleicht.