Windows 7: Zusätzliche versteckte Desktop-Designs freischalten
 Windows 7 bringt von Hause aus schon mehrere Standard-Designs mit, zwischen denen Sie wählen können. Was viele nicht wissen: Es sind im Lieferumfang sogar noch einige Extra-Designs enthalten, die für andere Regionen vorgesehen sind. Mit einem kleinen Trick können aber auch deutschsprachige Nutzer diese Zusatz-Designs nutzen.
Windows 7 bringt von Hause aus schon mehrere Standard-Designs mit, zwischen denen Sie wählen können. Was viele nicht wissen: Es sind im Lieferumfang sogar noch einige Extra-Designs enthalten, die für andere Regionen vorgesehen sind. Mit einem kleinen Trick können aber auch deutschsprachige Nutzer diese Zusatz-Designs nutzen.
***Nachtrag: Leider funktioniert die beschriebene Anleitung bei den finalen deutschsprachigen Windows 7-Versionen so nicht mehr (siehe Kommentare). Wer hier weitere Desktop-Designs haben möchte, der sollte einfach in der Windows 7-Design-Auswahl (oder eben hier) mal auf den Link Weitere Designs online beziehen klicken. Der führt zu einer Website von Microsoft, wo sich (unter anderem) die hier erwähnten Designs herunterladen und installieren lassen.***
Windows 7 bringt als erstes Windows lokalisierte Designs mit. Bei einem deutschsprachigen Windows werden also andere Themen und Bilder eingerichtet als etwa bei einem amerikanischen Anwender. Allerdings unterscheiden sich die Installationsmedien nicht und es entscheidet nur die Sprach- und Regionsauswahl bei der Installation, welche Designs später verfügbar sind. Die Designs für die anderen Regionen sind trotzdem dabei und lassen sich einfach freischalten. So können Sie die Auswahl an Designs auf einfache Weise deutlich erweitern.
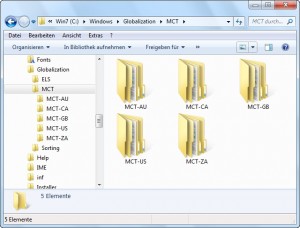 Starten Sie den Windows Explorer und öffnen Sie den Pfad C:\ Windows\ Globalization\ MCT. Wichtig: Diese Dateien sind nur sichtbar, wenn der Windows Explorer so konfiguriert ist, dass auch versteckte und Systemdateien angezeigt werden.
Starten Sie den Windows Explorer und öffnen Sie den Pfad C:\ Windows\ Globalization\ MCT. Wichtig: Diese Dateien sind nur sichtbar, wenn der Windows Explorer so konfiguriert ist, dass auch versteckte und Systemdateien angezeigt werden.- Hier finden Sie fünf Unterordner mit Designs: MCT-AU für Australien, MCT-CA für Kanada, MCT-GB für Großbritannien, MCT-US für die USA, MCT-ZA für Südafrika.
- Jeder dieser Ordner enthält einen Unterordner namens Theme. Darin wiederum ist jeweils eine Datei mit dem Design enthalten.
- Um eines der Designs freizuschalten, doppelklicken Sie einfach auf diese Datei. Das Design wird dadurch automatisch aktiviert. Aber das können Sie anschließend ja ggf. wieder ändern.
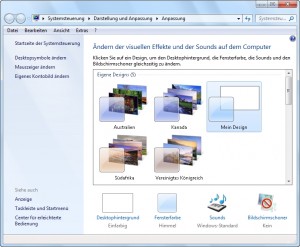 Einmal per Doppelklick ausgewählt, sind die Designs dauerhaft freigeschaltet und können ab sofort regulär über die Designauswahl aktiviert werden.
Einmal per Doppelklick ausgewählt, sind die Designs dauerhaft freigeschaltet und können ab sofort regulär über die Designauswahl aktiviert werden.
Weitere Designs online finden und installieren
Zusätzlich zu den mitgelieferten Designs bietet Microsoft via Internet weitere Designs an, die Sie kostenlos herunterladen, installieren und nutzen können.
- In der Designverwaltung finden Sie dazu ganz oben in der Designliste die Kategorie Eigene Designs.
- Klicken Sie dort unten rechts auf den Link Weitere Designs online beziehen. Damit öffnen Sie eine Website, die eine Übersicht der zusätzlich erhältlichen Designs von Microsoft enthält.
- Um eines der Designs herunterzuladen und zu installieren, klicken Sie es einfach mit der Maus an.
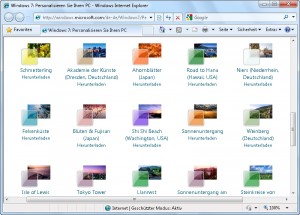 Achten Sie beim Herunterladen von Designs darauf, diese nur aus vertrauenswürdigen Quellen zu beziehen. Wenn Sie Designs z. B. direkt von der Microsoft-Website herunterladen, ist die Gefahr sehr gering und Sie können die Dateien direkt öffnen. Bei Designpaketen aus anderen Quellen sollten Sie die Dateien besser zunächst auf Ihrem PC Speichern und mit einem aktuellen Virenscanner auf eventuelle Schädlinge prüfen. Ist alles sauber, starten Sie die heruntergeladene Datei einfach mit einem Doppelklick, um das Design zu installieren. Ist das Design eingerichtet, können Sie die heruntergeladene Datei dann direkt wieder löschen, sie wird anschließend nicht mehr benötigt.
Achten Sie beim Herunterladen von Designs darauf, diese nur aus vertrauenswürdigen Quellen zu beziehen. Wenn Sie Designs z. B. direkt von der Microsoft-Website herunterladen, ist die Gefahr sehr gering und Sie können die Dateien direkt öffnen. Bei Designpaketen aus anderen Quellen sollten Sie die Dateien besser zunächst auf Ihrem PC Speichern und mit einem aktuellen Virenscanner auf eventuelle Schädlinge prüfen. Ist alles sauber, starten Sie die heruntergeladene Datei einfach mit einem Doppelklick, um das Design zu installieren. Ist das Design eingerichtet, können Sie die heruntergeladene Datei dann direkt wieder löschen, sie wird anschließend nicht mehr benötigt.





Selbst unter der englischen Version funktioniert es nicht mehr
Ich bitte für diesen Fehler um Entschuldigung. Tatsächlich ist diese Anleitung bei den finalen deutschen Windows 7-Versionen so nicht durchführbar.
Zur Erklärung: Ich hatte ursprünglich eine englische Final-Version von Windows 7 installiert und mit dem deutschen Sprach-Pack „eingedeutsch“. Im Prinzip kein Problem, nur enthält die englische Version eben die beschriebenen zusätzlichen Desktop-Themes und die wurden durch das „eindeutschen“ auch nicht entfernt.
Der eigentliche Fehler war aber, das nicht nochmal mit einer „echten“ deutschsprachigen Version zu überprüfen. Sorry!
Die deutschsprachigen Final-Versionen von Windows 7 enthalten tatsächlich nur das deutschsprachige Desktop-Theme. Nicht mal für Österreich oder die Schweiz gibt es ein eigenes! 😉
Ich werde eine entsprechende Anmerkung in den Artikel aufnehmen und eine Alternative beschreiben.
Hallo also bei mir zeigt er auch nur den einen ordner und ich habe alles freigegeben was man freigeben kann xD
Sind es die geschützten Systemdateien in den Ordneroptionen oder die superversteckten Systemdateien ?
@Roland Heinle:
Wichtig: Wie im ersten Schritt erwähnt, muss der Windows Explorer so eingestellt sein, dass er auch versteckte Systemdateien anzeigt. Nur dann sind die anderen Designs sichtbar.
Hallo,
wurde dies mit einer RC-Version erprobt, denn mirt meiner Ulimate Version ist nur MCT-DE sichtbar.