Windows 8: Mit der Mail-App Nachrichten von POP3-Postfächer empfangen
 Die Mail-App von Windows 8 beherrscht neben dem direkten Zugriff auf Microsoft- und Google-Konten nur das IMAP-Protokoll. Der Zugang zu den verbreiteten POP3-Postfächern bleibt verwehrt. Naja, beinahe - mit einem kleinen Umweg geht auch das.
Die Mail-App von Windows 8 beherrscht neben dem direkten Zugriff auf Microsoft- und Google-Konten nur das IMAP-Protokoll. Der Zugang zu den verbreiteten POP3-Postfächern bleibt verwehrt. Naja, beinahe - mit einem kleinen Umweg geht auch das.
 Die Mail-App von Windows 8 kann nicht mit POP3-Konten umgehen, obwohl dies für viele Anwender bislang das Standardverfahren ist. Zwar ist die Alternative IMAP bei vielen Anbietern auch verfügbar. Gerade die beliebten Gratis-Anbieter von Postfächern (GMX & Co.) bieten als Kostenlos-Basisdienst nur POP3-Zugriff und IMAP bleibt der zahlenden Kundschaft vorbehalten. Auf einem Tablet und erst recht bei Windows 8 RT ist die App aber - neben dem Webbrowser - die einzige Möglichkeit zum E-Mailen (zumindest solange, bis es einen POP3-fähige Mail-App gibt). Wer also darauf angewiesen ist, kann einen Umweg mit Trick 17 nehmen, um auch mit der Mail-App POP3-Konten abrufen zu können.
Die Mail-App von Windows 8 kann nicht mit POP3-Konten umgehen, obwohl dies für viele Anwender bislang das Standardverfahren ist. Zwar ist die Alternative IMAP bei vielen Anbietern auch verfügbar. Gerade die beliebten Gratis-Anbieter von Postfächern (GMX & Co.) bieten als Kostenlos-Basisdienst nur POP3-Zugriff und IMAP bleibt der zahlenden Kundschaft vorbehalten. Auf einem Tablet und erst recht bei Windows 8 RT ist die App aber - neben dem Webbrowser - die einzige Möglichkeit zum E-Mailen (zumindest solange, bis es einen POP3-fähige Mail-App gibt). Wer also darauf angewiesen ist, kann einen Umweg mit Trick 17 nehmen, um auch mit der Mail-App POP3-Konten abrufen zu können.
Hintergrund: POP3 Huckepack – so funktioniert es
Die Mail-App bietet neben dem klassischen IMAP-Zugriff direktes Synchronisieren mit Microsoft- und auch Google-Konten an. Diese Konten wiederum verfügen über umfangreiche Einstellungen und Funktionen. Darunter ist auch die Möglichkeit, andere (POP3-)Postfächer automatisch abzurufen und deren Nachrichten innerhalb des Kontos zur Verfügung zu stellen. Sie rufen Ihr POP3-Postfach also nicht direkt per App ab, sondern Ihr Microsoft- oder Google-Konto in der Cloud ruft die POP3-Nachrichten ab. Durch das Synchronisieren der Mail-App gelangen die POP3-Nachrichten dann aber doch auf Ihr Tablet und Sie können sie einfach in der Mail-App lesen.
Das Verfahren funktioniert also sowohl mit einem Microsoft- als auch einem Google-Konto. Ich beschreibe im Folgenden die „Microsoft-Variante“, da die Mail-App ohnehin mit einem Microsoft-Konto verknüpft werden muss, wenn sie überhaupt funktionieren soll. Dieses Konto können Sie dann auch gleich für die POP3-Weiterleitung nutzen.
Richten Sie den POP3-Abruf für Ihr Microsoft-Konto ein
Damit das Ganze funktioniert, müssen Sie einmalig einige Einstellungen an Ihrem Microsoft-Konto vornehmen. Das geht nicht per App, sondern nur im Webbrowser. Die Abbildungen für die folgende Anleitung sind im Touchbrowser entstanden. Wenn Sie die Desktop-Variante oder einen anderen Webbrowser verwenden, kann die Benutzeroberfläche etwas anders aussehen, aber die Einstellungen sind im Prinzip dieselben.
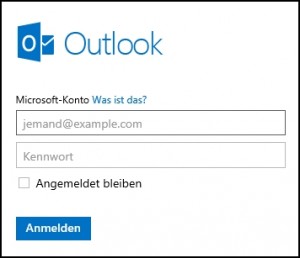 Starten Sie den Internet Explorer und öffnen Sie die Webseite www.outlook.com.
Starten Sie den Internet Explorer und öffnen Sie die Webseite www.outlook.com.- Hier müssen Sie sich zunächst anmelden. Verwenden Sie dafür die E-Mail-Adresse und das Kennwort Ihres Microsoft-Kontos. So gelangen Sie zur Weboberfläche des E-Mail-Postfachs, das zu Ihrem Microsoft-Konto gehört.
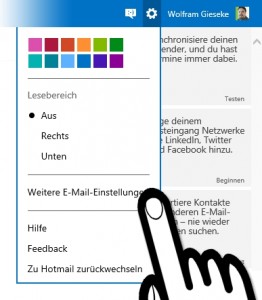 Tippen Sie oben rechts neben Ihrem Kontonamen auf das Zahnrad-Symbol und wählen Sie im so geöffneten Menü den Punkt Weitere E-Mail-Einstellungen.
Tippen Sie oben rechts neben Ihrem Kontonamen auf das Zahnrad-Symbol und wählen Sie im so geöffneten Menü den Punkt Weitere E-Mail-Einstellungen.- In der Übersicht der Optionen tippen Sie dann im Bereich Konto verwalten auf E-Mails von anderen E-Mail-Konten aus senden/empfangen.
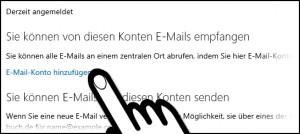 Tippen Sie auf der anschließenden Seite unter der Überschrift Sie können von diesen Konten E-Mails empfangen auf den Link E-Mail-Konto hinzufügen.
Tippen Sie auf der anschließenden Seite unter der Überschrift Sie können von diesen Konten E-Mails empfangen auf den Link E-Mail-Konto hinzufügen.- Geben Sie nun die E-Mail-Adresse und das Kennwort des POP3-Postfachs an. Also die Daten, mit denen Sie sich normalerweise anmelden würden, um dieses Postfach abzurufen. Diese Daten muss Ihr Microsoft-Konto kennen, um die POP3-Nachrichten sozusagen in Ihrem Namen abrufen zu können. Mit Weiter geht es dann zum nächsten Schritt.
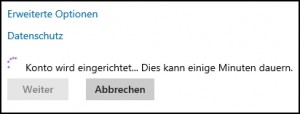 Der Assistent probiert nun, ob er sich mit Ihrem POP3-Postfach verbinden kann. Handelt es sich um eine E-Mail-Adresse bei einem namhaften Anbieter, kann er die Zugriffsdaten dafür meist selbst aus seiner Datenbank ermitteln.
Der Assistent probiert nun, ob er sich mit Ihrem POP3-Postfach verbinden kann. Handelt es sich um eine E-Mail-Adresse bei einem namhaften Anbieter, kann er die Zugriffsdaten dafür meist selbst aus seiner Datenbank ermitteln.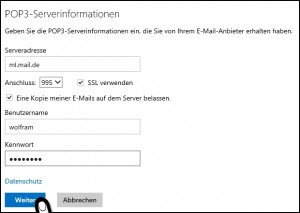 Andernfalls fragt er Sie nach den POP3-Serverinformationen. Das sind die Serveradresse sowie die Anschlussnummer (Port) und SSL Ja/Nein. Wenn Sie für den Nachrichtenabruf einen abweichenden Benutzernamen verwenden müssen Sie diesen auch angeben. Verwenden Sie hier exakt die Daten mit denen Sie dieses Postfach auch in einem E-Mail-Programm einrichten würden.
Andernfalls fragt er Sie nach den POP3-Serverinformationen. Das sind die Serveradresse sowie die Anschlussnummer (Port) und SSL Ja/Nein. Wenn Sie für den Nachrichtenabruf einen abweichenden Benutzernamen verwenden müssen Sie diesen auch angeben. Verwenden Sie hier exakt die Daten mit denen Sie dieses Postfach auch in einem E-Mail-Programm einrichten würden.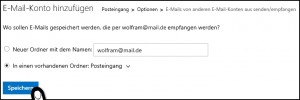 Nun können Sie wählen, wo die abgerufenen POP3-Nachrichten in Ihrem Postfach eingefügt werden sollen. Sie können dafür einen eigenen Ordner beliebigen Namens einfügen oder die Nachrichten z. B. direkt im Posteingang Ihres Microsoft-Kontos platzieren. Dann tauchen Sie auch in der Mail-App in eben dieser Kategorie auf.
Nun können Sie wählen, wo die abgerufenen POP3-Nachrichten in Ihrem Postfach eingefügt werden sollen. Sie können dafür einen eigenen Ordner beliebigen Namens einfügen oder die Nachrichten z. B. direkt im Posteingang Ihres Microsoft-Kontos platzieren. Dann tauchen Sie auch in der Mail-App in eben dieser Kategorie auf.- Tippen Sie dann unten auf Speichern. Der Assistent richtet dann Ihr Konto entsprechend diesen Vorgaben ein, was ein paar Minuten dauern kann. Während dieses Vorgangs wird eine E-Mail an die Adresse gesendet, die Sie gerade für den POP3-Abruf angegeben haben. In dieser Nachricht befindet sich ein Bestätigungslink, den Sie antippen müssen, um den automatischen POP3-Abruf endgültig zu authorisieren.
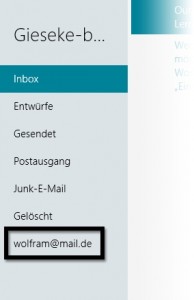 Anschließend können Sie zum Posteingang im Webbrowser wechseln. Oder aber Sie bemühen nun die Mail-App von Windows 8 und überprüfen, ob nach dem Synchronisieren der neue Ordner für die abgerufenen POP3-Nachrichten auch funktioniert. Das lässt sich allerdings nur feststellen, wenn Sie die Nachrichten auch in einen eigenen Ordner einfügen lassen (siehe Schritt 9). Lassen Sie sie direkt im Posteingang platzieren, dann müssen Sie eben warten, bis Ihnen die erste an Ihr POP3-Postfach gerichtete Nachricht in der Mail-App zugestellt wird.
Anschließend können Sie zum Posteingang im Webbrowser wechseln. Oder aber Sie bemühen nun die Mail-App von Windows 8 und überprüfen, ob nach dem Synchronisieren der neue Ordner für die abgerufenen POP3-Nachrichten auch funktioniert. Das lässt sich allerdings nur feststellen, wenn Sie die Nachrichten auch in einen eigenen Ordner einfügen lassen (siehe Schritt 9). Lassen Sie sie direkt im Posteingang platzieren, dann müssen Sie eben warten, bis Ihnen die erste an Ihr POP3-Postfach gerichtete Nachricht in der Mail-App zugestellt wird.
[windows81]
Nachricht für das „fremde“ POP3-Konto mit der Mail-App versenden
Nachrichten von Ihren POP3-E-Mail-Konto können Sie nun mit der Mail-App empfangen. Was aber ist mit dem Versenden? Wenn Sie eine Nachricht in der App erstellen oder auch auf eine erhaltene (POP3-)Nachricht antworten, wird als Absender immer noch die E-Mail-Adresse Ihres Microsoft-Kontos verwendet. Damit die in der Mail-App erstellten Nachrichten auch mit der Absenderadresse Ihres POP3-Kontos abgeschickt werden, ist noch ein weiterer Schritt notwendig.
- Öffnen Sie wie vorangehend beschrieben die Einstellungen Ihres Microsoft-Postfachs (Schritte 1 – 4).
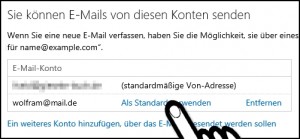 Beachten Sie diesmal aber den Bereich Sie können E-Mails von diesen Konten senden. Hier sind in der Tabelle nun beide E-Mail-Adressen aufgeführt: Die Microsoft-Adresse (standardmäßige Von-Adresse) und die des hinzugefügten POP3-Kontos.
Beachten Sie diesmal aber den Bereich Sie können E-Mails von diesen Konten senden. Hier sind in der Tabelle nun beide E-Mail-Adressen aufgeführt: Die Microsoft-Adresse (standardmäßige Von-Adresse) und die des hinzugefügten POP3-Kontos.- Tippen Sie beim POP3-Konto auf den Link Als Standard verwenden.
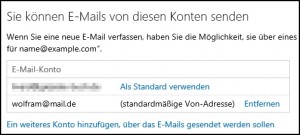 Anschließend wird die Tabelle neu angezeigt und nun sollte das (standardmäßige Von-Adresse) beim Eintrag des POP3-Kontos stehen.
Anschließend wird die Tabelle neu angezeigt und nun sollte das (standardmäßige Von-Adresse) beim Eintrag des POP3-Kontos stehen.
Einschränkungen beim Versenden „unter falschen Namen“
Die Beschränkungen beim Umleiten Ihrer Nachrichten über das Microsoft-Konto sollen nicht verschwiegen werden:
- Rein kosmetisch: In der Mail-App von Windows 8 können Sie auch nach dieser Änderung nur die Microsoft-Adresse als Absendern wählen. Lassen Sie sich davon nicht irritieren, denn trotzdem wird beim Versand letztlich die Adresse verwendet, die Sie als Standard eingestellt haben.
- Die App erlaubt es in diesem Fall nicht, die Adresse zu wählen. Wenn Sie in der App mehrere Postfächer einrichten, können Sie bei jeder Mail den Absender wählen. Da das zusätzlich Postfach in diesem Fall nur in der Cloud existiert, weiß die App nichts davon. In der Weboberfläche des Microsoft-Postfachs ist diese Wahl durchaus möglich, aber in der App eben (noch?) nicht.
- Weitaus problematischer: Das Umleiten der Mails bleibt beim Empfänger nicht unbedingt unbemerkt. Das hängt von den beteiligten Mailservern und auch vom Mailprogramm des Empfängers ab. Es kann sein, dass bei diesem der Absender als <Ihre Microsoft-Kontoadresse> für <Ihre POP3-E-Mail-Adresse> erscheint, also z. B. berndm@live.de für b.meyer@firma.de.
Wenn der letzte Punkt für Sie ein Ausschlusskriterium sein sollte, probieren Sie die Abruf- und Weiterleitungsfunktionen von Google aus. Diese sind noch etwas flexibler und Sie können dort auch erweiterte Daten für den direkten Versand per SMTP-Server angeben, um Mails wirklich mit der vorgesehenen E-Mail-Adresse (und nur der) zu verschicken. Allerdings muss man auch dort etwas fummeln und probieren, bis das reibungslos klappt.





Danke erstmal für die Anleitung.
Bei mir ist das bereits alles auf einem Google-Konto so konfiguriert. Es funktioniert mit dem Handy aus Android heraus auch prima. Aber der Win8 Mail-App ist es völlig wurscht was als Absender in den Googleeinstellungen hinterlegt ist, es wird immer die Google-Adresse als Absender verwendet und nicht die als Standard hinterlegte Adresse von GMX.
Kann mir jemand bestätigen das es so noch funktioniert bzw. auch mit einem Google-Konto klappt?
Dankeschön!
@Paul:
Ja, es ist eine Krücke. Allerdings gibt es noch immer keine bessere Möglichkeit, per Windows 8 App direkt POP3-Konten abzurufen. Zwischenzeitlich gab es eine Mail-App, die das konnte, aber die wurde wieder aus dem Store zurückgezogen.
Eine saubere Trennung der Postfächer kann man erreichen, indem man ein Microsoft-Konto speziell zu diesem Zweck anlegt. Und zum Thema Versenden steht eigentlich alles im Artikel drin.
…das ist so schon möglich, aber irgendwie unbefriedigend. Letztlich hebe ich damit die saubere Trennung mehrerer Mailkonten auf. Ich möchte zum Beispiel meinen gmail-Account nur „offiziell“ nutzen, andere POP-Konten vielleicht nur für privates oder Shopping.
Und ich habe den Verdacht, auf diese Weise keine Mails über die POP/SMTP Konten SENDEN zu können. Verbessert mich, wenn ich hier falsch liege 😉
Funktioniert das auch bei web.de Postfächern, ich bekomme das web Postfach nicht so angebunden, dass der Postausgang funktioniert.
Danke – gute Tipps – es funktioniert mit POP3 und dem kostenlosen GMX Account