Wenn der Raspberry Pi nicht den gesamten Bildschirm ausnutzt
 Sie haben den Raspberry Pi per HDMI mit einem Full HD-Monitor verbunden und sehen rundum Trauerränder? Das muss nicht sein und die Abhilfe ist einfach.
Sie haben den Raspberry Pi per HDMI mit einem Full HD-Monitor verbunden und sehen rundum Trauerränder? Das muss nicht sein und die Abhilfe ist einfach.
Der Raspberry Pi ist in der Lage, Full HD-Auflösung, also 1920 x 1080 Pixel auszugeben. Und er lässt sich per HDMI-Kabel an einen Bildschirm anschließen, der seinerseits Full HD anzeigen kann. Da sollte dem hochaufgelösten Vergnügen nichts mehr im Wege stehen, könnte man meinen. Die Praxis sieht wie so häufig anders aus: Anstatt sich prächtig über die gesamte Fläche zu erstrecken, begnügt sich der Raspberry Pi mit einer kleineren, krummzahligen Auflösung und hinterlässt rundherum einen Trauerrand. Leben kann man damit, aber schön ist anders.
Wozu der Trauerrand?
Erstmal kurz zur Erklärung, wie es zu diesem Rand kommt: Der Raspberry Pi kann nicht nur per HDMI angeschlossen werden, sondern besitzt auch einen analogen FBAS/Composite-Ausgang. Darüber kann man den Minirechner mit einem klassischen Röhrenmonitor verbinden. Und Röhrenmonitore haben prinzipbedingt das Problem, dass bei den äußeren Rändern des Bildschirms die Sichtbarkeit nicht garantiert werden kann (-> Overscan). Die Hersteller kaschieren diese Bereich je nach Gerät beispielsweise durch das Gehäuse, da an den Rändern durch die Röhrenkrümmung usw. kein sauberes Bild mehr gewährleistet ist.
Würde der Raspberry Pi also die gesamte Bildschirmfläche verwenden, wäre ein Teil davon bei analogen Monitoren nicht mehr sichtbar. Die Größe dieses Bereiches ist nicht standardisiert. Deshalb arbeitet der Minirechner mit einem so breiten Rand um das Bild, das selbst bei einem stark beschnitten Röhrenmonitor noch alle Bildpunkte sichtbar sind. Beim digitalen Ausgang per HDMI spielt dieses Problem keine Rolle, da Flachbildschirme das Overscan-Problem prinzipbedingt nicht haben. Nur leider deaktiviert der Raspberry Pi diese Sicherheitsfunktion nicht automatisch, wenn er per HDMI angeschlossen ist.
[raspberrypi]
Die Lösung des Problems
In einer Konfigurationsdatei des Raspberry Pi versteckt sich eine Option, mit der die Overscan-Funktion abgeschaltet werden kann:
- Öffnen Sie eine Eingabekonsole und tippen Sie den Befehl
sudo nano /boot/config.txtein. Damit öffnen Sie die Datei config.text zum Bearbeiten. 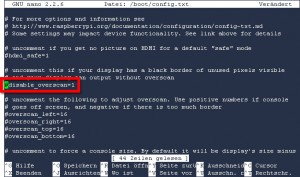 Suchen Sie darin mit den Pfeiltasten die Zeile
Suchen Sie darin mit den Pfeiltasten die Zeile #disable_overscan=1.- Entfernen Sie in dieser Zeile einfach nur das
#ganz am Anfang. - Speichern Sie die Datei, indem Sie Strg + x und dann j und Eingabe drücken.
- Starten Sie den Raspberry Pi dann mit dem Befehl
sudo shutdown -r 0neu.
Der Minirechner beendet sich und startet direkt im Anschluss wieder. Anschließend sollte er via HDMI die vollständige Auflösung des Bildschirms nutzen. Falls Sie irgendwann doch mal den analogen Videoausgang nutzen möchten, sollten Sie allerdings daran denken, zuvor dieser Option wieder auszukommentieren (also das # wieder einzufügen).
Noch mehr overscan-Zeilen in der config.txt?
Bei manchen Distributionen für den Raspberry Pi finden sich zusätzliche Einträge zum Thema Overscan in der config.txt, beispielsweise bei mit NOOBS aufgesetzten Systemen. In solchen Fällen reicht es ggf. nicht, nur die disable_overscan-Zeile zu aktivieren. Zusätzlich müssen auch die anderen overscan-Zeilen deaktiviert werden, indem man jeweils ein # an den Anfang setzt. Bei NOOBS etwa könnte das dann wie folgt aussehen:
#overscan_left=24
#overscan_right=24
#overscan_top=16
#overscan_bottom=16
disable_overscan=1





Danke, hat auch bei mir funktioniert. Musste nur die Zeile
disable_overscan=1
anfügen. So wie es bei Wolfram ( 21.Februar2015 ) gezeigt wird.
Funktioniert! Jetzt kann ich damit Serien streamen :D. Vielen Dank!
Super danke hat geholfen.
Hab einen Raspberry Pi3 mit noobs installiert.
Das Entfernen der Raute von „disable_overscan=1″ hat geholfen.
Nun habe ich fullscreen.
Danke für den Tipp.
Es ist die beste Hilfe eher danke!!! Ich und mein Kumpel waren schon ziemlich verzweifelt,bis wir hierauf gestossen sind danke
folgt der Anleitung:
das hat bei mir hat es geholfen
http://www.happerschoss.net/hilfe-und-support/48-sonstige-themen/238-raspberry-pi-2-bildschirmaufloesung
sudo raspi-config
Ich gebe eigentlich immer das sudo vorweg ein. Daran kanns wohl nicht liegen. Aber ich teste das nochmal! Inzwischen habe ich auch die Einstellung Overscan über das Rasip Menü vorgenommen und so geht es jetzt.
Immerhin hab ich hier gelernt was sudo und Overscann eigentlich ist.
Das ist in den drei Jahren seit ich Raspis nutze komplett an mir vorbeigegangen (oder ich habs wieder vergessen).
… bisher hab ich immer stur irgendwelche Anleitungen aus dem Netz durchgemacht. … ohne genau zu wissen, was ich tue. 🙂
vielen Dank und vg
Axel
Ja, öffnen (Lesen) darfst Du, aber speichern (Schreiben) eben nicht. Deshalb mit sudo als root ausführen, denn der darf auch Schreiben.
@ Wolfram
ich kann die Datei ja öffnen und bearbeiten, nur dann nicht speichern. Mir fehlen einfach die Benutzerrechte zum speichern von Dateien 🙁
Für weitere Tipps wäre ich sehr dankbar!
(Habe Debian mit Noobs installiert)
vg Axel
@Axel:
Vielleicht dem nano-Befehl mal ein sudo voranstellen, also
sudo nano /boot/config.txt.Dann wird das ganze mit root-Rechten ausgeführt und sollte klappen.
Vielen Dank für den Tipp!
Leider kann ich die veränderte Datei nicht speichern, weil ich (angeblich) keine Rechte habe.
Dieses Problem habe ich auch, wenn ich den Codeschnipsel von der Touchscreenkalibrierung in das geforderte Verzeichnis speichern möchte.
Wer kann mir sagen, wie ich die erforderlichen Rechte erlange?
Vielen Dank!
Axel
Noch ein interessanter Tipp dazu von http://strichpunkt.it/raspberry-pi-hdmi-vollbild/
Die Einstellungen werden am Ende von Noobs automatisch nochmal gesetzt, nicht vergessen diese dort auch auzukommentieren 🙂
Super Tipp! Danke
Funktioniert 1a auf meinem Raspberry Pi 2 .. Tnx
Bei mir hat das auch nicht geklappt. Raspi ist an einen alten Flachbildschirmfernseher angeschlossen und die Ränder sind echt krass.
@Norbert Voigt:
Falls sich in den
/boot/config.txtnoch weitere Zeilen zum Thema overscan befinden, diese bitte auskommentieren, so dass nur die Zeiledisable_overscan=1aktiv bleibt, beispielsweise so:#overscan_left=24#overscan_right=24
#overscan_top=16
#overscan_bottom=16
disable_overscan=1
hallo,
Ich habe den Tipp ausprobiert. Funktioniert leider nicht.
Also weiter mit Trauerrand 😉