Windows 7: Den PC-Standort ganz ohne GPS bestimmen
 Einen GPS-Empfänger haben heutzutage zwar schon viele Handys eingebaut, aber bei PCs ist er eher selten anzutreffen. Trotzdem können Sie den Standort Ihres PCs auch so bestimmen (lassen). Lesen Sie, wie das geht und wofür es überhaupt nützlich sein kann.
Einen GPS-Empfänger haben heutzutage zwar schon viele Handys eingebaut, aber bei PCs ist er eher selten anzutreffen. Trotzdem können Sie den Standort Ihres PCs auch so bestimmen (lassen). Lesen Sie, wie das geht und wofür es überhaupt nützlich sein kann.
![]() Vor ein paar Tagen hatte ich an dieser Stelle die Geolocation-Funktion von Firefox ausführlicher beschrieben. Allerdings können Sie zumindest bei Windows 7 diese Funktion auch ganz ohne Firefox nutzen. Das neueste Windows bringt nämlich extra Unterstützung für Ortungs- und andere Sensoren mit. Dieses Modul der Systemsteuerung dürfte bei den meisten PCs bislang verwaist und funktionslos sein. Aber dank des Programmierers und Autorenkollegen Rafael Rivera können Sie das nun ändern. Er stellt unter http://geosenseforwindows.com eine kostenlose Software zur Verfügung, mit der jeder PC seinen Standort auch ohne zusätzliche Hardware orten kann. Aber eines nach dem anderen.
Vor ein paar Tagen hatte ich an dieser Stelle die Geolocation-Funktion von Firefox ausführlicher beschrieben. Allerdings können Sie zumindest bei Windows 7 diese Funktion auch ganz ohne Firefox nutzen. Das neueste Windows bringt nämlich extra Unterstützung für Ortungs- und andere Sensoren mit. Dieses Modul der Systemsteuerung dürfte bei den meisten PCs bislang verwaist und funktionslos sein. Aber dank des Programmierers und Autorenkollegen Rafael Rivera können Sie das nun ändern. Er stellt unter http://geosenseforwindows.com eine kostenlose Software zur Verfügung, mit der jeder PC seinen Standort auch ohne zusätzliche Hardware orten kann. Aber eines nach dem anderen.
Für den Vorher-Nachher-Effekt
Um testen zu können, wie gut – oder schlecht? – das Ganze funktioniert sollten Sie als erstes folgendes probieren:
- Klicken Sie mit der rechten Maustaste auf eine freie Stelle des Desktophintergrundes und wählen Sie im Kontextmenü Minianwendungen.
- Ziehen Sie dann die Minianwendung Wetter mit gedrückter linker Maustaste an eine beliebige Stelle Ihres Desktops und lassen Sie die Maustaste nun los.
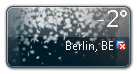 So gelang das Wetter-Gadget auf den Bildschirm und wird standardmäßig auf einen bestimmten vordefinierten Ort gestellt. Für Anwender aus Deutschland ist dies z. B. die deutsche Hauptstadt Berlin. Das können Sie in den Einstellungen der Minianwendung ändern, aber darum geht es jetzt nicht. Merken Sie sich einfach, welche Stadt Windows Ihnen „zugewiesen“ hat.
So gelang das Wetter-Gadget auf den Bildschirm und wird standardmäßig auf einen bestimmten vordefinierten Ort gestellt. Für Anwender aus Deutschland ist dies z. B. die deutsche Hauptstadt Berlin. Das können Sie in den Einstellungen der Minianwendung ändern, aber darum geht es jetzt nicht. Merken Sie sich einfach, welche Stadt Windows Ihnen „zugewiesen“ hat.
Geosense installieren
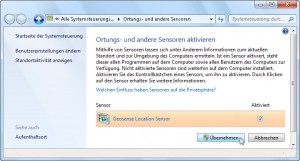 Laden Sie nun die Geosense-Software herunter. Wählen Sie dabei die passende 32-Bit- oder 64-Bit-Version für Ihr Windows 7. Führen Sie die heruntergeladene Datei dann einfach aus, um das Programm zu installieren. Werfen Sie anschließend einen Blick in das Modul Ortungs- und andere Sensoren in der Systemsteuerung. Endlich gibt es hier etwas zu sehen. Wichtig: Aktivieren Sie den Sensor, indem Sie das Häkchen bei Aktiviert setzen und anschließend auf Übernehmen klicken. Erst jetzt ist der Sensor auch aktiv.
Laden Sie nun die Geosense-Software herunter. Wählen Sie dabei die passende 32-Bit- oder 64-Bit-Version für Ihr Windows 7. Führen Sie die heruntergeladene Datei dann einfach aus, um das Programm zu installieren. Werfen Sie anschließend einen Blick in das Modul Ortungs- und andere Sensoren in der Systemsteuerung. Endlich gibt es hier etwas zu sehen. Wichtig: Aktivieren Sie den Sensor, indem Sie das Häkchen bei Aktiviert setzen und anschließend auf Übernehmen klicken. Erst jetzt ist der Sensor auch aktiv.
Das Nachher zum Vorher
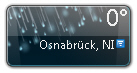 Wie versprochen gibt es jetzt einen klassischen Vorher-Nachher-Effekt zu bewundern: Wiederholen Sie die oben beschriebenen Schritte zum Anzeigen der Minianwendung Wetter auf dem Desktop. Eventuell fällt Ihnen auf, dass das Einfügen diesmal etwas länger dauert? Da macht sich das Wirken des Geosensors bemerkbar. Achtet Sie anschließen darauf, für welchen Ort nun das Wetter angezeigt wird. Bei meinen Tests ermittelte der Sensor zuverlässig die nächst größere Stadt in der Umgebung (auch unverkennbar am typischen Wetter! 😉 ).
Wie versprochen gibt es jetzt einen klassischen Vorher-Nachher-Effekt zu bewundern: Wiederholen Sie die oben beschriebenen Schritte zum Anzeigen der Minianwendung Wetter auf dem Desktop. Eventuell fällt Ihnen auf, dass das Einfügen diesmal etwas länger dauert? Da macht sich das Wirken des Geosensors bemerkbar. Achtet Sie anschließen darauf, für welchen Ort nun das Wetter angezeigt wird. Bei meinen Tests ermittelte der Sensor zuverlässig die nächst größere Stadt in der Umgebung (auch unverkennbar am typischen Wetter! 😉 ).
Was geht noch?
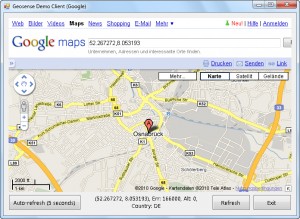 Nun ist eine Wettervorhersage, die weiß wo sie ist, ja nun noch nicht unbedingt DIE Killeranwendung für einen solchen Sensor. Leider gibt es auch noch nicht allzu viele Anwendungen, welche die Sensor-Schnittstelle von Windows 7 nutzen, da sie eben noch so neu ist und es auch noch kaum Sensoren (wie diesen hier) dafür gibt. Ein gutes Beispiel stellt Rafael Rivera auf seiner Website aber zur Verfügung. Unter dem Stichwort „location-enabled Google Maps client“ können Sie ein kleines Programm herunterladen und installieren, welches Ihren Standort mit Hilfe des Geosensors ermittelt und auf einer Google Maps-Karte anzeigt. Die Karte aktualisiert sich alle paar Sekunden selbst – sicherlich interessant, wenn man z. B. mit einem Notebook unterwegs ist.
Nun ist eine Wettervorhersage, die weiß wo sie ist, ja nun noch nicht unbedingt DIE Killeranwendung für einen solchen Sensor. Leider gibt es auch noch nicht allzu viele Anwendungen, welche die Sensor-Schnittstelle von Windows 7 nutzen, da sie eben noch so neu ist und es auch noch kaum Sensoren (wie diesen hier) dafür gibt. Ein gutes Beispiel stellt Rafael Rivera auf seiner Website aber zur Verfügung. Unter dem Stichwort „location-enabled Google Maps client“ können Sie ein kleines Programm herunterladen und installieren, welches Ihren Standort mit Hilfe des Geosensors ermittelt und auf einer Google Maps-Karte anzeigt. Die Karte aktualisiert sich alle paar Sekunden selbst – sicherlich interessant, wenn man z. B. mit einem Notebook unterwegs ist.
Woher kommen die Daten?
Da das Funktionsprinzip exakt dasselbe wie bei der Firefox-Geolocation ist, darf ich mich ausnahmsweise mal selbst zitieren:
Egal wie präzise die Ortsbestimmung ist, so ganz daneben liegen wird sie wohl in den seltensten Fällen. Wie geht das ohne GPS-Empfänger? Nun, es gibt eine Reihe von anderen Daten, die dafür ausgewertet werden können. Je mehr, desto genauer ist die Ortung.
- Ort des Interneteinwahlknotens:
Die Internetverbindung Ihres PCs gibt einen ersten entscheidenden Hinweis. Er ist auf eine von mehreren möglichen Arten mit dem Internet verbunden, z. B. per DSL mit einem Einwahlknoten Ihres Internetproviders. Die Identität dieses Einwahlknotens kann ermittelt werden und aus einer globalen Datenbank die Ortsangaben dazu herausgesucht werden. Vielleicht ist Ihnen beim Surfen auch schon mal Werbung begegnet, bei der eine „Maria“ oder „Julia“ aus Ihrem Nachbarort angeblich ganz dringend Ihrer Aufmerksamkeit bedarf? Das basiert auf genau diesem Prinzip (allerdings ohne Ihr Einverständnis). Mit dieser Methode ist aber nur eine recht grobe Lokalisierung mit einem Umkreis von einigen Kilometern möglich. - Drahtlosnetzwerke in der Umgebung:
Genauer wird es, wenn Ihr PC mit einem WLAN-Adapter ausgerüstet ist. In dem Fall wird mit dessen Hilfe nach Drahtlosnetzwerken in Ihrer Umgebung gesucht. Zu denen müssen Sie nicht mal Zugriff haben, es reicht, dass sie erkannt werden können. Jedes Netzwerk hat eine eindeutige ID und auch hier gibt es eine globale Datenbank, in der die Koordinaten von vielen Drahtlosnetzwerken verzeichnet sind. Wenn Sie sich im Empfangsbereich eines bestimmten Netzwerkes befinden, kann Ihre Position also weiter eingekreist werden. Das erlaubt Lokalisierungen mit wenigen hundert Metern Spielraum. Kann Ihr Drahtlosadapter gleich mehrere Netzwerke ermitteln, lässt sich die Position noch genauer bestimmen. Dann wird berechnet, wo sich die Einzugsbereiche der verschiedenen Funknetze überlappen, was abhängig von der Anzahl der Funknetze eine Positionierung ergibt, die bis auf wenige Meter genau sein kann. Diese Methode funktioniert gerade in Stadtzentren oftmals erstaunlich genau. Auf dem flachen Land, wo die WLANs dünner verteilt sind, hilft sie hingegen oft auch nicht weiter. - Einzugsbereich von Mobilfunkzellen:
Als dritte Datenquelle kann ein eventuell vorhandener Mobilfunkadapter genutzt werden. Das Prinzip ist dabei ähnlich wie beim WLAN. Das Mobilfunknetz ist in viele kleine Funkzellen aufgeteilt. Wenn man weiß, in welcher Funkzelle Sie sich gerade befinden und vielleicht noch, welche benachbarten Funkzellen auch noch in Reichweite sind, dann lässt sich aus den bekannten Geodaten dieser Funkzellen Ihre ungefähre Position ableiten. Da die Funkzellen jeweils einen Bereich von einigen Kilometern abdecken, lässt sich damit aber keine so präzise Ortung wie mit mehreren WLANs erreichen. Dafür funktioniert diese Methode auch abseits von Ballungszentren zuverlässig.
Die Genauigkeit der Lokalisierung hängt also von den verfügbaren Quellen ab. Ein PC ohne WLAN- und/oder GSM-Adapter wird sich immer nur relativ grob in einer bestimmten Gegend verorten lassen. Mit GSM-Modem wird die Ortung etwas genauer, mit WLAN kann sie bei optimalen Bedingungen (mehrere WLANs im Empfangsbereich) bis auf wenige Meter genau sein.





@Meyer: Nicht dass ich wüste.
Gibt es auch eine Variante mit LORAN-C?
Gibt es irgendwo eine vernünftige und kompetente Antwort zu der alten Frage von Wolfgang vom 01. November 2010?
@miss35:
Welches Programm ist genau gemeint?
Die Links sind im Programm angegeben bzw. das Wetter-Gadget gehört zu Windows.
wo ist das kleine programm das einem den standort genau anzeigt ich finde es nicht ! könnt ihr mir helfen
Das Ding taugt nur wenig – ich sitze in schenefeld am rand von hamburg und bekomme hamburg/jungfernstieg angezeigt – ist nur ein „kleiner unterschied“ von ca 25 kilometern …..
super hatte sowas schon länger gesucht man sollte zudehen, dass das mal an die öffentlichkeit kommt
Hallo Wolfram, danke für die schnelle Antwort. Ja, ich habe den Sensor auch aktiviert (Häkchen gesetzt). Das Wetter Gadget startet mit Standort automatisch bestimmen und rechts unten ist ein kleines rotes Kreuz, wenn ich da mit der Maus darauf zeige sagt es mir – kann den Standort nicht automatisch bestimmen. Sicherheitssoftware habe ich nur Microsoft Security Essentials laufen. Ansonsten Win7/32bit und WLAN läuft auch, sehe auch einige andere Netze in meiner Umgebung. Wenn ich in der Systemsteuerung den Sensor anklicke und Eigenschaften anzeigen lasse steht da, nicht verbunden. Aber ich habe schon gesucht und weiss nicht was ich da noch aktivieren soll. Irgendwie erkennt mein System den Sensor nicht obwohl er in der systemsteuerung aufgeführt ist.
Beste Grüße von Wolfgang
@Wolfgang:
Ich habe es gerade nochmal ausprobiert. Bei mir funktioniert es immer noch wie beschrieben.
Nach der Installation muss der Sensor aktiviert sein. Dazu das Häkchen setzen und „Übernehmen“. Ein Neustart ist nicht notwendig.
Bei Wetter-Gadget muss die Option „Standort automatisch bestimmen“ gewählt sein, was aber standardmäßig eigentlich der Fall ist.
Läuft eventuell irgendeine Sicherheitssoftware, welche die Ortungsensoren blockiert (von wegen Privatsphäre oderso)?
Hallo, habe den Geosense-Sensor für Windows installiert, aber leider funktioniert es nicht so wie beschrieben. Mein System Win7 /32.
Ich habe den Sensor installiert, in der Systemsteuerung den vorhandenen
Sensor aktiviert (Häkchen ran gemacht) und neu gestartet. Wenn ich das Wetter Gadget aktiviere erscheint wieder nur Berlin. Wenn ich das Google-Maps-Testtool starten will, sagt es mir Geosense wäre nicht vorhanden.
In der Systemsteuerung steht, wenn ich den Sensor anklicke, nicht verbunden. Was muss ich noch tun damit es funktioniert. Ich habe alles zweimal gemacht, also installiert und weil es nicht funktionierte wieder deinstalliert und nochmals installiert, leider kein Erfolg.
Grüsse von Wolfgang
Da ist es ja wieder. Danke.
Gut gesucht ist halb gefunden…
@Jonas:
Geben Sie im Suchfeld des Startmenüs „Gadgets wiederherstellen“ ein, und klicken Sie dann auf Unter Windows installierte Minianwendungen wiederherstellen.
Woher bekomme ich das Wettergadget? Ich habe es einmal deinstalliert und habe noch nichts gefunden, wo ich es mir wieder herunterladen kann.