Windows 11: Inplace-Upgrade auf „ungeeigneten“ PCs ohne TPM, Secure Boot bzw. mit älteren Prozessoren
 Lässt sich das neueste Feature-Upgrade auf Ihrem PC selbst per Inplace-Upgrade nicht mehr installieren, weil der Setup-Assistent beharrlich fehlendes Secure Boot bzw. TPM oder einen für Windows 11 "ungeeigneten" Prozessor bemängelt? Microsoft hat es mal wieder schwerer gemacht, Windows 11 auf älterer Hardware zu installieren. Aber dieser Artikel zeigt Ihnen, wie Sie diese Beschränkungen umgehen und weiter das aktuellste Windows nutzen können.
Lässt sich das neueste Feature-Upgrade auf Ihrem PC selbst per Inplace-Upgrade nicht mehr installieren, weil der Setup-Assistent beharrlich fehlendes Secure Boot bzw. TPM oder einen für Windows 11 "ungeeigneten" Prozessor bemängelt? Microsoft hat es mal wieder schwerer gemacht, Windows 11 auf älterer Hardware zu installieren. Aber dieser Artikel zeigt Ihnen, wie Sie diese Beschränkungen umgehen und weiter das aktuellste Windows nutzen können.
Schon von Beginn an waren Microsofts Hardware-Anforderungen für Windows 11 sehr umstritten. Dass man auf Sicherheitsfunktionen wie Secure Boot und TPM Wert legt, war noch nachvollziehbar. Aber dass nur wenige Jahre alte Prozessoren, deren Leistung für Windows locker reicht, nun plötzlich „ungeeignet“ sein sollten, wollte niemandem in den Kopf. Interessanterweise war es Microsoft selbst, die Hintertüren in Form von Registry-Hacks einbauten, mit denen man diese Anforderungen ohne allzuviel Aufwand umgehen konnte – selbstverständlich inoffiziell und ganz auf eigenes Risiko!
Mit Windows 11 23H2 hat der Software-Riese die Daumenschrauben angezogen und einige der Registry-Hacks deaktiviert, so dass sie nun nicht mehr wirken. Das führt dazu, dass beispielsweise ein Einspielen des Feature-Updates per Inplace-Upgrade nun nicht mehr möglich ist. Aber auch beim Reparieren einer Windows-Installation mit dieser Methode stößt man auf dasselbe Problem. Trotz Anwenden der bewährten Registry-Eingriffe beschwert sich der Setup-Assistent beharrlich über fehlende oder „ungeeignete“ Hardware und verweigert die Arbeit.
Glücklicherweise haben findige Tüftler im Laufe der Zeit verschiedene Methoden entwickelt, die Hardware-Anforderungen von Windows 11 auszuhebeln. Ich habe mir eine virtuelle Testumgebung mit einem Windows ohne Secure Boot und TPM zusammengestellt, um zu ermitteln, welche davon weiterhin funktioniert und möglichst praktikabel einsetzbar ist.
Wann sollte man zu dieser Methode greifen?
Das 23H2-Update für Windows 11 wird über den üblichen Update-Mechanismus verteilt. Es ist also nicht zwingend erforderlich, ein Inplace-Upgrade durchzuführen, um es anzuwenden. Sie können auch einfach abwarten, bis Ihnen das Update automatisch angeboten wird. Die Funktionen von 23H2 werden teilweise auch ganz nebenbei als „Momente“-Updates eingespielt und kommen so ganz ohne viel Aufhebens auf Ihren PC. Mir ist nicht bekannt, dass Microsoft PCs, welche die Hardwareanforderungen für Windows 11 eigentlich nicht erfüllen, davon ausnehmen würde. Vielleicht geben Sie also einfach mal winver im Eingabefeld der Startleiste ein und schauen, ob Ihr Windows nicht vielleicht schon auf Version 23H2 aktualisiert wurde.
Falls nicht und wenn Ihnen keine weiteren Updates angeboten werden und Sie auch nicht länger darauf warten möchten, können Sie Ihr Windows per Inplace-Upgrade auf die neueste Windows-Version aktualisieren. Wichtig: Wenn die Hardware Ihres PCs für Windows 11 geeignet ist, geht das ganz unkompliziert ohne irgendwelche Eingriffe. In dem Fall ist dieser Artikel für Sie nicht relevant. Nur wenn Ihr PC die offiziellen Anforderungen nicht erfüllt und Sie Windows 11 schon nur mit Registry-Tricks überhaupt installieren konnten, sollten Sie die hier beschriebene Methode anwenden, um weiterhin Inplace-Upgrades vornehmen zu können.
Und auch hier nochmal der Hinweis: Das Installieren bzw. Upgraden von Windows 11 auf offiziell „ungeeigneter“ Hardware erfolgt auf eigenen Gefahr. Da Windows 11 niemals für solche PCs vorgesehen war, kann es theoretisch jederzeit passieren, dass Microsoft Änderungen an Windows vornimmt, den weiteren Einsatz auf solcher Hardware unmöglich macht oder beispielsweise keine Sicherheits-Updates mehr dafür anbietet. Ein solcher Schritt ist in absehbarer Zukunft nicht sehr wahrscheinlich, aber auch nicht völlig auszuschließen.
 Alles zum großen Funktionsupdate Alles zum großen Funktionsupdate
Windows 11 - 24H2
|
Inplace-Upgrade per Server-Setup
Nach diesen Vorbemerkungen nun also ans Eingemachte. Die folgende Methode macht sich zunutze, dass das Windows-Setup neben der herkömmlichen Version auch eine Variante für Windows Server enthält. Diese unterscheidet sich dadurch, dass sie – zumindest bislang – auf das Überprüfen der meisten Hardware-Anforderungen für Windows 11 verzichtet. Demzufolge installiert sie Windows 11 ohne zu murren auch auf PCs, die offiziell nicht dafür geeignet sind. Und falls Sie sich wundern: Dabei wird selbstverständlich nicht die Server-Version installiert. Nur der Setup-Assistent läuft als Server-Variante. Was er installiert, ist selbstverständlich das ganz reguläre Windows 11 bzw. Windows 11 Pro. Und so gehts:
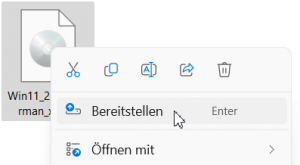 Laden Sie sich eine ISO-Datei mit der aktuellen Windows-Version herunter und speichern Sie diese auf dem zu aktualisierenden PC.
Laden Sie sich eine ISO-Datei mit der aktuellen Windows-Version herunter und speichern Sie diese auf dem zu aktualisierenden PC.- Klicken Sie mit der rechten Maustaste auf die ISO-Datei und wählen Sie im Kontextmenü den Befehl Bereitstellen.
- Windows legt daraufhin ein virtuelles DVD-Laufwerk mit dem Inhalt der ISO-Datei im Datei-Explorer an. Merken Sie sich den Buchstaben, den dieses Laufwerk zugewiesen bekommt.
- Öffnen Sie nun eine Eingabeaufforderung und wechseln Sie darin zu dem angelegten Laufwerk, beispielsweise mit
E:(verwenden Sie hierfür den zuvor gemerkten Buchstaben). - Mit dem Befehl
dirkönnen Sie überprüfen, ob Sie im richtigen Laufwerk sind. Er zeigt eine Liste der enthaltenen Dateien an. Darunter sollte sich eine Dateisetup.exefinden. - Geben Sie nun den folgenden Befehl ein, um das Setup zu starten:
setup.exe /product server
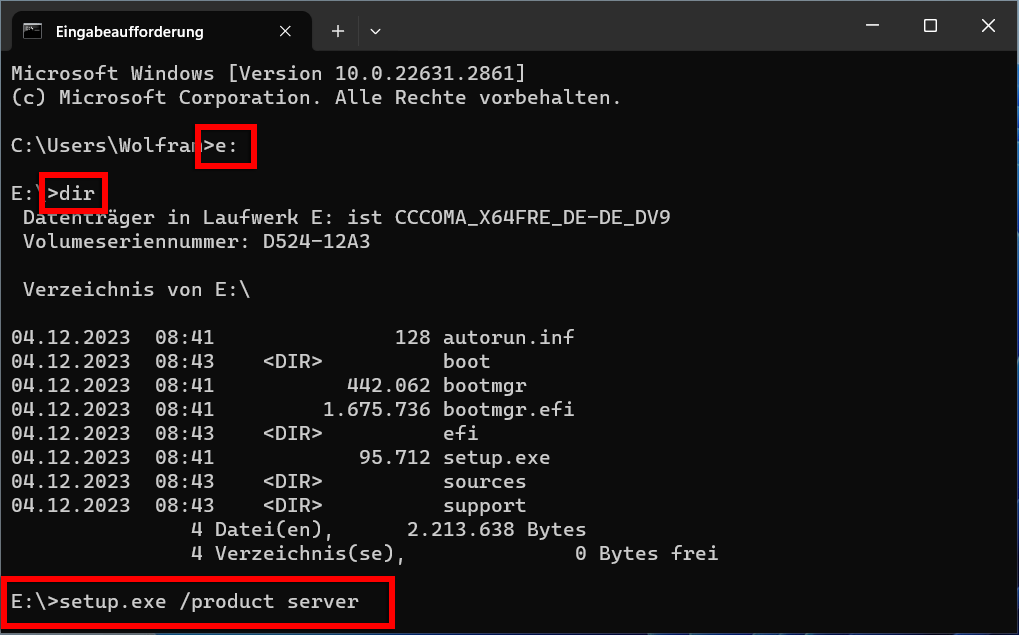
- Damit starten Sie den Setup-Assistenten im Server-Modus. Der weitere Ablauf ist wie bei einer herkömmlichen Upgrade-Installation. Nur dass eben keine Überprüfung erfolgt, ob die Hardware-Anforderungen tatsächlich erfüllt sind. Achten Sie nur darauf, die Option zum Beibehalten aller Dateien, Apps und Einstellungen zu wählen.
| Falls der Wechsel zum richtigen Laufwerk nicht klappt Sollten Sie Probleme haben, in der Eingabeaufforderung das richtige Laufwerk zu finden, gibt es eine Alternative: Öffnen Sie das Laufwerk im Datei Explorer. Wechseln Sie dann in das Adressfeld des Explorers, löschen Sie den kompletten Pfad und tippen Sie stattdessen den Befehl cmd.exe ein. Damit öffnen Sie eine Eingabeaufforderung direkt auf diesem Laufwerk. Darin können Sie nun direkt den Befehl setup.exe /product server eingeben. |

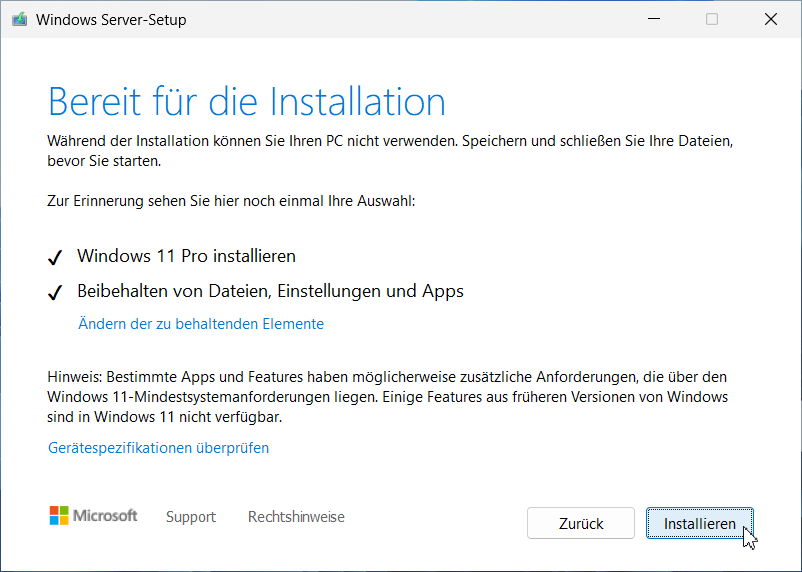





Hallo,
ich habe die Schritte laut Anleitung befolgt. wenn ich dann im DOS Fenster setup /product server eingebe und auf ENTER drücke, dann kommt nach kurzer Zeit die Meldung dass diverse dll aisLW:sources nicht für die Ausührung unter Windos vorgesehen seien oder einen Fehler hätten.
Das runterladen und ersetzen der dll klappt nicht, da das virtuelle Laufwerk keinen Austausch von Dateien zulässt
Tja, das klappt wohl nicht immer. Bei unserer Enterprise Version mit W10 22H2 geht dieser Aufruf zwar auch, allerdings werden Programme und Einstellungen dann gelöscht, was natürlich keine Option ist, wenn man Clients hochziehen möchte.