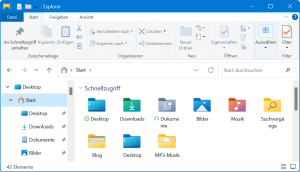Windows 11: Multifunktionsleiste im Datei Explorer wiederherstellen
 Sie trauern der Multifunktionsleiste im Windows-Datei Explorer nach, die seit dem 22H2-Funktions-Update auch per Registry-Eingriff nicht mehr wiederherstellbar ist? Mit einem kostenlosen Zusatzprogramm lassen sich diese und auch manch andere vertraute Funktionen wiederherstellen. Lesen Sie hier, wie Sie dieses Programm installieren und nach Ihren Wünschen einrichten können.
Sie trauern der Multifunktionsleiste im Windows-Datei Explorer nach, die seit dem 22H2-Funktions-Update auch per Registry-Eingriff nicht mehr wiederherstellbar ist? Mit einem kostenlosen Zusatzprogramm lassen sich diese und auch manch andere vertraute Funktionen wiederherstellen. Lesen Sie hier, wie Sie dieses Programm installieren und nach Ihren Wünschen einrichten können.
Zu den grundlegenden Neuerungen bei Windows 11 gehörte eine Renovierung des Datei Explorers, bei dem unter anderem die vertraute Multifunktionsleiste über Bord geworfen wurde. Wer sich nicht von der Leiste trennen wollte, konnte sich allerdings mit einem kleinen Registry-Trick behelfen, welcher sie wieder in gewohnter Form herstellte. Seit mit dem Funktionsupdate 22H2 Register im Datei Explorer eingeführt wurden, funktioniert dieser Trick allerdings nicht mehr und bislang ist auch keine ähnliche einfache Möglichkeit bekannt. Dabei ist die Funktionalität dafür im Datei Explorer weiterhin vorhanden. Das können Sie selbst ausprobieren, indem Sie die klassische Systemsteuerung öffnen und dann (ggf. zweimal) auf die „Nach oben“-Schaltfläche klicken. Dann wird im Explorer der Desktop und – Taadaah! – die vertraute Multifunktionsleiste angezeigt. Solange Sie den Datei Explorer nicht schließen, bleibt Ihnen die Leiste erhalten.
Eine dauerhafte Lösung ist das allerdings eher nicht. Es ist bislang auch kein anderer vergleichbarer und weiterhin funktionierender Registry-Eintrag bekannt. Aber es gibt Zusatzprogramme, die diese und andere Funktionen aus früheren Windows-Versionen nach Bedarf und individuellen Vorlieben wiederherstellen können. Vorstellen möchte ich hier das kostenlose Programm ExplorerPatcher. Es ist in der Bedienung etwas spröde, bietet dafür aber eine Vielzahl von Optionen, mit denen man teilweise sogar noch Funktion und/oder Aussehen aus Windows 7-Zeiten in das aktuelle Windows herüberretten kann, wenn man das möchten.
ExplorerPatcher einrichten
Sie können das kostenlose Programm unter https://github.com/valinet/ExplorerPatcher herunterladen (klicken Sie rechts in der Seitenleiste bei Releases auf Latest). Führen Sie das so geladene Setup-Programm anschließend direkt aus. Nach dem Installieren sieht Ihr Windows-Desktop vermutlich etwas ungewohnt oder „altmodisch“ aus, denn ExplorerPatcher versetzt Ihr Windows standardmäßig zum Aussehen von Windows 10 zurück. Sie können aber individuell anpassen, was das Programm genau machen soll:
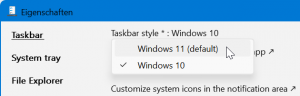 Klicken Sie mit der rechte Maustaste auf eine freie Stelle der Taskleiste. Im so geöffneten Kontextmenü finden Sie nun zusätzlich die Eigenschaften, die Sie in die Einstellungen von ExplorerPatcher führen.
Klicken Sie mit der rechte Maustaste auf eine freie Stelle der Taskleiste. Im so geöffneten Kontextmenü finden Sie nun zusätzlich die Eigenschaften, die Sie in die Einstellungen von ExplorerPatcher führen.- Wenn Sie das Windows 10-Aussehen nicht mögen, wählen Sie links im Navigationsbereich Taskbar und klicken Sie dann rechts auf Taskbar style. Wählen Sie im so geöffneten Auswahlmenü Windows 11.
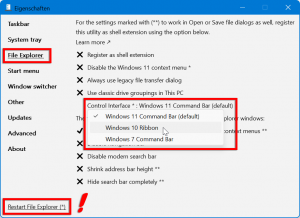 Wählen Sie im Navigationsbereich dann File Explorer und klicken Sie dort rechts auf Control Interface. Wählen Sie im Auswahlmenü Windows 10 Ribbon, um die Multifunktionsleiste wiederherzustellen. Alternativ können Nostalgiker hier auch das klassische Menü von Windows 7 zurückholen.
Wählen Sie im Navigationsbereich dann File Explorer und klicken Sie dort rechts auf Control Interface. Wählen Sie im Auswahlmenü Windows 10 Ribbon, um die Multifunktionsleiste wiederherzustellen. Alternativ können Nostalgiker hier auch das klassische Menü von Windows 7 zurückholen.- Wichtig: Klicken Sie zum Abschluss Ihrer Einstellungen ganz unten links auf Restart File Explorer. Warten Sie dann kurz, bis der Datei Explorer im Hintergrund neu gestartet wurde. Dies ist erforderlich, damit die konfigurierten Änderungen in Kraft treten können.
Wie Sie sicher schon gemerkt haben, bietet ExplorerPatcher noch weitere Möglichkeiten, das Aussehen und Verhalten Ihres Windows anzupassen. Leider sind die Erklärungen nur auf Englisch verfügbar, aber mit gewissen Grundkenntnissen findet man sich zurecht und wer neugierig ist, kann alles ausprobieren. Wirklich kaputt machen kann man nichts. Und im Notfall finden Sie unter About/Restore default settings die Möglichkeit, sämtliche Eingriffe durch ExplorerPatcher wieder rückgängig zu machen.