Windows 11: Register im Datei-Explorer nutzen
 Das 22H2-Funktionsupdate brachte neben zahlreichen weiteren Neuerungen Register für den Datei Explorer mit. Was bei anderen Anwendungen schon lange Standard ist, geht nun also auch mit dem Dateimanager von Windows: Mehrere Ordner bzw. Laufwerke gleichzeitig geöffnet zu halten und bequem Dateien dazwischen bewegen zu können.
Das 22H2-Funktionsupdate brachte neben zahlreichen weiteren Neuerungen Register für den Datei Explorer mit. Was bei anderen Anwendungen schon lange Standard ist, geht nun also auch mit dem Dateimanager von Windows: Mehrere Ordner bzw. Laufwerke gleichzeitig geöffnet zu halten und bequem Dateien dazwischen bewegen zu können.
Eine der grundlegendste Neuerungen durch das 22H2-Funktionsupdate war wohl das Einführen von Tabs (oder Registerkarten) beim Datei Explorer. Von Webbrowsern ist man es schon lange gewohnt, verschiedene Webseiten gleichzeitig in parallelen Surfsitzungen öffnen und jederzeit beliebig dazwischen hin- und herwechseln zu können. Beim Datei Explorer hingegen war das bislang nicht möglich. Wollte man in mehreren Ordner gleichzeitig arbeiten und beispielsweise Dateien von einem Ordner zu einem anderen übertragen, konnte man allenfalls umständlich mehrere Instanzen des Explorer-Fensters öffnen.
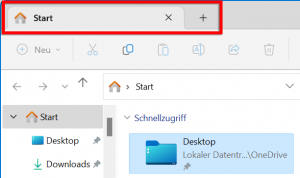 Die Registerkarten im Explorer ermöglichen es nun, mehrere Ordner oder Laufwerke zugleich zu öffnen. Für jedes Register wird oben in der Titelleiste ein Registerreiter angezeigt, der üblicherweise mit dem Namen des darin gerade geöffneten Ordners beschriftet ist. Wenn Sie also den Explorer öffnen und dieser beim Öffnen standardmäßig den Startbereich angezeigt, sehen Sie nun in der Titelleiste einen Registerreiter mit dem Text Start.
Die Registerkarten im Explorer ermöglichen es nun, mehrere Ordner oder Laufwerke zugleich zu öffnen. Für jedes Register wird oben in der Titelleiste ein Registerreiter angezeigt, der üblicherweise mit dem Namen des darin gerade geöffneten Ordners beschriftet ist. Wenn Sie also den Explorer öffnen und dieser beim Öffnen standardmäßig den Startbereich angezeigt, sehen Sie nun in der Titelleiste einen Registerreiter mit dem Text Start.
Falls Sie sich für die Register nicht weiter interessieren, können Sie es dabei belassen und mit dem Explorer wie gewohnt weiterarbeiten. Alle Funktionen bleiben gleich. Nur die Titelleiste sieht eben etwas anders aus. Wer Register zu schätzen weiß, der kann jederzeit weitere Register hinzufügen. Dafür gibt es verschiedene Möglichkeiten:
- Schnell und unkompliziert geht es mit dem Tastenkürzel [Strg] + [T], dass sich mittlerweile als Standard für Registerkarten etabliert hat. Das T steht dabei für die englische Bezeichnungen „Tabs“.
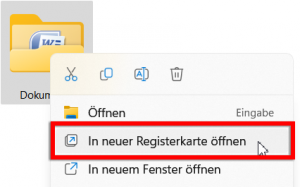 Ebenso können Sie auf das +-Symbol klicken oder tippen, das stets neben dem ganz rechten Registerreiter angezeigt wird. Bei diesen beiden ersten Varianten wird stets der Ordner angezeigt, der in den Explorer-Optionen als Standard gewählt ist.
Ebenso können Sie auf das +-Symbol klicken oder tippen, das stets neben dem ganz rechten Registerreiter angezeigt wird. Bei diesen beiden ersten Varianten wird stets der Ordner angezeigt, der in den Explorer-Optionen als Standard gewählt ist.- Schließlich finden Sie im Kontextmenü für Ordner und Laufwerke die Funktion In neuer Registerkarte öffnen. Diese fügt ein Register hinzu und zeigt darin direkt den gewählten Ordner an.
Für jedes weitere Register wird in der Titelleiste ein eigener Reiter angezeigt. Der erlaubt es Ihnen, direkt zu dem entsprechenden Register zu wechseln und stellt die weiteren Navigationsmöglichkeiten bereit.
Neben dem direkten Ansteuern einzelner Register durch Anklicken oder Antippen des Reiters können Sie auch mit dem Tastenkürzel [Strg]+[Tab] der Reihe nach durch die geöffneten Register wechseln.
| Register anordnen Wenn Sie regelmäßig mit Registern im Explorer arbeiten, legen Sie vielleicht auf eine bestimmte Reihenfolge der Registerreiter Wert. Dazu sind Sie nicht darauf angewiesen, die Register in einer bestimmten Reihenfolge zu öffnen. Sie können die Anordnung bereits geöffneter Register per Ziehen & Loslassen beliebig verändern. Ergreifen Sie dazu einen Reiter, indem Sie ihn anklicken und die linke Maustaste gedrückt halten. Nun bewegen Sie den Reiter an die gewünschte Position in der Titelleiste. Ziehen Sie dabei solange, bis der neue Nachbarreiter „zur Seite springt“ und Platz macht. Wenn Sie die Maustaste nun loslassen, wird der gezogene Reiter in die so entstandene Lücke eingefügt. |
Das Kontextmenü für Registerreiter
Wenn Sie einen Registerreiter mit der rechten Maustaste anklicken, wird ein kleines Kontextmenü mit praktischen Funktionen speziell für die Register angezeigt:
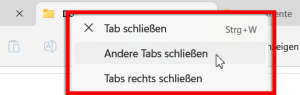 Tab schließen – schließt das gewählte Register (alternativ mit dem Tastenkürzel [Strg]+[W])
Tab schließen – schließt das gewählte Register (alternativ mit dem Tastenkürzel [Strg]+[W])- Andere Tabs schließen – schließt alle anderen außer dem gewählten Register
- Tabs rechts schließen – schließt alle Register, deren Reiter sich in der Fenstertitelleiste rechts von dem gewählten befinden
Bitte beachten Sie, dass das Schließen von Registern stets ohne Rückfrage erfolgt. Selbstverständlich können Sie auch jederzeit den Explorer als solchen schließen. Sind dann noch Register offen, werden diese ebenfalls ohne Rückfrage geschlossen.
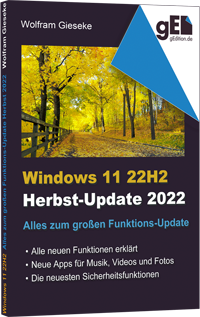 Windows 11 - 22H2 Windows 11 - 22H2
Alles zum Herbst-Update 2022
|
Elemente zwischen Registern transferieren
Register machen es etwas einfacher und übersichtlicher, Dateien und Ordner von einer Stelle im Dateisystem an eine andere zu kopieren oder zu verschieben. Alle bisherigen Methoden dafür bleiben bestehen und können weiter genutzt werden, wie beispielsweise das Anordnen zweier Explorer-Fenster nebeneinander auf dem Bildschirm oder der Umweg über die Windows-Zwischenablage.
Dank der Register kommt nun aber eine neue Methode dazu:
-
- Navigieren Sie zum Ordner mit den Elementen.
- Öffnen Sie dann ein weiteres Register und navigieren Sie darin zum Zielordner.
- Wechseln Sie dann etwa mit [Strg]+[Tab] zurück zum Register mit dem Ausgangsordner.
- Markieren Sie hier die Elemente, die Sie zum Zielordner verschieben möchten.
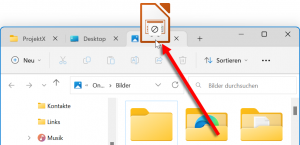 Ergreifen Sie die Elemente dann mit gedrückt gehaltener linker Maustaste.
Ergreifen Sie die Elemente dann mit gedrückt gehaltener linker Maustaste.- Ziehen Sie den Mauszeiger nun nach oben auf den Registerreiter des Zielordners. Der Explorer wechselt daraufhin automatisch in dieses Register.
- Ziehen Sie den Mauszeiger dann nach unten in das Register mit dem Zielordner.
- Halten Sie ggf. [Strg], [Umschalt] oder [Alt] gedrückt, wenn Sie anstelle der Standardaktion Elemente verschieben, kopieren oder eine Verknüpfung erstellen möchten.
- Lassen Sie die Maustaste an der gewünschten Stelle los, um die Aktion auszulösen.






