Windows 11 22H2: Funktions-Upgrade auf „ungeeigneten“ PCs
 Gehört Ihr PC zu den Geräten, die Microsoft für "ungeeignet" hält, Windows 11 auszuführen, nur weil ein unpassendes TPM-Modul oder ein falscher Prozessor verbaut wurde? Dann wird Ihnen das Funktions-Update auf Windows 11 22H2 eventuell gar nicht angeboten oder es kommt beim manuellen Update-Versuch zu einer Fehlermeldung. Lesen Sie hier, wie Sie Ihren PC trotzdem auf 22H2 aktualisieren.
Gehört Ihr PC zu den Geräten, die Microsoft für "ungeeignet" hält, Windows 11 auszuführen, nur weil ein unpassendes TPM-Modul oder ein falscher Prozessor verbaut wurde? Dann wird Ihnen das Funktions-Update auf Windows 11 22H2 eventuell gar nicht angeboten oder es kommt beim manuellen Update-Versuch zu einer Fehlermeldung. Lesen Sie hier, wie Sie Ihren PC trotzdem auf 22H2 aktualisieren.
Wenn Sie Windows 11 nur mit Registry-Tricks auf Ihrem PC installieren konnten, etwa weil der Prozessor offiziell nicht unterstützt wird oder weil nicht die passende TPM-Version aktiv ist, könnte es auch beim Funktions-Upgrade zu Problemen kommen. Sofern Ihnen das Update wie vorangehend beschrieben von Windows selbst angeboten wird, können Sie es bedenkenlos herunterladen und installieren. Wenn aber Windows das Update wegen der fehlenden Hardware-Voraussetzungen gar nicht erst anbietet, müssen Sie selbst aktiv werden.
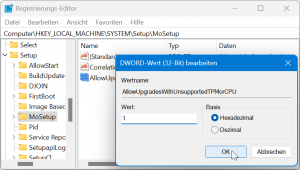 Starten Sie den Registry-Editor und öffnen Sie darin den Schlüssel HKEY_LOCAL_MACHINE/ SYSTEM/ Setup.
Starten Sie den Registry-Editor und öffnen Sie darin den Schlüssel HKEY_LOCAL_MACHINE/ SYSTEM/ Setup.- Sofern dieser Schlüssel noch keinen Unterschlüssel namens MoSetup enthält, fügen Sie diesen mit Bearbeiten/Neu/Schlüssel hinzu.
- Legen Sie dann im Schlüssel MoSetup rechts einen neuen DWORD-Wert (32-Bit) mit dem Namen AllowUpgradesWithUnsupportedTPMOrCPU an.
- Öffnen Sie den neuen Eintrag und ändern Sie den Wert auf 1.
- Laden Sie dann die aktuelle Windows-Version als ISO-Datei herunter (Download bei Microsoft) und speichern Sie diese auf dem betroffenen PC.
- Öffnen Sie die Datei anschließend. Sie wird dadurch als virtuelles Laufwerk im Datei Explorer eingehängt und geöffnet.
- Starten Sie darin die Datei setup.exe.
- Ab hier können Sie das Windows-Setup ganz regulär durchlaufen. Es führt ein Inplace-Upgrade auf die aktuelle Windows-Version durch. Die alte Windows-Version wird also durch die neue ersetzt, wobei alle Ihre Dateien, Einstellungen und installierte Anwendungen erhalten bleiben.
- Falls der Setup-Assistent Sie auf nicht ausreichende Gerätevoraussetzungen hinweist, bestätigen Sie Warnung, um den Vorgang fortzusetzen.
Upgrade scheitert an veralteten Treibern
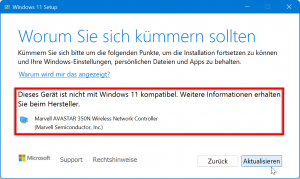 Wenn Ihnen das Funktions-Update nicht angeboten wird, und Sie es deshalb wie vorangehend beschrieben selbst durchführen müssen, zeigt Ihnen der Setup-Assistent eventuell, Worum Sie sich kümmern sollten. Dadurch erfahren Sie ggf. auch, warum Ihnen das Update nicht angeboten wurde. Eine häufige Ursache sind Hardware-Treiber, welche die Anforderungen der neuesten Windows-Version nicht mehr erfüllen. Das führt dann zu Problemen, wenn auch Windows-Update keine neueren Treiber für die Hardware beschaffen kann. Dann bleiben folgende Möglichkeiten:
Wenn Ihnen das Funktions-Update nicht angeboten wird, und Sie es deshalb wie vorangehend beschrieben selbst durchführen müssen, zeigt Ihnen der Setup-Assistent eventuell, Worum Sie sich kümmern sollten. Dadurch erfahren Sie ggf. auch, warum Ihnen das Update nicht angeboten wurde. Eine häufige Ursache sind Hardware-Treiber, welche die Anforderungen der neuesten Windows-Version nicht mehr erfüllen. Das führt dann zu Problemen, wenn auch Windows-Update keine neueren Treiber für die Hardware beschaffen kann. Dann bleiben folgende Möglichkeiten:
- Informieren Sie sich beim Hersteller der Hardware, ob der eine neuere Treiberversion liefern kann oder vielleicht bereits entwickelt, welche zum neuesten Windows kompatibel ist.
- Deaktivieren Sie die Hardware im Geräte-Manager, bevor Sie die Upgrade-Installation durchführen. Dies geht leider nur bei peripheren Komponenten, die zum Betrieb des PCs nicht unerlässlich sind. Einen Versuch ist es allemal wert. Nach erfolgreichem Upgrade würde ich versuchen, die Komponenten wieder aktivieren.
- Manche Komponenten lassen sich vorübergehend oder ggf. dauerhaft durch Alternativen ersetzen. Wenn beispielsweise der fest verbaute WLAN-Adapter Probleme macht, kann man ihn durch ein aktuelles externes Modell am USB-Anschluss ersetzen.





