Tutorial: Schneller FRITZ!Box-Sicherheitscheck
![]() Ist Ihr Internetrouter sicher konfiguriert und schützt Sie und Ihre Daten vor Angriffen? Dieses Tutorial zeigt am Beispiel der verbreiteten FRITZ!Boxen, wie Sie den Sicherheitsstatus Ihres Routers schnell überprüfen können und mit welchen Einstellungen Sie Sicherheitslücken schließen und für optimalen Schutz sorgen.
Ist Ihr Internetrouter sicher konfiguriert und schützt Sie und Ihre Daten vor Angriffen? Dieses Tutorial zeigt am Beispiel der verbreiteten FRITZ!Boxen, wie Sie den Sicherheitsstatus Ihres Routers schnell überprüfen können und mit welchen Einstellungen Sie Sicherheitslücken schließen und für optimalen Schutz sorgen.
Der Internetzugang und damit auch der Zugang zu Ihrem Heimnetzwerk wird durch einen Router gewährleistet, der die Internetverbindung per DSL, Kabel, Glasfaser oder auch Mobilfunk herstellt. Dieser Router ist zugleich auch der Wächter, der Ihr Heimnetzwerk und Ihre Daten gegen Angriffe schützt. Das tut er in der Regel auch recht zuverlässig, sofern er sinnvoll und sicher konfiguriert ist. Die folgenden Anleitungen orientiere sich an der weit verbreiteten FRITZ!Box. Sie gelten in ähnlicher Form aber für alle Internetrouter.
- Sicherheitslücke Fernzugriffe schließen
- Firmware aktualisieren
- Den WLAN-Zugang sicher einstellen
- Kennwort und Verschlüsselung optimal wählen
- Den Sicherheitsstatus der FRITZ!Box überprüfen
Sicherheitslücke Fernzugriffe schließen
Viele Internetrouter unterscheiden beim Zugriff auf die Weboberfläche, ob dieser von innerhalb des lokalen Netzwerks oder von außerhalb über den Internetzugang erfolgen soll. Beides ist möglich, aber den Zugriff von außerhalb sollte man nur freigeben, wenn man das unbedingt benötigt. In der Regel wird man Änderungen am Internetrouter nicht ständig vornehmen und kann das ggf. tun, wenn man im lokalen Netzwerk angemeldet ist. Das Freigeben des externen Zugriffs reißt dann eine unnötige Sicherheitslücke auf, denn ein Zugang, der gar nicht erst besteht, kann auch nicht gehackt werden.
| Fernwartung per VPN
Wenn man gelegentlich von außerhalb den Internetrouter konfigurieren möchte, ist ein VPN-Zugang die bessere Lösung. Der ist sicher verschlüsselt und man muss keine Lücken in den Schutzschirm des Routers reißen. Hat man sich per VPN ins Heimnetzwerk eingewählt, kann man auch die Weboberfläche des Routers öffnen, als wenn man lokal angemeldet wäre. |
Bei Internetroutern ohne Benutzerverwaltung, wo es nur einen Administratorbenutzer gibt, kann man einfach per Option wählen, ob ein externer Zugang erlaubt sein soll oder ob die Weboberfläche nur für Zugriffe aus dem internen Netzwerk freigeschaltet sein soll. Bei Geräten, die Wert auf Sicherheit legen, sollte eine solche Option standardmäßig ausgeschaltet sein. Ändern Sie das nur, wenn es unbedingt nötig ist. Verfügt der Router wie eine FRITZ!Box über eine Benutzerverwaltung, kann man dies sogar auf Benutzerebene kontrollieren. Dann sollte man beachten, dass diese Berechtigung nur genau den Benutzern erteilt wird, die dies tatsächlich benötigen:
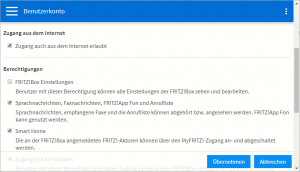 Öffnen Sie dazu in der Benutzerübersicht unter System/FRITZ!Box-Benutzer die Einstellungen für dieses Konto.
Öffnen Sie dazu in der Benutzerübersicht unter System/FRITZ!Box-Benutzer die Einstellungen für dieses Konto.- Im Abschnitt Zugang aus dem Internet finden Sie nur die Berechtigung Zugang auch aus dem Internet erlaubt. Am sichersten ist es, diese Option auszuschalten. Allerdings bezieht sie sich dies auf alle Berechtigungen, die darunter aufgeführt werden. Soll ein Benutzer also beispielsweise die NAS-Funktionen von außerhalb nutzen dürfen, dürfen Sie die Option nicht ausschalten.
- In diesem Fall sollten Sie aber im Bereich Berechtigungen die Funktionen abwählen, die der Benutzer von unterwegs nicht ausführen darf.
- Manche Kombinationen sind mit diesen Mittel nicht möglich. Beispielsweise ein Benutzer, der aus dem Heimnetzwerk die Weboberfläche, aber von unterwegs nur NAS-Funktionen nutzen darf. In dem Fall legen Sie zwei Benutzerkonten an, eines für die Verwendung im Heimnetzwerk und eines für den Zugriff von unterwegs.
Firmware aktualisieren
Auch Internetrouter (und andere Netzwerkgeräte) können von Sicherheitslücken in ihrer Software betroffen sein. Deshalb ist es ein positives Zeichen, wenn Hersteller regelmäßig Aktualisierungen der Firmware veröffentlichen. Es ist zwar manchmal lästig, diese einzuspielen, weil dies meist mit etwas Zeitaufwand und einem Neustart verbunden ist. Aber das sollte einem dieses Mehr an Sicherheit wert sein. In der Regel bieten Internetrouter und ähnliche Geräte einen „Automatikmodus“ für Updates an. Das Gerät sucht regelmäßig nach vorliegenden Aktualisierungen, lädt diese ggf. herunter, spielt sie automatisch ein und führt den ggf. notwendigen Neustart durch. Das ganze findet standardmäßig nachts statt, wenn die Geräte üblicherweise nicht genutzt werden. Teilweise kann man auch einen Zeitpunkt festlegen, zu dem solche Aktualisierungen vorgenommen werden sollen. So lässt sich der Vorgang ggf. mit anderen automatischen Aufgaben koordinieren.
Auch die FRITZ!Box prüft automatisch regelmäßig, ob eine neue Version von FRITZ!OS vorliegt. Ist dies der Fall, werden Sie auf der Übersicht der Weboberfläche sowie ggf. über angemeldete FRITZ!Fons darauf aufmerksam gemacht. Sind es besonders wichtige Updates, die beispielsweise Sicherheitslücken schließen, werden sie auch automatisch installiert. Dies geschieht allerdings nachts, wenn die Box üblicherweise nicht dringend benötigt wird. Da zum Einspielen eines Updates jeweils automatisch ein Neustart erfolgen muss, ist die FRITZ!Box für wenige Minuten nicht erreichbar. Das wirkt sich auch auf die angeschlossenen oder drahtlos verbundenen Geräte aus, aber nach dem Neustart spielt sich alles in kürzester Zeit automatisch wieder ein.
Updates, die nicht dringend sind, aber beispielsweise neue oder veränderte Funktionen mit sich bringen, werden nicht automatisch installiert. Hier werden Sie zunächst nur auf vorliegende Updates hingewiesen. Am besten informieren Sie sich, welche Änderungen aus dem Update resultieren und inwieweit Sie dies betrifft. Dann können Sie sich ggf. darauf vorbereiten und das Update dann mit dem Update-Assistenten zu einem beliebigen Zeitpunkt durchführen.
Alle Funktionen rund um das Update finden Sie unter System/Update. In der Rubrik Auto-Update können Sie festlegen, wie viel Update-Automatik Ihnen lieb ist:
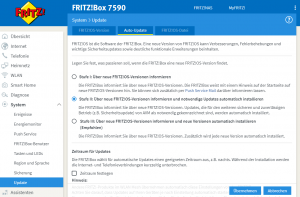 Stufe I: Über neue FRITZ!OS-Versionen informieren
Stufe I: Über neue FRITZ!OS-Versionen informieren
Das ist die Variante für alle, die volle Kontrolle über ihre Box behalten wollen. Das Gerät prüft regelmäßig, ob Updates vorliegen. Ist das der Fall, wird der Anwender aber nur informiert. Auch sicherheitskritische Updates werden niemals automatisch durchgeführt. Das muss der Anwender jeweils selbst erledigen. Das bedeutet maximale Entscheidungsfreiheit, aber eben auch größere Verantwortung. Man muss die Hinweise der FRITZ!Box beachten und sich regelmäßig darum kümmern, die Box auf den aktuellen Stand zu bekommen.- Stufe II: Über neue FRITZ!OS-Versionen informieren und notwendige Updates automatisch installieren (Empfohlen)
In der Standardeinstellung ab Werk informiert die Box und installiert Updates, die vom Hersteller als wichtig erachtet werden, automatisch, wenn sie vorliegen. Ein sinnvoller Kompromiss, der es Ihnen ermöglicht, sich über funktionelle Änderungen am FRITZ!OS zu informieren, bevor sie auf Ihrer FRITZ!Box in Kraft treten. Wichtige Sicherheitslücken werden aber trotzdem zuverlässig geschlossen, auch wenn man sich mal eine Weile nicht kümmert. - Stufe III: Über neue FRITZ!OS-Versionen informieren und neue Versionen automatisch installieren
Das ist die Variante für Anwender, die sich nicht weiter um das Thema kümmern wollen. Vorliegende Updates werden automatisch eingespielt (wenn auch vorzugsweise in den Nachtstunden). So ist man vollautomatisch immer auf dem neuesten Stand. Einziger Nachteil: Wenn der Hersteller Änderungen bei Funktionen vornimmt, erfährt man es erst, nachdem das Update bereits vorgenommen wurde.
Wenn Sie sich für die Stufen II oder III entscheiden, werden notwendige bzw. alle Updates nach Erscheinen automatisch eingespielt. Allerdings ist es wenig wünschenswert, wenn die FRITZ!Box während eine Videokonferenz oder anderen wichtigen Online-Aktivitäten plötzlich ihre Software aktualisiert und einen Neustart durchführt. Deshalb können Sie über einen Zeitplan angeben, wann der Internetzugang üblicherweise nicht unbedingt benötigt wird. Liegt ein neues Update vor, wird dessen Installation dann automatisch in ein passendes Zeitfenster verschoben.
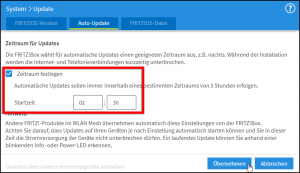 Aktivieren Sie dazu unter System/Update in der Rubrik Auto-Update die Option Zeitplan festlegen.
Aktivieren Sie dazu unter System/Update in der Rubrik Auto-Update die Option Zeitplan festlegen.- In den so angezeigten Eingabefeldern geben Sie die Startzeit für den gewünschten Zeitraum ein. Der standardmäßige Vorschlag 2:30 Uhr ist dabei sicher keine schlechte Wahl, falls Sie nicht gerade Nachtarbeiter sind.
- Klicken Sie rechts unten auf Übernehmen, um den Zeitplan zu aktivieren.
- Die FRITZ!Box wird vorliegende Updates nun in einem Zeitraum von drei Stunden ab dieser Startzeit einspielen und im Anschluss einen Neustart durchführen.
Falls Sie Updates nicht automatisch installieren lassen, sollte es einen Mechanismus geben, über den Sie über das Vorliegen informiert werden. Sonst würde es unter Umständen lange Zeit dauern, bis Sie mal wieder die Web-Konfigurationsoberfläche Gerätes öffnen und dort das Vorliegen eines Updates bemerken. Es gibt hierfür verschiedene Lösungen. Bei manchen Geräten etwa blinkt beim Vorliegen einer Aktualisierung ein Info-LED am Gehäuse. Eine FRITZ!Box macht ggf. auch an angemeldeten Telefonen darauf aufmerksam. Viele Geräte bieten die Möglichkeit, eine E-Mail-Adresse anzugeben, an die dann eine Nachricht geschickt wird.
6. überarbeitete & ergänzte Neuauflage
Die ultimative FRITZ!Box-Bibel*
|
| *Kommt über diesen Affiliate Link ein Kauf zustande, erhalte ich eine Provision. Für Käufer entstehen dadurch keinerlei Mehrkosten. |
Den WLAN-Zugang sicher einstellen
Internetrouter werden inzwischen meist ab Werk mit aktiviertem WLAN ausgeliefert. Zum einen ermöglicht das, die Ersteinrichtung und Konfiguration unkompliziert mit einem Mobilgerät vorzunehmen. Zum anderen wollen die meisten Benutzer ohnehin ein Drahtlosnetzwerk nutzen, sodass man ihnen das Einrichten dadurch ersparen kann. Das Drahtlosnetzwerk Ihres Internetrouters wird also meist schon direkt nach dem Anschließen und Einschalten Ihres Internetrouters gefunden und ist dann direkt nutzbar. Im Auslieferungszustand trägt das WLAN einen generischen Namen (SSID) wie etwa die Modellbezeichnung des Gerätes, also so etwas wie „FRITZ!Box 7590 RX“ oder ähnlich. Meist finden Sie diese Bezeichnung auch auf einem Aufkleber direkt am Gerät. Dort können Sie auch den Netzwerkschlüssel ablesen, den Sie eingeben müssen, um sich beim WLAN anzumelden.
Die ab Werk vorgegebenen Einstellungen könnte man im Prinzip beibehalten und das WLAN damit dauerhaft betreiben. Allerdings gibt es gute Gründe dafür, sowohl den Namen des Funknetzes als auch den Zugangsschlüssel individuell zu ändern:
- Der Name des Funknetzwerks ist sehr allgemein gehalten. Gerade in Mehrfamilienhäusern und dichtbesiedelten Wohngebieten kann es schnell passieren, dass einer Ihrer Nachbarn dasselbe Gerät besitzt. Dann heißen die beiden gleich und sind nur schwer auseinanderzuhalten.
- Enthält der Name wie bei FRITZ!Boxen die Modellbezeichnung, kann ein Außenstehender daraus schließen, welchen Internetrouter sowie ggf. welche Art von Internetzugang Sie verwenden. Diese Information muss man nicht mit jedem teilen.
- Ein zugegebenermaßen eher theoretisches Argument: Der Name des Netzwerks ist Bestandteil des WPA2-Verschlüsselungsalgorithmus. Wenn Sie es beim vorgegebenen Standardnamen belassen, machen Sie es Hackern also etwas leichter, die Verschlüsselung zu knacken.
- Durch das Ändern des WLAN-Namens zeigen Sie Außenstehenden, dass Sie es können und nicht zu den technisch völlig unbedarften Zeitgenossen gehören.
- Beim ab Werk vergebenen Schlüssel kann man nie völlig sicher sein, dass er tatsächlich einzigartig und völlig willkürlich ist. Eventuell verwendet der Hersteller zum Erzeugen ein bestimmtes Verfahren, dass irgendwann in falsche Hände (oder schon geraten ist). Oder das Verfahren ist nicht wirklich sicher und man kann aus dem Netzwerknamen auf den Netzwerkschlüssel schließen.
- Der Netzwerkschlüssel steht am Gerät selbst, wo ihn jeder ablesen könnte, der Zugang zu Ihrem Haushalt hat. Kommen Sie deshalb aber bitte nicht auf die Idee, ihn unkenntlich zu machen oder den Aufkleber zu entfernen (siehe Hinweiskasten), sondern ändern Sie den Standard-Netzwerkschlüssel einfach in ein ganz individuelles Kennwort.
| Werksvorgaben nicht vergessen
Auch wenn Sie die voreingestellten Namen und Schlüssel durch eigene Daten ersetzen, sollten Sie den Aufkleber am Gerät keinesfalls entfernen oder unlesbar machen. Wenn Sie das Gerät irgendwann einmal auf die Werkseinstellungen zurücksetzen sollten, werden diese ursprünglichen Namen und Schlüssel wieder verwendet. Dann wäre es ungünstig, wenn Sie beispielsweise den Netzwerkschlüssel nicht mehr ablesen könnten. |
Der Name eines WLAN wird abgekürzt als SSID bezeichnet und kann inhaltlich beliebig sein. Sie sollten bei der Namenswahl aber beachten, dass eine SSID maximal 32 Zeichen umfassen darf. Dabei wird zwischen Groß- und Kleinschreibung unterschieden (»abc« ist ein anderer Name als »ABC«). Standardbuchstaben und Ziffern können Sie beliebig verwenden, deutschsprachige Umlaute (ä, ü, ö usw.) sowie ß hingegen sollten Sie vermeiden. Wichtig ist außerdem: Wenn Sie eine Namensänderung Ihres WLAN durchführen, können sich die bislang am Netzwerk angemeldeten Geräte nicht mehr damit verbinden (selbst wenn Sie den Netzwerkschlüssel beibehalten). Sie müssen also alle WLAN-Geräte anschließend einmal neu beim umbenannten Drahtlosnetzwerk anmelden. Planen Sie das mit ein, bevor Sie sich an die Umbenennung machen.
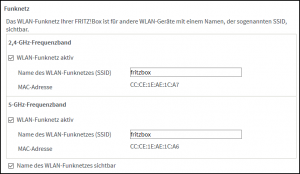 Um einen eigenen Namen für Ihr WLAN festzulegen, öffnen Sie in der Weboberfläche Ihrer FRITZ!Box das Menü WLAN/Funknetz.
Um einen eigenen Namen für Ihr WLAN festzulegen, öffnen Sie in der Weboberfläche Ihrer FRITZ!Box das Menü WLAN/Funknetz.- Auf der rechten Seite finden Sie hier im Abschnitt Funknetz das Feld Name des WLAN-Funknetzes (SSID).
- Im Eingabefeld ist der bisherige Name des Funknetzes eingetragen. Ersetzen Sie diesen durch den von Ihnen gewünschten Namen.
- Bei neueren Modellen finden Sie zwei Namen vor, einen für das 2,4-GHz-Frequenzband und einen für das 5-GHz-Frequenzband. Sie können für beide Bänder denselben Namen wählen.
- Klicken Sie unten auf Übernehmen, um die Namensänderung durchzuführen.
- Das WLAN der FRITZ!Box wird nun abgeschaltet und anschließend mit dem neuen Namen wieder aktiviert. Das kann einige Sekunden dauern.
- Melden Sie anschließend die ggf. vorhandenen WLAN-Geräte am nun umbenannten Drahtlosnetzwerk neu an.
| Den Namen des WLAN verbergen?
In den WLAN-Einstellungen Ihrer FRITZ!Box finden Sie die Option, die SSID Ihres Drahtlosnetzwerks zu verbergen. Es wird dann in Übersichtslisten nicht angezeigt, sondern beim Anmelden muss der WLAN-Name ausdrücklich angegeben werden, um die Verbindung zu ermöglichen. Dies mag als zusätzlicher Schutz erscheinen, aber tatsächlich bietet diese Variante aber keinen Schutz, sondern sorgt nur für unnötige Umstände. Denn das WLAN sendet seine Kennung dann lediglich mit einer Markierung, dass diese nicht angezeigt werden soll. Die meisten WLAN-Geräte halten sich daran und lassen die so markierten SSIDs aus ihren Übersichtslisten heraus. Aber es ist technisch kein großes Problem, diese Vorgabe zu ignorieren und auch alle »versteckten« WLANs ausfindig zu machen und zu kontaktieren.Den technisch unbedarften Nachbarn können Sie damit vielleicht hinters Licht führen, einen gewiefte Angreifer hingegen nicht. |
Kennwort und Verschlüsselung optimal wählen
Neben dem Netzwerknamen ist der Netzwerkschlüssel der zweite entscheidende Anteil am Zugang zum WLAN-Netzwerk. Nicht nur der Schlüssel sollte besonders sicher sein, sondern auch das Verschlüsselungsverfahren.
- Die Einstellungen für die Verschlüsselung des WLAN finden Sie in der Weboberfläche im Menü WLAN/Sicherheit in der Rubrik Verschlüsselung.
 Hier können Sie ganz oben zunächst festlegen, ob überhaupt mit einer Verschlüsselung gearbeitet wird oder nicht. Ein unverschlüsseltes Netz wäre vollständig offen und könnte von jedermann in Reichweite genutzt werden, ohne einen Netzwerkschlüssel anzugeben. Es wird in den Übersichtslisten der meisten Mobilgeräte auch mit der Anmerkung »offen« oder »ungesichert« ausgezeichnet und würde deshalb ungebetene Gäste so sicher anziehen wie Motten das Licht.
Hier können Sie ganz oben zunächst festlegen, ob überhaupt mit einer Verschlüsselung gearbeitet wird oder nicht. Ein unverschlüsseltes Netz wäre vollständig offen und könnte von jedermann in Reichweite genutzt werden, ohne einen Netzwerkschlüssel anzugeben. Es wird in den Übersichtslisten der meisten Mobilgeräte auch mit der Anmerkung »offen« oder »ungesichert« ausgezeichnet und würde deshalb ungebetene Gäste so sicher anziehen wie Motten das Licht.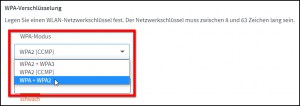 Haben Sie die Verschlüsselung aktiviert, können Sie darunter bei WPA-Verschlüsselung den WPA-Modus wählen. Die verschiedenen Internetrouter bieten verschiedene Standards an. Beachten Sie bitte die nachfolgenden Hinweise zur Wahl der bestmöglichen Verschlüsselungsmethode.
Haben Sie die Verschlüsselung aktiviert, können Sie darunter bei WPA-Verschlüsselung den WPA-Modus wählen. Die verschiedenen Internetrouter bieten verschiedene Standards an. Beachten Sie bitte die nachfolgenden Hinweise zur Wahl der bestmöglichen Verschlüsselungsmethode.- Direkt darunter können Sie Ihren WLAN-Netzwerkschlüssel eingeben, also das Kennwort, mit dem der Zugang zu Ihrem WLAN geschützt sein soll. Beachten Sie dabei die Anzeige für die Qualität unterhalb des Feldes. Sie reagiert dynamisch und wird nach jedem Zeichen aktualisiert.
- Wählen Sie ein Kennwort, das mindestens die Bewertung mittel erzielt. Das erreichen Sie, indem Sie nicht aufeinanderfolgende Buchstaben und Ziffern kombinieren. Noch besser wäre die Bewertung gut oder gar stark. Dazu müssen Sie die Buchstaben und Ziffern mit Sonderzeichen (?, &, % usw.) ergänzen. Verwenden Sie dafür aber möglichst nur gängige Sonderzeichen wie –, #, +, ?, =, %, &. Andernfalls steigt die Gefahr, dass einzelne WLAN-Klienten ein Sonderzeichen nicht korrekt umsetzen und sich deshalb nicht beim Netzwerk anmelden können.
- Nach der Änderung wird das WLAN deaktiviert und anschließend mit der neuen Verschlüsselung wieder eingeschaltet. Wichtig: Beachten Sie bitte, dass Sie alle bis dahin verbundenen Drahtlosgeräte anschließend mit dem geänderten Netzwerkschlüssel neu anmelden müssen.
| Die richtige Länge beim WLAN-Schlüssel
Beim Zugangsschlüssel fürs WLAN sollte man keine Kompromisse eingehen. Immerhin entscheidet dieser Schlüssel darüber, wer Zugang zum Ihrem Netzwerk bekommt. Und da man diesen Schlüssel nur einmal pro Gerät eingeben muss, spricht nichts gegen ein komplexes und langes Passwort. Hinzu kommt, das selbst beim derzeit Defacto-Standard WPA2 (mehr dazu im Folgenden) inzwischen Sicherheitslücken bekannt geworden sind, die einen Brute Force-Angriff per Passwortknacker erleichtert. Schützen kann man sich dagegen aber, indem man ein mindestens 20 Stellen langes Passwort verwendet. |
Es gibt auch bei WLAN verschiedene Verschlüsselungsverfahren, die unterschiedlichen Schutz bieten. Hier ein Überblick über die Standards, die Ihnen derzeit begegnen können.
- WEP
Ältere Geräte bieten womöglich noch das sehr alte Wired-Equivalent-Privacy-Verfahren an. Diese stammt aus der WLAN-Kinderzeit und gilt schon lange nicht mehr als sicher. Es reicht, den Datenstrom eines WLAN einige Zeit lang aufzuzeichnen, um daraus den verwendeten Netzwerkschlüssel zu ermitteln. Moderne WLAN-Geräte unterstützen WEP deshalb meist nicht mehr. Verwenden Sie dieses Verfahren also keinesfalls. - WPA (TKIP)
Als kurzfristige Reaktion auf die Schwächen von WEP wurde Wi-Fi Protected Access als der Nachfolger entwickelt. Die Abkürzung in Klammern steht für Temporal Key Integrity Protocol und bezeichnet das verwendete Sicherheitsprotokoll. WPA ist deutlich sicherer als WEP, gilt mittlerweile aber auch als angreifbar. Außerdem beschränkt TKIP die Verbindungsgeschwindigkeit auf 54 Mbit/s. - WPA2 (CCMP)
Dauerhafter sicherer Nachfolger von WEP ist WPA mit dem Sicherheitsprotokoll Counter Mode with Cipher Block Chaining Message Authentication Code Protocol. Es gilt bis heute als sicher, sofern ein ausreichend langer Netzwerkschlüssel (mindestens 20 Zeichen lang mit Groß- und Kleinbuchstaben sowie Sonderzeichen und Zahlen) verwendet wird. Außerdem erlaubt es deutlich höhere Verbindungsgeschwindigkeiten. - WPA + WPA2
Bei dieser Variante wird standardmäßig das neuere WPA2 genutzt. Sollte sich allerdings ein Gerät anmelden, das nur WPA beherrscht, wird für die Verbindung mit diesem Gerät (und nur diesem) das einfachere WPA genutzt. Alle anderen Verbindungen funken weiter mit dem stärkeren WPA2. - WPA3
Als Reaktion auf die bei WPA2 entdeckten Sicherheitslücken wurde 2018 der neue Sicherheitsstandard WPA3 beschlossen und hält allmählich Einzug in neue Hardware. Er beinhaltet zahlreiche Verbesserungen und Abwärtskompatibilität für WPA2-Geräte. Je mehr und je ältere Mobilgeräte Sie im Einsatz haben, desto größer ist allerdings die Wahrscheinlichkeit, dass es mit einzelnen davon Probleme gibt. Auch bei WPA3 sind bereits erste Sicherheitslücken bekannt geworden, die sich praktisch aber nur mit sehr großem Aufwand ausnutzen lassen. Auch hier gilt: je länger der Sicherheitsschlüssel, desto besser.
Fazit: WPA2 sollte beim gewählten Verschlüsselungsverfahren auf alle Fälle dabei sein, WEP auf gar keinen Fall. Gegen die Kombination von WPA + WPA2 spricht eigentlich nur, dass man dabei nicht mitbekommt, welche WLAN-Geräte nicht mehr auf dem aktuellen Sicherheitsstandard funken und deshalb in absehbarer Zeit ersetzt werden sollten. Wenn Ihre WLAN-Basisstation bereits WPA3 beherrscht und Sie nur wenige, recht neue Mobilgeräte einsetzen, sollten Sie ausprobieren, auf den neuesten Sicherheitsstandard umzusteigen.
Den Sicherheitsstatus der FRITZ!Box überprüfen
Eine weitere interne Diagnose-Funktion der FRITZ!Box befasst sich speziell mit den sicherheitsrelevanten Einstellungen und eignet sich gut, mögliche Schwachstellen und Sicherheitslücken aufzuspüren. Wenn Sie Ihre FRITZ!Box in Betrieb genommen und weitestgehend konfiguriert haben, sollten Sie diese Diagnose einmal durchführen und dann am besten regelmäßig wiederholen.
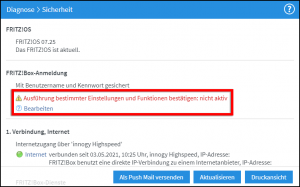 Öffnen Sie in der Weboberfläche Ihrer FRITZ!Box das Menü Diagnose/Sicherheit.
Öffnen Sie in der Weboberfläche Ihrer FRITZ!Box das Menü Diagnose/Sicherheit.- Sie sehen dann nach kurzer Wartezeit direkt den aktuellen Sicherheitsstatus, den Sie aber unten mit Aktualisieren jederzeit auf den neuesten Stand bringen können.
- Die Seite enthält in mehreren Abschnitten alle sicherheitsrelevanten Informationen. Einstellungen, die die FRITZ!Box selbst als problematisch einstuft, sind deutlich erkennbar rot eingefärbt. Oftmals findet sich direkt daneben auch ein Bearbeiten-Link, der Sie sofort zu der entsprechenden Einstellung bringt.
- Aber auch Daten, die die FRITZ!Box nicht von sich aus bemängelt, sollten Sie überprüfen. Achten Sie insbesondere auf:
- Oben bei Verbindung, Internet finden Sie Tabellen mit den freigegebenen FRITZ!Box-Diensten sowie den Portfreigaben auf Heimnetzgeräte. Prüfen Sie, ob hier auch wirklich nur die Portfreigaben bestehen, die Sie eingerichtet haben.
- Kontrollieren Sie bei Ausgehende Filter, ob alle gewünschten Filter einschließlich des Stealth Mode aktiv sind.
- Im Abschnitt WLAN werden der aktuelle Verschlüsselungsstatus angegeben und die angemeldeten Geräte aufgelistet. Prüfen Sie, ob sich Ihnen unbekannte Geräte darunter befinden.
- Im Bereich Telefonie sollten Sie insbesondere der Tabelle Rufbehandlung Beachtung schenken. Hier wird auf verschiedene Beschränkungen hingewiesen, mit denen Sie die Sicherheit des Anschlusses erhöhen bzw. Kostenrisiken minimieren können.
- Unter FRITZ!Box-Benutzer finden Sie eine Liste der Benutzerkonten und ihrer letzten Anmeldungen.
- Darunter bei FRITZ!NAS sind die Zugriffsrechte auf den Netzwerkspeicher zusammengefasst sowie aktuell bestehende externe Freigaben aufgelistet.





