Windows 11: Die Größe der Taskbar verändern
 Viel Gestaltungsmöglichkeiten hat Microsoft für die renovierte Taskleiste bei Windows 11 nicht mehr vorgesehen. Man kann sie nicht mehr wie bei früheren Windows-Versionen beliebig an einem der vier Bildschirmränder platzieren oder ihr Erscheinungsbild nennenswert beeinflussen. Mit einem kleinen Eingriff in die Windows-Registry können Sie aber zumindest die Größe der Taskbar verändern und somit an persönliche Vorlieben, Platzbedürfnis und/oder optische Einschränkungen anpassen.
Viel Gestaltungsmöglichkeiten hat Microsoft für die renovierte Taskleiste bei Windows 11 nicht mehr vorgesehen. Man kann sie nicht mehr wie bei früheren Windows-Versionen beliebig an einem der vier Bildschirmränder platzieren oder ihr Erscheinungsbild nennenswert beeinflussen. Mit einem kleinen Eingriff in die Windows-Registry können Sie aber zumindest die Größe der Taskbar verändern und somit an persönliche Vorlieben, Platzbedürfnis und/oder optische Einschränkungen anpassen.
Mit Windows 11 hat Microsoft individuelle Gestaltungsmöglichkeiten für die Taskleiste weitgehend abgeschafft. Selbstverständlich kann man weiterhin bestimmen, welche Symbole dort angezeigt werden. Aber das Erscheinungsbild selbst folgt den allgemeinen Vorgaben zur Farbgestaltung und lässt sonst wenig Spielraum. Insbesondere die individuelle Platzierung der Taskleiste sowie die Möglichkeit zur Anpassung der Größe vermissen viele Benutzer. Dabei ist letzteres bei Windows 11 technisch sogar vorgesehen, es gibt nur keine Option dafür in den Windows-Einstellungen. Über die Windows-Registry kann man diese Vorgabe aber direkt verändern und so die Taskleiste nach Wunsch vergrößern oder verkleinern.
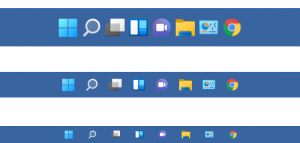 Warum Microsoft keine Option für diese Einstellung anbietet, darüber kann man nur spekulieren. Ein möglicher Grund könnte ein Umstand sein, auf den sich auch die folgende Warnung bezieht: Änderungen an der Größe der Taskleiste stehen in Wechselwirkung mit den Einstellungen für die Skalierung des Bildschirms. Weicht man hier vom Standardwert 100% ab, kann dies das Aussehen einer Taskleiste mit abweichender Größe beeinträchtigen. Aber das kann ja jeder für sich selbst ausprobieren und ggf. rückgängig machen.
Warum Microsoft keine Option für diese Einstellung anbietet, darüber kann man nur spekulieren. Ein möglicher Grund könnte ein Umstand sein, auf den sich auch die folgende Warnung bezieht: Änderungen an der Größe der Taskleiste stehen in Wechselwirkung mit den Einstellungen für die Skalierung des Bildschirms. Weicht man hier vom Standardwert 100% ab, kann dies das Aussehen einer Taskleiste mit abweichender Größe beeinträchtigen. Aber das kann ja jeder für sich selbst ausprobieren und ggf. rückgängig machen.
 Alles zum großen Funktionsupdate Alles zum großen Funktionsupdate
Windows 11 - 24H2
|
- Öffnen Sie den Registry-Editor. Sollten Sie damit nicht vertraut sein, empfehle ich meinen kleinen Registry-Workshop hier im Blog.
- Navigieren Sie im Registry-Editor zum Schlüssel HKEY_CURRENT_USER\Software\Microsoft\Windows\CurrentVersion\Explorer\Advanced.
- Klicken Sie dort auf der rechten Seite mit der rechten Maustaste und wählen Sie im Kontextmenü Neu/DWORD-Wert (32-Bit).
- Geben Sie als Name für den neuen Eintrag
TaskbarSian. 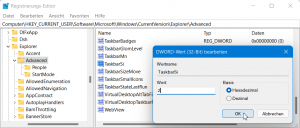 Doppelklicken Sie auf den neu angelegten Wert TaskbarSi, um dessen Eigenschaften zu öffnen.
Doppelklicken Sie auf den neu angelegten Wert TaskbarSi, um dessen Eigenschaften zu öffnen.- Tragen Sie im Feld Wert die Ziffer
0(verkleinerte Taskbar),1(normale Taskbar) oder2(vergrößerte Taskbar) ein und schließen Sie den Dialog mit OK. - Schließen Sie den Registry-Editor. Nun müssen Sie nur noch den Windows Explorer einmal neu starten (per Taskmanager) oder sich einmal bei Windows ab- und wieder anmelden, damit die Änderung wirksam wird.
Sollten Sie die Änderung später wieder rückgängig machen wollen, setzen Sie den Wert für TaskbarSi auf 1 (was der Standardgröße entspricht) oder löschen den Eintrag TaskbarSi wieder ganz aus der Registry.






Hallo ,
eigentlich möchte ich nur anmerken daß bei meinen Laptop win11 24h2 diese Taskleistenvergrößerung nicht funktioniert hat .
Bin nicht so glücklich darüber weil auch die Kontextmenüs sehr klein sind auch die lassen sich nicht vergrößern .
Gruß Walter