Windows: Keine Angst vor Änderungen an der Registry, Teil 1/3 (Workshop)
![]() Die Windows-Registry muss kein Buch mit sieben Siegeln sein. Teil 1 eines kleinen Workshops, der den sicheren Umgang mit der Windows-Registry beschreibt.
Die Windows-Registry muss kein Buch mit sieben Siegeln sein. Teil 1 eines kleinen Workshops, der den sicheren Umgang mit der Windows-Registry beschreibt.
Die Registrierungsdatenbank (im folgenden kurz als Registry bezeichnet), ist die zentrale Konfigurationsdatenbank für das Windows-Betriebssystem und alle installierten Anwendungen. Während früher alle Einstellungen auf diverse Initialisierungsdateien verteilt wurden, werden all diese Daten bei neueren Windows-Versionen zentral erfasst und verwaltet. Deshalb finden sich für fast alle Programme, Funktionen und Parameter Einstellungen in der Registry, selbst wenn diese auf „offiziellen“ Wegen nicht verändert werden können. Auf Websites, in Zeitschriften oder Büchern finden sich immer wieder Hinweise auf Registry-Einstellungen. Auch in diesem Blog werden Sie immer mal wieder einen Tipp lesen, bei dem es um solche Einstellungen geht. Wenn Sie zu den Anwendern gehören, die vor solchen Registry-Manipulationen zurückschrecken, können Sie in diesem Workshop erfahren, wie Sie diese Einstellungen sicher vornehmen können und worauf Sie beim Arbeiten mit dem Registry-Editor achten sollten.
Den Registry-Editor starten
Der Registry-Editor versteckt sich im Windows-Stammverzeichnis und kann nicht wie andere Systemtools komfortabel im Start-Verzeichnis per Maus aufgerufen werden. Trotzdem können Sie ihn jederzeit schnell starten.
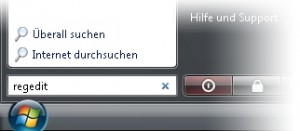 Um den Registry-Editor zu starten, öffnen Sie zunächst das Startmenü.
Um den Registry-Editor zu starten, öffnen Sie zunächst das Startmenü.- Tippen Sie hier im Suchfeld den Befehl
regeditein. 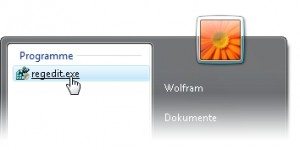 Windows blendet dann oben im Startmenü den Eintrag regedit.exe ein. Klicken Sie mit der linken Maustaste darauf oder drücken Sie einfach [Eingabe].
Windows blendet dann oben im Startmenü den Eintrag regedit.exe ein. Klicken Sie mit der linken Maustaste darauf oder drücken Sie einfach [Eingabe].- Da für Eingriffe an der Registry Administratotrechte benötigt werden, müssen Sie eine Rückfrage der Benutzerkontensteuerung beantworten. Dann startet der Registry-Editor.
| Tipp: Registry-Editor als Administrator starten
Häufig ist es erforderlich, den Registry-Editor mit Administratorrechten auszuführen. Falls Sie nicht ohnehin als Administratorbenutzer angemeldet sind, sollten Sie deshalb mit der rechten Maustaste auf den regedit.exe-Eintrag klicken und im Kontextmenü den Befehl Als Administrator ausführen wählen. |
In der Oberfläche des Registry-Editors navigieren
Der Registry-Editor ähnelt optisch und von der Bedienung her dem Windows Explorer, sodass man sich schnell zurechtfinden kann. Dabei ist der Registry-Editor etwas einfacher gestrickt und bietet dementsprechend weniger Funktionen an.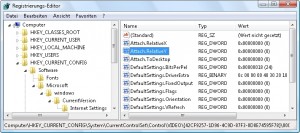
- In der linken Spalte finden Sie anstelle von Ordnern die Struktur der Registrierungsdatenbank wieder. Sie beginnt ganz oben mit dem Computer und zerfällt dann in fünf Hauptkategorien, die ihrerseits wiederum in zahlreiche Rubriken und Unterrubriken unterteilt sind.
- Um eine der Hauptkategorien oder eine der Rubriken darin zu öffnen, klicken Sie genau wie im Windows-Explorer auf das Plussymbol davor oder Sie doppelklicken auf den entsprechenden Eintrag. Der Editor öffnet daraufhin diese Unterrubrik und zeigt wiederum die darin enthaltenen Unterkategorien an.
- Genau wie ein Ordner im Windows-Explorer kann jede Rubrik ihrerseits Unterrubriken und Daten enthalten. Rubriken mit Unterkategorien erkennen Sie wie gewohnt am Plussymbol. Hat eine Rubrik kein solches Symbol, dann enthält sie nur Registry-Daten ohne weitere Verschachtelung.
- Den eigentlichen Inhalt einer Kategorie sehen Sie in der rechten Fensterhälfte. Im Unterschied zu den Dateien und Ordnern im Windows-Explorer werden hier aber nur die reinen Registry-Daten angezeigt, nicht die eventuell vorhandenen Unterrubriken, die sich nur in der linken Fensterspalte ablesen lassen.
| Info: Die Struktur der Registrierungsdatenbank
Die Registry besteht aus fünf Hauptkategorien, auf die alle Eigenschaften verteilt sind. Diese Hauptkategorien spiegeln das grundlegende Konzept der Datenverwaltung bei Windows wieder:
|
Mit der Suchfunktion beliebige Schlüssel schnell aufstöbern
Um einen bestimmten Registry-Eintrag zu finden, muss man seine genaue Position in der Hierarchie des Registry kennen, also den exakten Pfad vom Arbeitsplatz bis zu der Rubrik, in der dieser Eintrag gespeichert ist. Es gibt als Alternative aber auch eine Suchfunktion. Hier können Sie die Bezeichnung eines Schlüssels oder Wertes, oder aber auch nur einen Teil davon angeben und die Registrierungsdatenbank danach durchsuchen lassen.
-
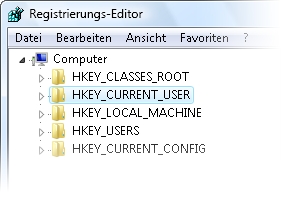 Um die Registrierungsdatenbank zu durchsuchen, sollten Sie zunächst den Teil der Daten auswählen, in dem gesucht werden soll. Dazu markieren Sie in der linken Fensterhälfte eine Kategorie, die mit allen ihren Unterrubriken durchsucht wird. Um die gesamte Registry zu durchsuchen, wählen Sie die oberste Kategorie Computer aus. Sie können sich aber z. B. auch nur auf HKEY_CURRENT_USER beschränken, um nur in den Registry-Daten für den angemeldeten Benutzer zu suchen.
Um die Registrierungsdatenbank zu durchsuchen, sollten Sie zunächst den Teil der Daten auswählen, in dem gesucht werden soll. Dazu markieren Sie in der linken Fensterhälfte eine Kategorie, die mit allen ihren Unterrubriken durchsucht wird. Um die gesamte Registry zu durchsuchen, wählen Sie die oberste Kategorie Computer aus. Sie können sich aber z. B. auch nur auf HKEY_CURRENT_USER beschränken, um nur in den Registry-Daten für den angemeldeten Benutzer zu suchen. - Wählen Sie dann die Menüfunktion Bearbeiten/Suchen oder benutzen Sie das Tastenkürzel [Strg]+[F], um den Suchen-Dialog anzuzeigen. Geben Sie im Feld Suchen nach den Suchbegriff an.
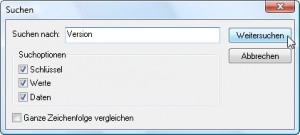 Bei den Suchoptionen können Sie die Suche auf bestimmte Objekte in der Registry beschränken. Um nur Namen der Rubriken zu berücksichtigen, wählen Sie Schlüssel. Werte durchsucht die Bezeichnungen von konkreten Eigenschaften, während sich Daten auf deren Einstellung bezieht. Bei Computer\HKEY_LOCAL_MACHINE\Software\Internet Explorer\Version=6.0 wäre also Computer\HKEY_LOCAL_MACHINE\Software\Internet Explorer der Schlüssel, Version der Wert und 6.0 dessen Daten-Eigenschaft.
Bei den Suchoptionen können Sie die Suche auf bestimmte Objekte in der Registry beschränken. Um nur Namen der Rubriken zu berücksichtigen, wählen Sie Schlüssel. Werte durchsucht die Bezeichnungen von konkreten Eigenschaften, während sich Daten auf deren Einstellung bezieht. Bei Computer\HKEY_LOCAL_MACHINE\Software\Internet Explorer\Version=6.0 wäre also Computer\HKEY_LOCAL_MACHINE\Software\Internet Explorer der Schlüssel, Version der Wert und 6.0 dessen Daten-Eigenschaft.- Mit der Option Ganze Zeichenfolge vergleichen können Sie außerdem vorgeben, dass nur solche Einträge gefunden werden, deren Bezeichnung mit dem Suchbegriff identisch sind und diesen nicht nur als Teil enthalten.
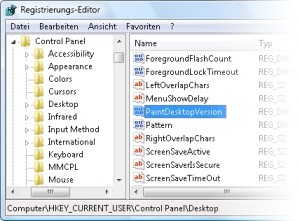 Klicken Sie auf Weitersuchen, um die Suche zu starten. Der Registry-Editor beginnt daraufhin mit der Suche und springt an die erste Stelle in der Datenbank, wo er einen entsprechenden Eintrag entdeckt. Dazu wechselt er in die enstprechende Rubrik und zeigt diese an.
Klicken Sie auf Weitersuchen, um die Suche zu starten. Der Registry-Editor beginnt daraufhin mit der Suche und springt an die erste Stelle in der Datenbank, wo er einen entsprechenden Eintrag entdeckt. Dazu wechselt er in die enstprechende Rubrik und zeigt diese an.- Wenn der gefundene Eintrag noch nicht der richtige ist, können Sie die Suche fortsetzen, indem Sie Bearbeiten/Weitersuchen wählen oder einfach direkt [F3] drücken. Dann setzt der Editor die Suche an der alten Stelle fort. Gelangt er ohne weitere Funde zum Ende der Registrierungsdatenbank, erhalten Sie die Meldung Das Durchsuchen der Registrierung ist beendet.
Häufig besuchte Schlüssel als Favoriten speichern
Häufig genutzte Registry-Einträge können Sie schneller wieder aufsuchen, wenn Sie sie als Favoriten speichern. Dazu verfügt der Registry-Editor über eine eigene Favoritenverwaltung, die ähnlich wie die des Internet Explorer funktioniert. Die beiden Sammlungen haben inhaltlich allerdings nichts miteinander zu tun. Die Favoriten des Registry-Editors tauchen also nicht im Internet Explorer auf und umgekehrt.
- Um ein Lesezeichen anzulegen, wählen Sie im Registry-Editor entweder in der rechten Hälfte einen Dateneintrag oder in der linken einen Schlüssel aus.
-
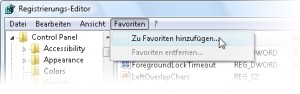 Wählen Sie dann die Menüfunktion Favoriten|Zu Favoriten hinzufügen.
Wählen Sie dann die Menüfunktion Favoriten|Zu Favoriten hinzufügen. -
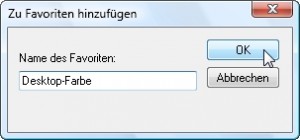 Der Editor zeigt daraufhin einen Dialog an, wo Sie den Namen des Favoriten angeben. Wählen Sie hier eine beliebige Bezeichnung, anhand derer Sie die Eintrag in der Favoritenliste jederzeit eindeutig wiedererkennen können.
Der Editor zeigt daraufhin einen Dialog an, wo Sie den Namen des Favoriten angeben. Wählen Sie hier eine beliebige Bezeichnung, anhand derer Sie die Eintrag in der Favoritenliste jederzeit eindeutig wiedererkennen können.
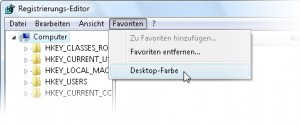 Die vorhandenen Favoriten werden ebenfalls im Favoriten-Menü aufgeführt und können dort jederzeit abgerufen werden. Wird ein Lesezeichen nicht mehr benötigt, können Sie es mit Favoriten/Favoriten entfernen löschen.
Die vorhandenen Favoriten werden ebenfalls im Favoriten-Menü aufgeführt und können dort jederzeit abgerufen werden. Wird ein Lesezeichen nicht mehr benötigt, können Sie es mit Favoriten/Favoriten entfernen löschen.
Alle aktuellen [W-inside]-Workshops:






Auch als Administrator kann man nicht alles in der Registry bearbeiten. Insbesondere bei Einträgen, die dem System „gehören“, muss man erst den Besitz des Schlüssels übernehmen. Das kann allerdings unerwünschte Nebenwirkungen haben. Fraglich, ob es den Aufwand Wert ist? Verwaiste Einträge stören in der Regel nicht.
Trotz Anmeldung als Administrator bekomme ich beim Löschen verwaister Einträge einer alten Fritz!fax-Installation nur die Fehlermeldung: „Nicht alle angegebenen Werte können gelöscht werden“. CCleaner oder Winoptimizer finden die Einträge nicht, zumindest löschen diese Tools die Einträge auch nicht. Bin für jeden Tipp dankbar.
Ich hatte eine Spyware auf dem Rechner und habe im Windows Task über 4000 Dateien die unten gehabt. Die konnte ich nur über Unix löschen.
Diese Einträge liegen jetzt noch in der Registry, unter
HKEY_LOCAL_MASCHINESoftwareMicrosoftWindowsNTCurrentversionScheduleCompatibilityAdapterSignatures und zwar unzählige davon, die sich aber nicht löschen lassen. Es kommt die Meldung Nicht alle angegebenen Werte können gelöscht werden.
OpenCandyHelper0327BF1F2AE24C608B12AB8BB545B132.job
OpenCandyHelper0327BF1F2AE24C608B12AB8BB545B132.job.fp
Wie bekomme ich die weg.
Gruß Wolfgang