 Ventoy macht das Hantieren mit Windows-Installationsmedien so einfach wie nie. Kein Formatieren und Umpartitionieren mehr, kein Ärger mit dem Media Creation Tool oder anderen Programmen zum Erstellen von bootfähigen USB-Sticks. Einfach einmalig einen USB-Stick einrichten und neue Images dann einfach drauf kopieren und verwenden.
Ventoy macht das Hantieren mit Windows-Installationsmedien so einfach wie nie. Kein Formatieren und Umpartitionieren mehr, kein Ärger mit dem Media Creation Tool oder anderen Programmen zum Erstellen von bootfähigen USB-Sticks. Einfach einmalig einen USB-Stick einrichten und neue Images dann einfach drauf kopieren und verwenden.


 Wer mit Window-PCs experimentieren, Vorabversionen testen oder auch nur regelmäßig Feature-Updates per Upgrade-Installation einspielen möchte, benötigt dafür einen bootfähigen USB-Stick. Den kann man sich vom Media Creation Tool oder auch anderen Programmen wie Rufus erstellen lassen. Dabei wird jedes Mal der USB-Stick neu formatiert und mit dem Systemimage versehen, das installiert werden soll. Das kostet Zeit und Nerven und klappt erfahrungsgemäß auch nicht jedes Mal auf Anhieb.
Wer mit Window-PCs experimentieren, Vorabversionen testen oder auch nur regelmäßig Feature-Updates per Upgrade-Installation einspielen möchte, benötigt dafür einen bootfähigen USB-Stick. Den kann man sich vom Media Creation Tool oder auch anderen Programmen wie Rufus erstellen lassen. Dabei wird jedes Mal der USB-Stick neu formatiert und mit dem Systemimage versehen, das installiert werden soll. Das kostet Zeit und Nerven und klappt erfahrungsgemäß auch nicht jedes Mal auf Anhieb.
Ventoy macht im Prinzip dasselbe, verfolgt dabei aber einen neuen, ungemein praktischen Ansatz. USB-Stick bzw. -Festplatte müssen dabei nur eimalig formatiert und eingerichtet werden, was das Programm zuverlässig erledigt. Dabei wird ein eigener Bootloader installiert, der dem eigentlichen Startvorgang vorgeschaltet ist. Dieser präsentiert jeweils beim Start ein Auswahlmenü mit den auf dem Speichermedium vorhandenen Systemimages. Denn man kann gleich mehrere Installationsimages auf dem Medium speichern. Und das muss man auch nicht direkt beim Einrichten erledigen, sondern wann immer man möchte, indem man nur die Image-Datei per Dateimanager auf das Medium kopiert.
Man kann also beispielsweise eine neue Windows-Version parallel zu älteren auf einem Medium speichern, um notfalls schnell zu einer früheren Version zurückkehren zu können. Ebenso kann man aber auch Windows und Linux-Images mischen. Beim Booten vom USB-Medium wählt man dann jeweils aus, welches dieser Images verwendet werden soll.
USB-Medium mit Ventoy einrichten
Der nachfolgende Vorgang muss bei Ventoy wirklich nur einmal ausgeführt werden. Selbst wenn Sie später auf einer neuere Version von Ventoy aktualisieren möchten, geht dies mit dem Programm, ohne dass die auf dem Medium vorhandenen Imagedateien beeinträchtigt werden.
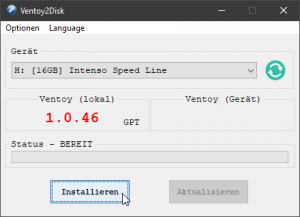 Laden Sie sich zunächst die aktuelle Version von Ventoy herunter und entpacken Sie das im Archiv enthalten Verzeichnis.
Laden Sie sich zunächst die aktuelle Version von Ventoy herunter und entpacken Sie das im Archiv enthalten Verzeichnis.- Lokalisieren Sie in diesem Verzeichnis die Prgrammdatei Ventoy2Disk.exe und führen Sie diese aus. Bestätigen Sie dabei den Hinweis der Benutzerkontensteuerung.
- Mit dem Language-Menü können Sie die Sprache des Programms ggf. auf Deutsch umstellen. Das habe ich auch für die nachfolgenden Bildschirmfotos so gemacht.
- Wählen Sie das USB-Medium aus, das Sie einrichten möchten. In den meisten Fällen erkennt Ventoy es automatisch korrekt. Sollte Sie es noch nicht eingesteckt haben, holen Sie das nun nach und klicken Sie auf das Aktualisieren-Symbol. Sollten mehrere Speichermedien angeschlossen sein, wählen Sie ggf. das gewünschte aus.
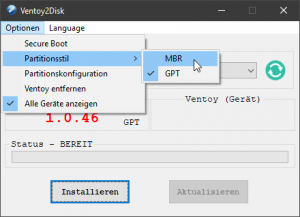 Bevor Sie fortfahren, können Sie an dieser Stelle im Menü Optionen-Menü noch grundlegende Konfigurationänderungen vornehmen, was in der Regel aber nicht notwendig ist.
Bevor Sie fortfahren, können Sie an dieser Stelle im Menü Optionen-Menü noch grundlegende Konfigurationänderungen vornehmen, was in der Regel aber nicht notwendig ist.
Wichtig können diese Einstellungen vor allem für ältere PCs sein, bei denen man ggf. den Partitionsstil auf MBR setzen sowie die Secure Boot-Funktion deaktivieren sollte, falls das Gerät diese Funktionen nicht unterstützt. Bei neueren PCs sollte dies aber keine Probleme bereiten und überdies lässt sich das alles ggf. nachträglich noch ändern.- Klicken Sie dann auf die Installieren-Schaltfläche, um das USB-Medium mit Ventoy einzurichten.
 Bestätigen Sie den Hinweis, dass dabei alle auf dem Medium ggf. vorhandenen Daten verloren gehen, mit Ja.
Bestätigen Sie den Hinweis, dass dabei alle auf dem Medium ggf. vorhandenen Daten verloren gehen, mit Ja.- Nun brauchen Sie nur einige Sekunden warten, bis eine Erfolgsmeldung auf dem Bildschirm angezeigt wird.
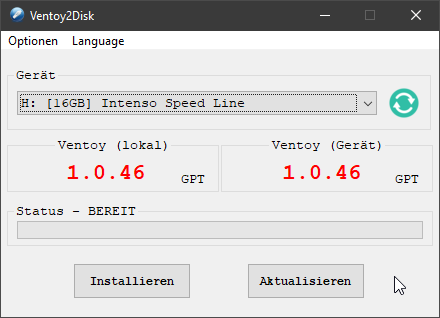
Die beiden Versionsnummer geben die Version von Ventoy auf Ihrem PC und die auf dem USB-Medium eingerichtete Version an. Sollten Sie später einer neuere Version installieren, wird die Nummer links höher sein als die rechts. Dann können Sie das USB-Medium per Tastenklick Akualisieren. Die gespeicherten Images bleiben dabei erhalten.
 Alles zum großen Funktionsupdate Alles zum großen Funktionsupdate
Windows 11 - 24H2
- Alle neuen Funktionen vorgestellt und erklärt
- Copilot als KI-Assistent nutzen
- Alles zu Windows Recall
- Änderungen auf und unter der Oberfläche
- Das Funktionsupdate problemlos durchführen
- mit Tipps, Tricks & Hintergrundinformationen
|
Imagedateien auf das USB-Medium kopieren
 Nach dem erfolgreichen Einrichten des USB-Mediums wird es als Wechselspeichermedium im Windows Explorer angezeigt. Es handelt sich dabei um eine Partition im exFAT-Format, die also nicht dem 4-GB-Limit des klassischen FAT-Formats unterliegt. Sie können darauf also problemlos auch größere Dateien ablegen. Und genauso gelangen die Images auch auf das USB-Medium: Kopieren Sie die Dateien einfach direkt in diese Partition. Es kann sich dabei um Dateien in den Formaten .iso, .wim, .img oder ./vhd(x) handeln. Wichtig: Die Namen der Dateien sollten möglichst keine Leerzeichen enthalten, damit die Images korrekt erkannt und zur Auswahl angezeigt werden. Am Besten benennen Sie allzu kryptische Dateien ohnehin aussagekräftig um, damit Sie auch nach einiger Zeit noch wissen, worum es sich dabei genau handelt.
Nach dem erfolgreichen Einrichten des USB-Mediums wird es als Wechselspeichermedium im Windows Explorer angezeigt. Es handelt sich dabei um eine Partition im exFAT-Format, die also nicht dem 4-GB-Limit des klassischen FAT-Formats unterliegt. Sie können darauf also problemlos auch größere Dateien ablegen. Und genauso gelangen die Images auch auf das USB-Medium: Kopieren Sie die Dateien einfach direkt in diese Partition. Es kann sich dabei um Dateien in den Formaten .iso, .wim, .img oder ./vhd(x) handeln. Wichtig: Die Namen der Dateien sollten möglichst keine Leerzeichen enthalten, damit die Images korrekt erkannt und zur Auswahl angezeigt werden. Am Besten benennen Sie allzu kryptische Dateien ohnehin aussagekräftig um, damit Sie auch nach einiger Zeit noch wissen, worum es sich dabei genau handelt.
Images vom USB-Medium booten
Alle Images, die Sie auf das USB-Medium kopiert haben, können Sie jederzeit nutzen, um einen PC damit zu starten. Sie müssen dazu nur den USB-Stick einstecken (erfahrungsgemäß klappt das bei den USB-Anschlüssen hinten am PC zuverlässiger als an der Front). Und Sie müssen den PC dazu bringen, vom USB-Medium zu booten. Das geht wie sonst auch durch ein Bootmenü, dass man direkt nach dem Einschalten mit einer bestimmten Tasten aufrufen kann. Andernfalls öffnen Sie die Boot-Reihenfolge in den BIOS-Einstellungen so, dass USB-Medien an erster Stelle stehen.
Der PC startet dann als erstes den Bootloader von Ventoy, der Ihnen ein Auswahlmenü präsentiert. Es enthält einen Eintrag für jede Imagedatei, die Ventoy auf seinem Datenträger erkannt hat. Wählen Sie das gewünschte Image mit den Pfeiltasten aus und drücken Sie dann [Eingabe], um den PC mit diesem Image zu starten. Alternativ finden Sie am unteren Rand ein Menü, dass Ihnen die Tasten für weitere Funktionen verrät. So können Sie mit [F4] das auf der Festplatte des PCs installierte Betriebssystem ganz regulär starten oder den PC mit [F2] ausschalten oder neustarten.
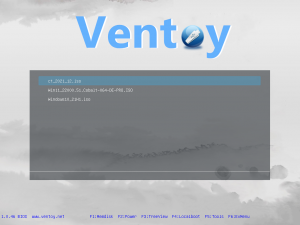
 Viel Gestaltungsmöglichkeiten hat Microsoft für die renovierte Taskleiste bei Windows 11 nicht mehr vorgesehen. Man kann sie nicht mehr wie bei früheren Windows-Versionen beliebig an einem der vier Bildschirmränder platzieren oder ihr Erscheinungsbild nennenswert beeinflussen. Mit einem kleinen Eingriff in die Windows-Registry können Sie aber zumindest die Größe der Taskbar verändern und somit an persönliche Vorlieben, Platzbedürfnis und/oder optische Einschränkungen anpassen. (mehr …)
Viel Gestaltungsmöglichkeiten hat Microsoft für die renovierte Taskleiste bei Windows 11 nicht mehr vorgesehen. Man kann sie nicht mehr wie bei früheren Windows-Versionen beliebig an einem der vier Bildschirmränder platzieren oder ihr Erscheinungsbild nennenswert beeinflussen. Mit einem kleinen Eingriff in die Windows-Registry können Sie aber zumindest die Größe der Taskbar verändern und somit an persönliche Vorlieben, Platzbedürfnis und/oder optische Einschränkungen anpassen. (mehr …)
 Ventoy macht das Hantieren mit Windows-Installationsmedien so einfach wie nie. Kein Formatieren und Umpartitionieren mehr, kein Ärger mit dem Media Creation Tool oder anderen Programmen zum Erstellen von bootfähigen USB-Sticks. Einfach einmalig einen USB-Stick einrichten und neue Images dann einfach drauf kopieren und verwenden.
Ventoy macht das Hantieren mit Windows-Installationsmedien so einfach wie nie. Kein Formatieren und Umpartitionieren mehr, kein Ärger mit dem Media Creation Tool oder anderen Programmen zum Erstellen von bootfähigen USB-Sticks. Einfach einmalig einen USB-Stick einrichten und neue Images dann einfach drauf kopieren und verwenden.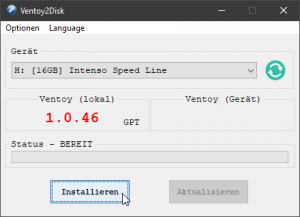
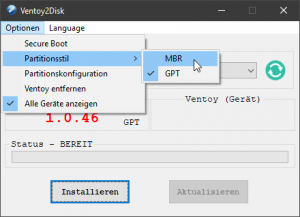

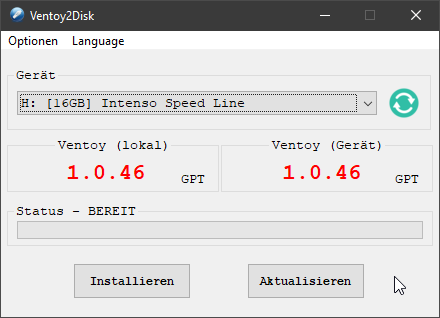
 Alles zum großen Funktionsupdate
Alles zum großen Funktionsupdate

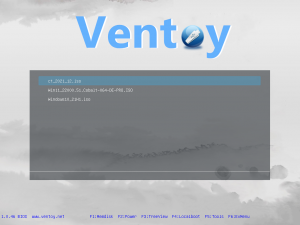
 Leserfragen und hoffentlich hilfreiche Antworten, heute: Kann man Einträge, die man versehentlich oder vorschnell aus Listen wie "Zuletzt verwendete Dateien" oder aus den Schnellzugriffen entfernt hat, wiederherstellen?
Leserfragen und hoffentlich hilfreiche Antworten, heute: Kann man Einträge, die man versehentlich oder vorschnell aus Listen wie "Zuletzt verwendete Dateien" oder aus den Schnellzugriffen entfernt hat, wiederherstellen? Probleme mit störrischen Updates gibt es immer mal wieder. Besonders unangenehm wird es, wenn ein hängendes Update den Windows-Start verweigert. Die üblichen Methoden, dem über die Einstellungen beizukommen, helfen dann nicht. Aber selbst dann muss man nicht aufgeben. Die Wiederherstellungskonsole lässt sich nutzen, um eingespielte Updates rückgängig zu machen.
Probleme mit störrischen Updates gibt es immer mal wieder. Besonders unangenehm wird es, wenn ein hängendes Update den Windows-Start verweigert. Die üblichen Methoden, dem über die Einstellungen beizukommen, helfen dann nicht. Aber selbst dann muss man nicht aufgeben. Die Wiederherstellungskonsole lässt sich nutzen, um eingespielte Updates rückgängig zu machen. Ihr Bildschirmschoner will nicht so wie Sie? Das scheint nach einem Upgrade auf Windows 10 leider gar nicht so selten zu sein. Hier finden Sie eine Lösung, wie Sie das Problem umgehen können, bis Microsoft diesen Fehler behebt.
Ihr Bildschirmschoner will nicht so wie Sie? Das scheint nach einem Upgrade auf Windows 10 leider gar nicht so selten zu sein. Hier finden Sie eine Lösung, wie Sie das Problem umgehen können, bis Microsoft diesen Fehler behebt. Nach der Bundesliga ist vor der Europameisterschaft. Wer optimal für Spielplan, Statistik und "Was wäre wenn..."-Simulationen gerüstet sein will, braucht dafür einen guten EM-Planer.
Nach der Bundesliga ist vor der Europameisterschaft. Wer optimal für Spielplan, Statistik und "Was wäre wenn..."-Simulationen gerüstet sein will, braucht dafür einen guten EM-Planer. Eine Frage, die für den klassischen PC meist nicht so relevant ist, für Dauerläufer wie Home-Server oder Media Center aber durchaus. Und da ich selbst etwas nach einer einfachen Lösung suchen musste, hier eine kurze Beschreibung.
Eine Frage, die für den klassischen PC meist nicht so relevant ist, für Dauerläufer wie Home-Server oder Media Center aber durchaus. Und da ich selbst etwas nach einer einfachen Lösung suchen musste, hier eine kurze Beschreibung.



