FRITZ!Box: Zwei-Faktor-Authentifizierung per App einstellen
![]() Wichtige Einstellungsänderungen bei der FRITZ!Box müssen zusätzlich bestätigt werden, was per Mobilteil oder Taste an der Box selbst gemacht werden kann. Wenn beides gerade nicht zur Hand ist, kann man die zusätzliche Bestätigung auch mit einer App zum Erzeugen von Einmalpasswörtern leisten. Lesen Sie hier, wie Sie dieses praktische Verfahren einrichten und nutzen.
Wichtige Einstellungsänderungen bei der FRITZ!Box müssen zusätzlich bestätigt werden, was per Mobilteil oder Taste an der Box selbst gemacht werden kann. Wenn beides gerade nicht zur Hand ist, kann man die zusätzliche Bestätigung auch mit einer App zum Erzeugen von Einmalpasswörtern leisten. Lesen Sie hier, wie Sie dieses praktische Verfahren einrichten und nutzen.
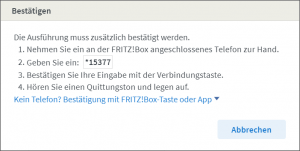 Ihre FRITZ!Box verlangt bei wichtigen und sicherheitsrelevanten Änderungen der Einstellungen eine zusätzliche Bestätigung. Sie müssen dann entweder an einem angeschlossenen Telefon einen bestimmten Tastencode eintippen oder eine der Tasten an Ihrer FRITZ!Box kurz drücken. Sollte doch mal ein Hacker Zugang zur Weboberfläche Ihrer FRITZ!Box erlangt haben, hindert ihn das daran, wesentliche Änderungen aus der Ferne daran vorzunehmen, da diese zusätzlich „vor Ort“ bestätigt werden müssen. Das kann ein Problem sein, denn nicht immer hat man ein Telefon zur Hand (oder überhaupt eines angeschlossen) und auch der Weg zur FRITZ!Box kann weit und umständlich sein. Vor allen aber wenn man aus Ferne eine Änderungen vornehmen will, hat man ein echtes Problem.
Ihre FRITZ!Box verlangt bei wichtigen und sicherheitsrelevanten Änderungen der Einstellungen eine zusätzliche Bestätigung. Sie müssen dann entweder an einem angeschlossenen Telefon einen bestimmten Tastencode eintippen oder eine der Tasten an Ihrer FRITZ!Box kurz drücken. Sollte doch mal ein Hacker Zugang zur Weboberfläche Ihrer FRITZ!Box erlangt haben, hindert ihn das daran, wesentliche Änderungen aus der Ferne daran vorzunehmen, da diese zusätzlich „vor Ort“ bestätigt werden müssen. Das kann ein Problem sein, denn nicht immer hat man ein Telefon zur Hand (oder überhaupt eines angeschlossen) und auch der Weg zur FRITZ!Box kann weit und umständlich sein. Vor allen aber wenn man aus Ferne eine Änderungen vornehmen will, hat man ein echtes Problem.
Die Alternative: Zwei-Faktor-Authentifizierung per App
In solchen Fällen kann man Einstellungsänderungen alternativ mit einer Zwei-Faktor-Authentifizierung per separater App bestätigen. Dann wird bei sicherheitsrelevanten Änderungen an den Einstellungen jeweils ein Einmal-Code abgefragt, den Sie mit der App erzeugen und dann in der Weboberfläche der FRITZ!Box eintippen. Voraussetzung dafür ist eine App zum Authentifizieren mit Einmalpasswörtern, die das Verfahren TOTP („Time-based One-Time Password“) unterstützt. Bekannte Vertreter sind Google Authenticator oder Microsoft Authenticator. Es gibt aber auch unabhängige Alternativen wie FreeOTP oder Authy in den einschlägigen App-Stores.
6. überarbeitete & ergänzte Neuauflage
Die ultimative FRITZ!Box-Bibel*
|
| *Kommt über diesen Affiliate Link ein Kauf zustande, erhalte ich eine Provision. Für Käufer entstehen dadurch keinerlei Mehrkosten. |
Zwei-Faktor-Authentifizierung aktivieren
Diese zusätzliche Absicherung wird jeweils für ein Benutzerkonto eingerichtet. Sie können also Konten mit und Konten ohne zweiten Faktor nutzen.
- Wählen Sie im Bereich System/FRITZ!Box-Benutzer ein Benutzerkonto aus,für dass Sie diese Schutzfunktion aktivieren möchten. Es muss sich hierbei um ein Konto mit der Berechtigung für FRITZ!Box-Einstellungen handeln.
- Lokalisieren Sie in den Einstellungen für dieses Konto ganz unten den Abschnitt Bestätigung per App (Einmalkennwort) und klicken Sie dort rechts auf die Schaltfläche Neu einrichten.
- Bestätigen Sie diesen Vorgang einmalig mittels eines Mobilteils oder durch Drücken einer Taste an der FRITZ!Box.
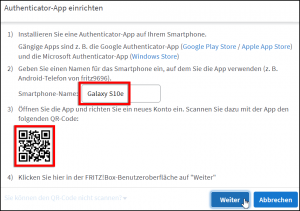 Geben Sie im anschließenden Dialog eine Bezeichnung für das Gerät ein, auf dem App zum Erzeugen des zweiten Faktors läuft (das dient nur Ihrer eigenen Orientierung).
Geben Sie im anschließenden Dialog eine Bezeichnung für das Gerät ein, auf dem App zum Erzeugen des zweiten Faktors läuft (das dient nur Ihrer eigenen Orientierung).- Starten Sie dann die Authentifikator-App auf dem Gerät und legen Sie darin ein neues Profil an. Wählen Sie dabei als Methode das Scannen eines QR-Codes und richten Sie die Kamera des Smartphones auf den QR-Code, der in der Weboberfläche FRITZ!Box angezeigt wird.
- In der App können Sie dann eine Bezeichnung für das neue Profil angeben. Anschließend zeigt die App Ihnen einen Einmal-Code zum Bestätigen der Anmeldung an.
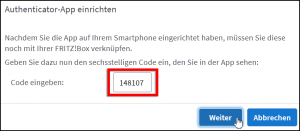 Klicken Sie in der Weboberfläche der FRITZ!Box auf Weiter und tippen Sie dann den Code vom Smartphone dort ein.
Klicken Sie in der Weboberfläche der FRITZ!Box auf Weiter und tippen Sie dann den Code vom Smartphone dort ein.- Damit ist das Einrichten der Zwei-Faktor-Authentifizierung abgeschlossen. Klicken Sie abschließen auf Fertig.
| App ohne Kamera einrichten Falls Ihre App keine QR-Code-Scannern anbietet oder Sie diese Funktion aus anderen Gründen nicht nutzen können, geht es auch rein text-basiert: Wenn der QR-Code im Webbrowser angezeigt wird, klappen Sie darunter den Abschnitt Sie können den QR-Code nicht scannen? aus. Darin finden Sie die Codes, die Sie händisch in die Authenthikator-App eintippen können, um das Gerät mit der FRITZ!Box zu verknüpfen. |
Einstellungen per App bestätigen
Wann immer Sie eine sicherheitsrelevante Änderungen an den Einstellungen Ihrer FRITZ!Box vornehmen, wird weiterhin eine zusätzliche Bestätigung verlangt. Diese können Sie nun per App leisten:
- Wenn der Bestätigen-Dialog angezeigt wird, klappen Sie darin den Abschnitt Kein Telefon? Bestätigen mit FRITZ!Box-Taste oder App aus.
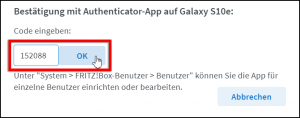 Im so erweiterten Dialog finden Sie ein Code-Eingabefeld.
Im so erweiterten Dialog finden Sie ein Code-Eingabefeld.- Starten Sie die App auf dem Smartphone und lassen Sie sich darin einen neuen Einmal-Code für Ihre FRITZ!Box anzeigen.
- Tippen Sie diesen in in das Eingabefeld im Bestätigen-Dialog und klicken Sie rechts daneben auf die OK-Schaltfläche. Damit ist der Änderungsvorgang bestätigt.
| Nicht zuviel Zeit lassen Die per App erzeugten Einmal-Codes sind immer nur 30 Sekunden lang gültig. Sie müssen den Code in dieser Zeit eintippen und auf OK klicken, andernfalls akzeptiert die FRITZ!Box den Code nicht mehr als zulässig. Lassen Sie sich davon aber nicht stressen! In der Regel zeigen die Apps einen Countdown an, wie lange der Code noch zulässig ist. Warten Sie ggf. einen neuen Zeitraum ab und nehmen Sie den dann angezeigten Code, um die volle Zeitspanne zur Verfügung zu haben. |





