Wenn Windows nach einem Update nicht mehr startet
 Probleme mit störrischen Updates gibt es immer mal wieder. Besonders unangenehm wird es, wenn ein hängendes Update den Windows-Start verweigert. Die üblichen Methoden, dem über die Einstellungen beizukommen, helfen dann nicht. Aber selbst dann muss man nicht aufgeben. Die Wiederherstellungskonsole lässt sich nutzen, um eingespielte Updates rückgängig zu machen.
Probleme mit störrischen Updates gibt es immer mal wieder. Besonders unangenehm wird es, wenn ein hängendes Update den Windows-Start verweigert. Die üblichen Methoden, dem über die Einstellungen beizukommen, helfen dann nicht. Aber selbst dann muss man nicht aufgeben. Die Wiederherstellungskonsole lässt sich nutzen, um eingespielte Updates rückgängig zu machen.
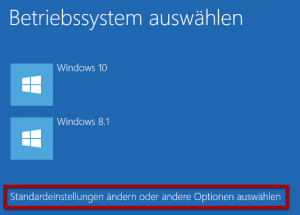 Wählen Sie dazu beim PC-Start (ggf. [F8] drücken, damit der Bootmanager angezeigt wird) keine Boot-Konfiguration, sondern klicken Sie unten auf Standardeinstellungen ändern oder andere Optionen auswählen. Dann geht es über Weitere Optionen auswählen, Problembehandlung, Erweiterte Optionen zur Eingabeaufforderung. Das dauert ein wenig, dann können Sie Ihr Benutzerkonto wählen und sich anmelden. Anschließend haben Sie eine Eingabeaufforderung mit Administratorrechten vor sich.
Wählen Sie dazu beim PC-Start (ggf. [F8] drücken, damit der Bootmanager angezeigt wird) keine Boot-Konfiguration, sondern klicken Sie unten auf Standardeinstellungen ändern oder andere Optionen auswählen. Dann geht es über Weitere Optionen auswählen, Problembehandlung, Erweiterte Optionen zur Eingabeaufforderung. Das dauert ein wenig, dann können Sie Ihr Benutzerkonto wählen und sich anmelden. Anschließend haben Sie eine Eingabeaufforderung mit Administratorrechten vor sich.
 Hier sollten Sie zunächst sicherstellen, auf welchem Laufwerk Windows installiert ist. Sie können wie üblich mit
Hier sollten Sie zunächst sicherstellen, auf welchem Laufwerk Windows installiert ist. Sie können wie üblich mit c:usw. zu anderen Laufwerken wechseln und deren Inhalt mitdirauflisten. Sollte das nicht reichen, verwenden Sie das Programmdiskpartund darin den Befehllist volume, um den richtigen Laufwerksbuchstaben sicher zu ermitteln.- Wechseln Sie dann beispielsweise mit
c:auf das betreffende Laufwerk. - Um festzustellen, welche Updates zuletzt eingespielt wurden, geben Sie den folgenden Befehl ein, wobei Sie
c:\ggf. durch den ermittelten Buchstaben ersetzen:Dism /image:c:\ /get-packages - Eventuell ist es sinnvoller, längere Ausgaben in eine Datei umzuleiten. So können Sie erstmal feststellen, welche Updates überhaupt in letzter Zeit installiert wurden und eventuell das Problem verursacht haben könnten:
Dism /image:c:\ /get-packages >c:\updates.txt Alles zum großen Funktionsupdate
Alles zum großen Funktionsupdate
Windows 11 - 24H2
- Alle neuen Funktionen vorgestellt und erklärt
- Copilot als KI-Assistent nutzen
- Alles zu Windows Recall
- Änderungen auf und unter der Oberfläche
- Das Funktionsupdate problemlos durchführen
- mit Tipps, Tricks & Hintergrundinformationen
- Um eines der installierten Updates gezielt rückgängig zu machen, verwenden Sie den nachfolgenden Befehl. Anstelle von
<Paketname>tragen Sie dabei die genaue, vollständige Bezeichnung ein, die Sie in der Ausgabe von/get-packagesjeweils in der Zeile Paketidentität: finden. Bei der Optionscratchdirmüssen Sie wiederum den passenden Laufwerksbuchstaben Ihrer Windows-Partition beachten:Dism /image:c:\ /remove-package /packagename:<Paketname> /scratchdir:c:\Windows\temp - Eine andere Variante (insbesondere wenn Sie nicht wissen, welches Update genau Probleme macht) ist der folgende Befehl, der alle momentan noch nicht abgeschlossenen Maßnahmen während des Bootvorgangs rückgängig macht:
Dism /image:c:\ /cleanup-image /revertpendingactions
Wenn die Aktion abgeschlossen ist, verlassen Sie die Eingabeaufforderung mit exit. Starten Sie den PC dann neu um zu überprüfen, ob das Problem dadurch behoben wurde.






@Jörg:
Die DISM-Protokolldatei befindet sich unter C:WindowsLogsDISMdism.log
Ich würde da mal einen Blick reinwerfen, in der Hoffnung, dass sich dort ausführlichere Informationen finden lassen.
Danke für die Infos.
Leider erhalte ich in der Reparaturkonsole (von DVD gestartet) die Fehlermeldung: „Fehler: 161 Der angegebene Pfadname ist ungültig.“ wenn ich diesen Befehl ausführe (mit dem entsprechenden Paket anstelle von ):
- Dism /image:c: /remove-package /packagename: /scratchdir:c:Windowstemp
Von welchem Pfadnamen ist hier die Rede?
Der folgende Befehl lässt sich einwandfrei ausführen und listet die Pakete:
- Dism /image:c: /get-packages
Und auch der unter Punkt 5 genannten Befehl liefert eine positive Ausgabe:
- Dism /image:c: /cleanup-image /revertpendingactions
Allerdings erhalte ich beim booten weiterhin die Meldung, dass es einen Fehler mit den Updates gibt und Windows startet nicht.
Genau das hat geholfen.
Vielen Dank dafür!