Windows Update-Ärger: Die system-reservierte Partition kann nicht aktualisiert werden
 Das Windows 10-Upgrade scheitert, weil die system-reservierte Partition nicht aktualisiert werden kann? Kein Grund zum Verzweifeln, mit einem kostenlosen Werkzeug können Sie selbst Abhilfe schaffen.
Das Windows 10-Upgrade scheitert, weil die system-reservierte Partition nicht aktualisiert werden kann? Kein Grund zum Verzweifeln, mit einem kostenlosen Werkzeug können Sie selbst Abhilfe schaffen.
Bei einem Upgrade, also einem Wechsel von Windows 7 oder 8.1 auf Windows 10 bzw. beim Aktualisieren von Windows 10 auf die neueste Version, kann es zu einem speziellen Problem kommen, das sich in einem Abbruch mit der Fehlermeldung „Die für das System reservierte Partition konnte nicht aktualisiert werden“ äußert. Dies tritt insbesondere bei PC auf, auf denen ursprünglich Windows 7 installiert war. Seit dieser Version erstellt Windows nämlich zusätzlich zur eigentlichen Windows-Partition noch eine kleine Systempartition. Bei Windows 7 war diese standardmäßig 100 MB groß. Bei den weiteren Windows-Versionen wuchs diese Größe immer etwas weiter. Windows 10 legt bei einer Neuinstallation eine Systempartition von 350 MB an. Der Platzbedarf steigt also ständig.
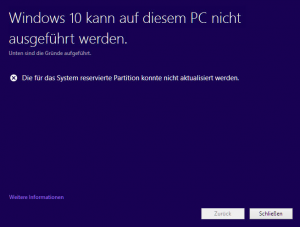 Das Problem dabei: Wurde ursprünglich bei der Installation von Windows 7 eine Systempartition mit 100 MB angelegt, so wurde diese im Lauf der Jahre beibehalten, auch wenn zwischenzeitlich der Umstieg auf Windows 8, Windows 8.1 und schließlich Windows 10 erfolgte. Die Windows-Installation kann diese Partition nämlich nicht einfach so vergrößern. Schließlich ist in der Regel der gesamte Speicherplatz Partitionen zugeordnet und direkt hinter der Systempartition ist kein Platz verfügbar, den man verwendet könnte (und nur dort ließe sich die Partition vergrößern). Irgendwann kommt aber der Zeitpunkt, wo die ursprünglichen 100 MB definitiv nicht mehr ausreichen, wenn ein weiteres Upgrade zusätzliche Daten dort hineinschreiben möchte. Und dann kommt es zu diesem Fehler, den Windows aus eigener Kraft nicht beheben kann.
Das Problem dabei: Wurde ursprünglich bei der Installation von Windows 7 eine Systempartition mit 100 MB angelegt, so wurde diese im Lauf der Jahre beibehalten, auch wenn zwischenzeitlich der Umstieg auf Windows 8, Windows 8.1 und schließlich Windows 10 erfolgte. Die Windows-Installation kann diese Partition nämlich nicht einfach so vergrößern. Schließlich ist in der Regel der gesamte Speicherplatz Partitionen zugeordnet und direkt hinter der Systempartition ist kein Platz verfügbar, den man verwendet könnte (und nur dort ließe sich die Partition vergrößern). Irgendwann kommt aber der Zeitpunkt, wo die ursprünglichen 100 MB definitiv nicht mehr ausreichen, wenn ein weiteres Upgrade zusätzliche Daten dort hineinschreiben möchte. Und dann kommt es zu diesem Fehler, den Windows aus eigener Kraft nicht beheben kann.
Die Systempartition nachträglich vergrößern
Prinzipiell ist es aber möglich, die vorhandene Aufteilung der Partitionen nachträglich zu verändern und der Systempartition den notwendigen Platz zuzuschanzen. Allerdings reichen die Windows-Bordmitteln dafür in den meisten Fällen nicht aus. Es gibt aber ein praktisches Tool, das sich für den privaten, nicht-kommerziellen Bereich kostenlos nutzen lässt. Laden Sie sich dazu die -> MiniTool Partition Wizard Free Edition herunter und installieren Sie dieses Programm auf dem betroffenen PC. Wichtiger Hinweis: Ich habe diese Prozedur schon verschiedentlich ohne Probleme durchgeführt. Trotzdem empfehle ich dringend, vorher ein Komplett-Backup der Festplatte zu erstellen, da es bei Veränderungen an Partitionen immer zu Datenverlusten kommen kann.
- Nach der Installation starten Sie das Programm direkt und wählen Launch Application.
- Warten Sie, bis die derzeitige Aufteilung der Festplatte(n) angezeigt wird. Lokalisieren Sie darin die kleine, system-reservierte Partition. Sie befindet sich in der Regel am Anfang der ersten Festplatte und ist typischerweise 100 – 150 MB groß. Ganz genau kann man es nicht sagen, insbesondere wenn im Laufe der Zeit die Festplattenkonfiguration des PCs verändert wurde.
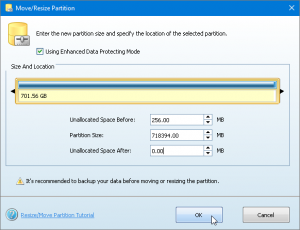 Wählen Sie dann die dahinter liegende Partition durch einfaches Anklicken aus.
Wählen Sie dann die dahinter liegende Partition durch einfaches Anklicken aus.- Wählen Sie oben in der Symbolleiste Move/Resize.
- Reduzieren Sie im anschließenden Dialog die Partition Size um 256 MB. Diese werden automatisch darunter dem Unallocated Space After zugeschlagen.
- Deshalb anschließend unbedingt den Wert bei Unallocated Space Before um diesen Wert erhöhen. Dadurch entsteht der gewonnen freie Speicherplatz hinter der Systempartition. Nur so kann er dieser anschließend zugeschlagen werden.
- Wählen Sie nun die kleine Systempartition aus und klicken Sie erneut auf Move/Resize.
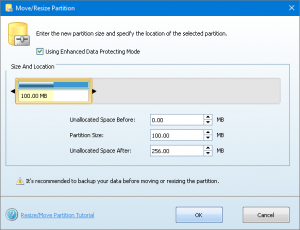 Hier wird im Dialog bereits der nun hinter der Partition verfügbare Speicherplatz bei Unallocated Space After angezeigt. Erhöhen Sie den Wert bei Partition Size, bis der freie Speicherplatz bei 0 steht.
Hier wird im Dialog bereits der nun hinter der Partition verfügbare Speicherplatz bei Unallocated Space After angezeigt. Erhöhen Sie den Wert bei Partition Size, bis der freie Speicherplatz bei 0 steht.- Wichtig: Bislang ist noch nichts passiert. Die Änderungen sind nur vorgemerkt. Erst wenn Sie nun oben links auf Apply klicken, werden die Partitionen tatsächlich verändert. Sollte beim Einstellen der Partitionen bis hierhin etwas schiefgelaufen sein, können Sie das Programm einfach beenden, ohne dass etwas geschieht.
Der Partition Wizard nimmt nun die Änderungen an den Partitionen vor. Dabei bleiben die Daten auf den Laufwerken selbstverständlich erhalten. Sofern erforderlich, verschiebt das Programm Daten auf der Festplatte, so dass die Zuordnung zur neuen Partitionsstruktur anschließend wieder passt. Ist der Partition Wizard fertig, können Sie direkt ohne Neustart einen neuen Versuch zum Windows-Upgrade starten, der nun hoffentlich Erfolg hat.

 Ihr lustiger Begleiter durch das Fussball-EM-Turnier 2024 in Deutschland
Ihr lustiger Begleiter durch das Fussball-EM-Turnier 2024 in Deutschland




Übrigens: Error Code 40
Ich bekomme die Fehlermeldung, dass der Vorgang nicht abgeschlossen werden kann weil das Laufwerk C: in Benutzung wäre. Aber alle Programme sind zu.
Wenn ich neu starte, hat er irgendein Problem mit NTFS…
Schade!
🙁
@ Martin
Wuerde Dir empfehlen, nochmal neu zu installieren und dann die Aenderungen mit Gparted von LINUX durchfuehren. Funzt damit auf jeden Fall. Doku dafuer gibt’s im I-Net genug.
Habe alles genau nach Anleitung durchgeführt – Fazit: Mein Notebook startet nun unentwegt neu und nichts geht mehr. Wahrscheinlich kommt es aufgrund der Partitionsänderungen zu dieser Fehlfunktion – auch die Reparatur- bzw. Sicherungs-CD hilft da nicht mehr weiter…
besten Dank…. hat tadellos funktioniert, nur mein Virenscanner hat über den “MiniTool” Installer gemeckert
Hallo, das aktuelle “Wizard”-sieht optisch anders aus, daher fällt mir die richtige Umsetzung schwer. Gibt es eine Anleitung mit aktuellen screenshots, vielleicht traue ich mich dann an die Umsetzung.
VG GaLo
Hallo!
Ich bekomme zwar die Meldung „Die für das System reservierte Partition konnte nicht aktualisiert werden“, jedoch haben meine Systempartitionen folgende Größe:
8,43 GB Wiederherstellungspartition, Aktiv
456,89 GB Startpartition, Primäre Partition
0,45 GB Wiederherstellungspartition
Sollten also groß genug sein … oder?
Mein System ist ein Update von Win 7 nach Win 10 und scheitert jetzt am Update 1607.
Gibt es noch weitere Ursachen für die Fehlermeldung?
Danke
RaBa