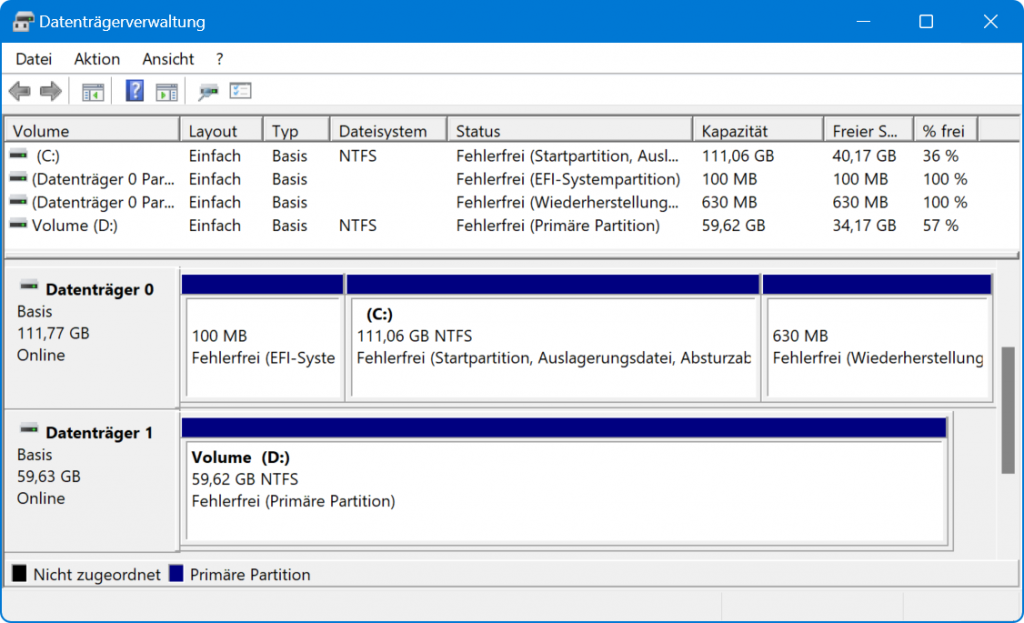Wenn Windows-Update hängt: Sofortmaßnahmen und Tipps
 Leider passiert es immer mal wieder. Windows "verschluckt" sich an einem Update und kommt alleine nicht mehr auf die Beine. Das Update scheitert wieder und wieder. Schlimmstenfalls gerät man in eine Neustart-Spirale und kann den PC kaum noch sinnvoll nutzen. Die Ursachen dafür können vielfältig sein, aber es gibt ein paar Rezepte und Maßnahmen, mit denen Sie Ihr Windows wieder auf den richtigen Weg bringen.
Leider passiert es immer mal wieder. Windows "verschluckt" sich an einem Update und kommt alleine nicht mehr auf die Beine. Das Update scheitert wieder und wieder. Schlimmstenfalls gerät man in eine Neustart-Spirale und kann den PC kaum noch sinnvoll nutzen. Die Ursachen dafür können vielfältig sein, aber es gibt ein paar Rezepte und Maßnahmen, mit denen Sie Ihr Windows wieder auf den richtigen Weg bringen.
![]()
![]() Regelmäßige automatische Updates sollen Windows sicherer, stabiler und besser macht. Oft klappt das auch reibungslos aber manchmal bewirken sie das genaue Gegenteil. Ein Update lässt sich nicht sauber einspielen, führt zu unspezifischen Fehler und schickt Windows schlimmstenfalls in eine beständige Spirale von Neustarts und wiederholten Update-Versuchen. Als Benutzer fühlt man sich dem Treiben schnell hilflos ausgeliefert, aber das muss nicht sein. Windows selbst bietet verschiedene Funktionen und Mechanismen, sich aus dieser misslichen Lage zu befreien. Dieser Artikel stellt verschiedene hilfreiche Methoden vor. Er beginnt dabei mit einfachen, allgemeineren Möglichkeiten, die sich schnell und ohne größeren Aufwand umsetzen lassen. Danach folgen zunehmend speziellere und komplexere Methoden. Meine Empfehlung ist deshalb, die beschriebenen Lösungen von oben nach unten der Reihe nach auszuprobieren, bis eine zum Erfolg führt.
Regelmäßige automatische Updates sollen Windows sicherer, stabiler und besser macht. Oft klappt das auch reibungslos aber manchmal bewirken sie das genaue Gegenteil. Ein Update lässt sich nicht sauber einspielen, führt zu unspezifischen Fehler und schickt Windows schlimmstenfalls in eine beständige Spirale von Neustarts und wiederholten Update-Versuchen. Als Benutzer fühlt man sich dem Treiben schnell hilflos ausgeliefert, aber das muss nicht sein. Windows selbst bietet verschiedene Funktionen und Mechanismen, sich aus dieser misslichen Lage zu befreien. Dieser Artikel stellt verschiedene hilfreiche Methoden vor. Er beginnt dabei mit einfachen, allgemeineren Möglichkeiten, die sich schnell und ohne größeren Aufwand umsetzen lassen. Danach folgen zunehmend speziellere und komplexere Methoden. Meine Empfehlung ist deshalb, die beschriebenen Lösungen von oben nach unten der Reihe nach auszuprobieren, bis eine zum Erfolg führt.
1. Manchmal reicht etwas Geduld
Es klingt blöd, aber manchmal hilft es schon, Windows einfach etwas mehr Zeit zu geben, um sich selbst auszusortieren. Tatsächlich sind in Windows verschiedene automatische Mechanismen aktiv, die typische Probleme erkennen und beheben können. Manche Schwierigkeiten können deshalb mit etwas Geduld und dem einen oder anderen Neustart von selbst verschwinden. Sicherlich sollte man von der „Nichts tun“-Methode keine Wunder erwarten. Aber bevor Sie zu einer der komplexeren der im Folgenden beschriebenen Maßnahmen greifen, kann es sinnvoll sein, einfach noch etwas abzuwarten.
2. Speicherplatz prüfen
Kleine Ursache, große Wirkung – Windows-Updates können mehr Speicherplatz benötigen, als man sich vorstellt. Archive müssen temporär entpackt, Sicherungskopien von Dateien erstellt werden usw. Normalerweise stellt das alles kein Problem dar. Wenn der verbleibende freie Platz auf dem Windows-Laufwerk aber vielleicht ohnehin schon zur Neige geht, kann ein größeres Update der sprichwörtliche Tropfen sein, der das Fass zum Überlaufen bringt.
Speicher gründlich prüfen
Für einen schnellen, ersten Überblick können Sie den Datei-Explorer nutzen. Öffnen Sie darin Dieser PC, um einen anschaulichen Überblick über die wichtigen Laufwerke Ihres PCs zu erhalten. Achten Sie dabei insbesondere auf das Systemlaufwerk, auf dem Windows installiert ist. Sie erkennen es an dem Windows-Logo oberhalb des Laufwerkssymbols. Einen konkreten Wert, wieviel Speicherplatz noch verfügbar sein sollte, kann man nicht benennen. Ich würde mich an der Faustregel orientieren, dass mindestens 10% der Gesamtspeicherkapazität eines Laufwerks noch frei sein sollten.
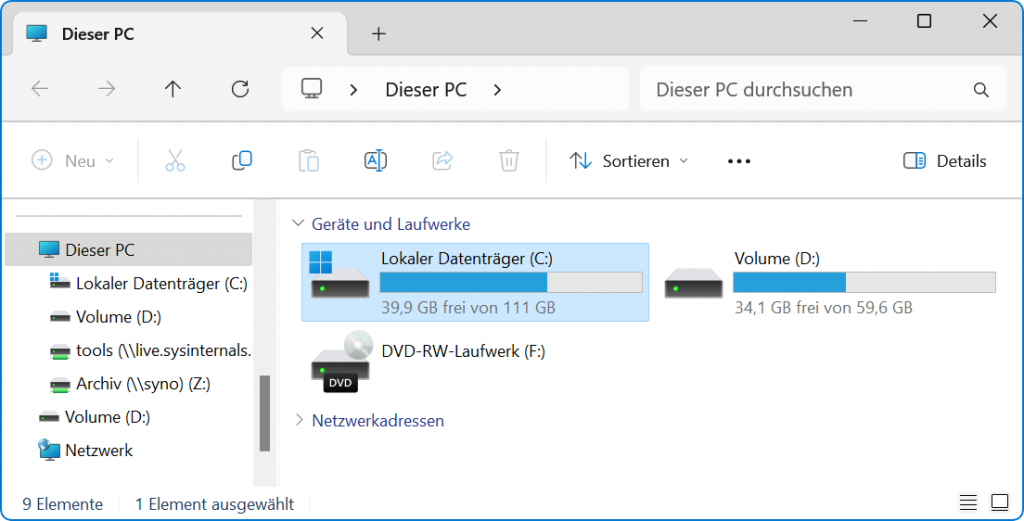 Einen noch genaueren Einblick erhalten Sie mit der klassischen Datenträgerverwaltung, die in der aktuellen Windows-Version allerdings gut versteckt ist. Am schnellsten erreichen Sie sie, indem Sie im Suchfeld des Windows-Startmenüs „Festplatte“ eintippen, bis Ihnen als bester Treffer Festplattenpartitionen erstellen und formatieren angeboten wird. Dieses Werkzeug hat gegenüber den modernen Windows-Einstellungen den Vorteil, dass es alle Volumen übersichtlich mit ihrem aktuellen Füllstand anzeigt. Deshalb finden Sie hier nicht nur die Standardlaufwerke Ihres PCs, sondern auch die kleinen, aber wichtigen versteckten Partitionen für Booten und Wiederherstellen. Auch hier kann mangelnder verfügbarer Speicherplatz zu Update-Problemen führen (Windows Update-Ärger: Die system-reservierte Partition kann nicht aktualisiert werden).
Einen noch genaueren Einblick erhalten Sie mit der klassischen Datenträgerverwaltung, die in der aktuellen Windows-Version allerdings gut versteckt ist. Am schnellsten erreichen Sie sie, indem Sie im Suchfeld des Windows-Startmenüs „Festplatte“ eintippen, bis Ihnen als bester Treffer Festplattenpartitionen erstellen und formatieren angeboten wird. Dieses Werkzeug hat gegenüber den modernen Windows-Einstellungen den Vorteil, dass es alle Volumen übersichtlich mit ihrem aktuellen Füllstand anzeigt. Deshalb finden Sie hier nicht nur die Standardlaufwerke Ihres PCs, sondern auch die kleinen, aber wichtigen versteckten Partitionen für Booten und Wiederherstellen. Auch hier kann mangelnder verfügbarer Speicherplatz zu Update-Problemen führen (Windows Update-Ärger: Die system-reservierte Partition kann nicht aktualisiert werden).
Speicherplatz schnell freigeben
Ein fast volles Laufwerk ist ein etwas grundlegenderes Problem. Möglicherweise befinden sich versehentlich soviele Daten darauf oder Sie können einen Teil der Dateien vom Windows-Systemlaufwerk auf ein anderes Laufwerk verschieben. Andernfalls bleibt auf Dauer nur der Wechsel zu einem größeren Laufwerk. Kurzfristig kann man sich aber mit Bordmitteln behelfen, denn meist gibt es eine ganze Reihe von temporären Dateien, Cache-Inhalten, Downloads, veralteten Sicherungen und ähnlichem, die den Speicherplatz verstopfen. Ein gutes Hilfsmittel, diese aufzuspüren und schnell zu beseitigen, ist die windows-eigene Speicheroptimierung.
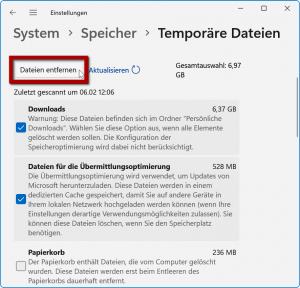 Wenn Sie in den Windows-Einstellungen unter System/Speicher bei der Übersicht der Speicherbelegung des Systemdatenträgers auf den Eintrag Temporäre Dateien klicken, verbirgt sich dort eine praktische Funktion zum schnellen Aufräumen dieser oftmals verzichtbaren Daten. Windows analysiert dazu, in welchen Bereichen Speicherplatz freigegeben werden könnte, und erstellt daraus eine Liste. Hier können Sie anhaken, was tatsächlich gelöscht werden soll. Wenn Sie dann oben auf Dateien entfernen klicken, werden alle gewählten Elemente entfernt und der belegte Speicherplatz wird freigegeben.
Wenn Sie in den Windows-Einstellungen unter System/Speicher bei der Übersicht der Speicherbelegung des Systemdatenträgers auf den Eintrag Temporäre Dateien klicken, verbirgt sich dort eine praktische Funktion zum schnellen Aufräumen dieser oftmals verzichtbaren Daten. Windows analysiert dazu, in welchen Bereichen Speicherplatz freigegeben werden könnte, und erstellt daraus eine Liste. Hier können Sie anhaken, was tatsächlich gelöscht werden soll. Wenn Sie dann oben auf Dateien entfernen klicken, werden alle gewählten Elemente entfernt und der belegte Speicherplatz wird freigegeben.
3. Problembehandlung für Windows-Update
Wann immer es irgendwelche Update-Probleme gibt, sollten Sie als schnelle, einfache Maßnahme die Problembehandlung von Windows in Anspruch nehmen. Sie enthält ein Modul speziell für Windows Update, das einige typische Probleme beheben sowie Standard-Wartungsaufgaben durchführen kann.
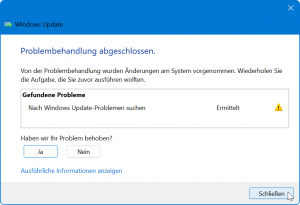 Öffnen Sie in den Windows-Einstellungen die Rubrik System/Problembehandlung (bei Windows 10 Update & Sicherheit/Problembehandlungen).
Öffnen Sie in den Windows-Einstellungen die Rubrik System/Problembehandlung (bei Windows 10 Update & Sicherheit/Problembehandlungen).- Klicken Sie auf der rechten Seite auf Andere Problembehandlungen (bei Windows 10 Zusätzliche Problembehandlungen), lokalisieren Sie in der Liste den Eintrag Windows Update und klicken Sie dort rechts auf die Schaltfläche Ausführen.
- Damit starten Sie den Assistenten, der die Update-Funktion analysiert und auf gängige Störungen hin abklopft. Sollte er fündig werden, informiert er Sie bzw. bietet Ihnen ggf. an, gefundene Probleme direkt zu beseitigen. Teilweise sind dafür Administratorrechte erforderlich, die Sie dann zunächst gewähren müssen.
 Alles zum großen Funktionsupdate Alles zum großen Funktionsupdate
Windows 11 - 24H2
|
4. Unnötige Geräte entfernen
Es kommt nicht häufig vor, aber manchmal ergeben sich insbesondere beim Installieren von Treiber-Updates Probleme, wenn die entsprechenden Geräte zur gleichen Zeit angeschlossen und eingeschaltet sind. Dadurch sind bestimmte Komponenten blockiert und können von Windows nicht durch neuere Versionen ersetzt werden. Dies kann dazu führen, dass Windows das Update nicht vollständig durchführen kann und es deshalb wieder rückgängig macht, dann erneut versucht, wieder rückgängig macht usw. Ins solchen Fällen kann es helfen, das entsprechende Gerät vorübergehend vom PC zu trennen, bis alle anstehenden Updates erfolgreich abgearbeitet wurden. Insbesondere bei USB-Produkten, wie Druckern, Scannern usw. ist das ja auch unproblematisch durch Herausziehen eines Kabels möglich. Alles was darüber hinaus gehende Maßnahmen erfordert (beispielsweise das Öffnen des PC-Gehäuses) würde ich aber nur in Betracht ziehen, wenn sich das Update-Problem eindeutig einer solchen Komponente zuordnen lässt.
Eine weitere Ursache für Update-Probleme können unbekannte Geräte im Geräte-Manager sein. Diese lassen sich mit einem Blick erkennen und können in der Regel gefahrlos entfernt werden.
5. Windows-Update-Dienst initialisieren
Windows Update speichert eine Reihe von Daten und temporären Dateien in zwei bestimmten Ordnern. Eine bewährte Methode ist es, den Inhalt dieser Ordner zu entfernen. Beim nächsten Versuch, darauf zuzugreifen, bemerkt Windows Update das Fehlen dieser Ordner und erstellt sie automatisch neu. Für Windows selbst hat das keine negativen Auswirkungen. Aber manche Probleme lassen sich dadurch lösen, dass die Update-Funktion alte, womöglich beschädigte Daten verwirft und neu beginnt. Um diese Ordner entfernen zu können, sind aber einige Schritte in der richtigen Reihenfolge erforderlich.
- Öffnen Sie zunächst eine Eingabeaufforderung als Administrator.
- Geben Sie dann die folgenden Befehle jeweils nacheinander ein. Sie stoppen die verschiedenen Dienste, die am Windows Update beteiligt sind bzw. auf die fraglichen Ordner zugreifen könnten:
net stop wuauserv
net stop cryptSvc
net stop bits
net stop msiserver - Nun können Sie die Ordner entfernen, wobei meine Empfehlung ist, sie eben nicht einfach zu löschen, sondern zunächst nur umzubenennen. Dadurch behalten Sie eine Kopie der Ordner unter einem anderen Namen bei. Sollte es also im Anschluss zu Problemen kommen, können Sie den Ausgangszustand einfach wiederherstellen, indem Sie den Ordnern ihre alten Namen zurückgeben. Verwenden Sie zum Umbenennen die folgenden Befehle:
ren %windir%\SoftwareDistribution SoftwareDistribution.old
ren %windir%\System32\catroot2 catroot2.old - Neue leere Ordner brauchen Sie nicht zu erstellen. Das macht Windows ganz automatisch, wenn es feststellt, dass diese Ordner nicht (mehr) vorhanden sind. Sie müssen nur die zuvor abgeschalteten Dienste reaktivieren:
net start wuauserv
net start cryptSvc
net start bits
net start msiserver
Stoßen Sie anschließend eine erneute Überprüfung durch Windows Update an und kontrollieren Sie, ob die zuvor beobachteten Probleme weiterhin auftreten.
6. Systemdateien überprüfen
Eine sinnvolle Maßnahme bei hartnäckigen Update-Problemen ist das gründliche Überprüfen der Systemdateien. Das hört sich schlimmer an, als es ist, denn Windows bringt das Werkzeug dafür von Hause aus mit. Sie benötigen also nur den richtigen Befehl und etwas Zeit, je nach Windows-Version und Ausstattung etwa 5 bis 15 Minuten.
- Öffnen Sie einen Eingabeaufforderung mit Administratorrechten (also beispielsweise Rechtsklick auf das Windows-Symbol rechts unten in der Taskleiste und dann Eingabeaufforderung (Administrator).
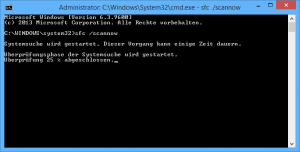 Geben Sie hier den Befehl
Geben Sie hier den Befehl sfc /scannowein.- Warten Sie ab, bis das Programm vollständig durchgelaufen ist.
- Verfolgen Sie die Hinweise der Bildschirmausgabe, falls dort auf Fehler hingewiesen wird, die nicht automatisch behoben werden können.
Die Systemdateiprüfung kontrolliert nicht nur die Integrität der Systemdateien, sondern korrigiert bei Bedarf auch fehlerhafte Pfadangaben usw., die Probleme bei Update verursachen können. Selbst wenn nicht behebbare Fehler gemeldet werden, kann die Prüfung den für ein fehlerhaftes Update entscheidenden Fehler trotzdem behoben haben, so dass ein erneuter Update-Versuch nach einem Windows-Neustart nicht schaden kann. Hartnäckige Fehler bei den Systemdateiprüfung sollte man unabhängig davon auf den Grund gehen, etwa indem man die Prüfung im abgesicherten Modus wiederholt, wo weitergehende Zugriffe möglich sind. Fehlerhafte Dateien, die nicht automatisch wiederhergestellt werden können, kann man beispielsweise von einem anderen Windows-System transferieren.
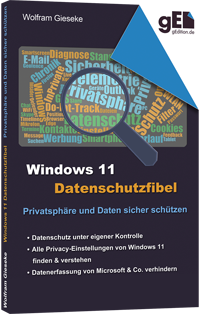 Daten und Privatsphäre zuverlässig schützen Daten und Privatsphäre zuverlässig schützen
Windows 11 Datenschutzfibel
|
7. Den Windows Update-Mechanismus reparieren
Wenn das vorangehend beschriebene Überprüfen der Systemdateien noch keinen Erfolg gebracht hat, kann man speziell den Update-Mechanismus von Windows überprüfen und reparieren. Hierfür bringt Windows das Werkzeug DISM (Deployment Image Servicing and Management) mit. Es kann störende Reste früherer Updates aufspüren und entfernen sowie Fehler bei Windows-Komponenten erkennen und beheben. Eigentlich bearbeitet man damit Windows-Images, aber mit der Option /Online kann man es auch auf die aktuell laufenden Windows-Installation „loslassen“.
- Auch für DISM benötigen Sie eine Eingabeaufforderung mit Administratorrechten (siehe oben).
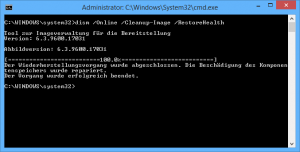 Geben Sie hier zunächst den folgenden Befehl ein:
Geben Sie hier zunächst den folgenden Befehl ein:
dism /Online /Cleanup-Image /StartComponentCleanup- Warten Sie, bis die Anweisung ausgeführt wurde, was einige Minuten in Anspruch nehmen kann. Keine Beunruhigung, falls die Prozentzahlen sich zu Beginn nur sehr langsam verändern, im weiteren Verlauf nehmen sie mehr Fahrt auf.
- Wenn das dism-Programm während der Ausführung nicht-behebbare Fehler meldet, ist das nicht gleich ein Grund zur Beunruhigung. Es ist aber sinnvoll, die Fehlermeldungen zu kopieren und in einer Textdatei zu speichern.
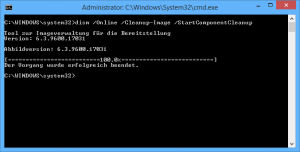 Ist der erste dism-Befehl abgearbeitet, schicken Sie einen zweiten gleich hinterher:
Ist der erste dism-Befehl abgearbeitet, schicken Sie einen zweiten gleich hinterher:
dism /Online /Cleanup-Image /RestoreHealth.- Auch hier ist etwas Geduld angesagt und es kann sein, dass die Bearbeitung zwischenzeitlich nicht mehr vorankommt. Nicht irritieren lassen und abwarten. Beide Befehle zusammen können durchaus ungefähr 30 Minuten Zeit benötigen.
- Wichtig: Nach Abschluss des zweiten Befehls sollten Sie Windows neustarten.
Probieren Sie nach dem Neustart das problematische Update erneut. Mit etwas Glück ist die Blockade nun schon beseitigt und das Aktualisieren gelingt.
8. Fehler im Update-Protokoll aufspüren
Wenn alle beschriebenen Methoden keinen Erfolg gebracht haben, muss man der konkreten Ursache des Problems auf die Schliche kommen und sie beseitigen. Zum Glück führt Windows über alles und jeden Protokolle, auch während des Durchführens von Updates. Hierin finden sich in der Regel Spuren der Probleme in Form von Fehlermeldungen, die sich mit etwas Geschick aufspüren lassen. Wichtig ist dabei der richtige Zeitpunkt, um in dem Datenwust die wichtigen Informationen zu finden. Am besten führen Sie die folgenden Schritte möglichst unmittelbar nach dem Scheitern eines Updates durch. Ggf. können Sie extra dafür noch mal einen neuen Versuch des Updates anstoßen. Notieren Sie sich den Zeitpunkt, zu dem das Update versucht wurde bzw. zu dem Windows im Rahmen des Update-Versuchs neugestartet wurde.
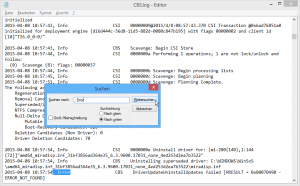 Öffnen Sie mit einem Editor im Ordner %windir%\logs\CBS die Datei CBS.log. %windir% ist eine Systemvariable und enthält als Wert den Windows-Ordner Ihrer Installation. Typischerweise ist das C:\Windows, aber es kann durchaus Abweichungen davon geben. Im einfachsten Fall können Sie %windir%\Logs\CBS\CBS.log direkt in die Adresszeile des Windows Explorers eingeben, um die Logdatei im Windows-eigenen Editor anzuzeigen.
Öffnen Sie mit einem Editor im Ordner %windir%\logs\CBS die Datei CBS.log. %windir% ist eine Systemvariable und enthält als Wert den Windows-Ordner Ihrer Installation. Typischerweise ist das C:\Windows, aber es kann durchaus Abweichungen davon geben. Im einfachsten Fall können Sie %windir%\Logs\CBS\CBS.log direkt in die Adresszeile des Windows Explorers eingeben, um die Logdatei im Windows-eigenen Editor anzuzeigen.- Sollte die Datei gerade von Windows verwendet werden, können Sie sie nicht öffnen. Erstellen Sie in diesem Fall eine Kopie der Datei in einem anderen (eigenen) Ordner und nutzen Sie diese.
- Verwenden Sie nun die Suchfunktion des Editors ([Strg]+[F]), um eine Suche in der Datei zu starten.
- Geben Sie den Suchbegriff “, Error“ ein, also ein Komma, gefolgt von einem Leerzeichen und dem Wort Error. Durch dieses spezielle Form finden Sie nur Einträge, die auf kritische Fehler hinweisen.
- Die Einträge in der Protokolldatei sind chronologisch von unten nach oben geordnet, also die neuesten Einträge ganz oben. Zu jedem Eintrag finden Sie links Datum und Uhrzeit. Suchen Sie einen Eintrag, der zeitlich zum letzten Versuch des gescheiterten Updates passt.
- Dieser Eintrag enthält (ggf. auch in den dazugehörenden Zeilen darüber oder darunter) Informationen zur Ursache des Scheiterns, beispielsweise den Namen einer Datei, auf die nicht zugegriffen werden konnte.
Damit haben Sie den Übeltäter gefunden. Geht es um eine konkrete Datei, die Windows benötigt, aber nicht finden konnte, können Sie diese Datei meist ersetzen (siehe nachfolgender Abschnitt). Sollte die Fehlermeldung weniger spezifisch, hilft oftmals Google weiter: Mit dem Wortlaut der Fehlermeldung als Suchbegriff finden sich oftmals Lösungen oder Hinweise von Microsoft oder anderen Nutzern zur Behebung dieses Problems.
Pfadfinder: Wo gehört die Datei hin?
Hapert es an einer konkreten Datei, verrät CBS.log zwar, wie die Datei heißt, nicht aber, wo Windows diese Datei vorzufinden erwartet. Diese Information muss man aus einer anderen Datei heraussuchen. Dazu kopieren Sie sich den Namen der gesuchten Datei am Besten in die Zwischenablage ([Strg]+[C]).
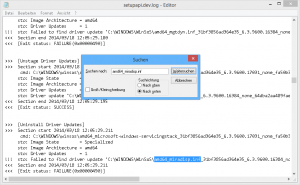 Öffnen Sie dann im Editor die Datei %windir%\inf\setupapi.dev.log.
Öffnen Sie dann im Editor die Datei %windir%\inf\setupapi.dev.log.- Verwenden Sie auch hier die Suchfunktion des Editors ([Strg]+[F]), um eine Suche zu starten.
- In das Suchfeld fügen Sie den zuvor ermittelten Namen aus der Zwischenablage ein ([Strg]+[V]).
- Die Suche führt zu der Stelle in der Datei setupapi.dev.log, wo der gesuchte Dateiname erwähnt wird. In den Zeilen darum finden Sie einen Eintrag der Art unable to load oder auch failed to open bzw. failed to get driver package file. Diese Einträge verraten Ihnen den kompletten Pfad zur vermissten Datei.
Notieren Sie sich diesen vollständigen Pfad gemeinsam mit dem Namen der fehlenden Datei.