Windows: Treiber vor einer Neuinstallation retten
 Sie erwägen eine saubere Neuinstallation Ihre Windows-PCs, aber der Gedanke an die ganzen anschließend ebenfalls neu zu installierenden Hardware-Treiber lässt Sie davor zurückschrecken? Das muss nicht sein, denn Windows bietet eine Möglichkeit, alle vorhandenen Treiber zu exportieren und sie so nach der Neuinstallation schnell und reibungslos wieder einzurichten.
Sie erwägen eine saubere Neuinstallation Ihre Windows-PCs, aber der Gedanke an die ganzen anschließend ebenfalls neu zu installierenden Hardware-Treiber lässt Sie davor zurückschrecken? Das muss nicht sein, denn Windows bietet eine Möglichkeit, alle vorhandenen Treiber zu exportieren und sie so nach der Neuinstallation schnell und reibungslos wieder einzurichten.
Manchmal ist eine frische Neu-Installation von Windows eine sinnvolle Maßnahme, etwa weil sich bei einem organisch über mehrere Versions-Upgrades gewachsenem Betriebssystem hartnäckige Problemstellen und Leistungsbremsen einschleichen können. Da ist ein frischer Neustart manchmal das bessere Mittel, als mühsam nach Ursachen zu suchen und deren Behebung zu recherchieren. Was allerdings dagegen sprechen kann, sind die benötigten Treiber, die nach der Installation für das Mainboard und alle eingebauten Komponenten und angeschlossenen Geräte wieder eingespielt werden müssen. Vieles kann Windows zwar selbst beschaffen, aber das sind dann oftmals veraltete oder generische Treiber, die nicht das volle Leistungspotential der Hardware unterstützen. Besser wäre es, man könnte die vorhandenen, gut funktionierenden Treiber irgendwie ins neu Windows hinüberretten.
Gerätetreiber exportieren
Tatsächlich ist das möglich, denn Windows bietet ein wenig bekannte Möglichkeit, die derzeit vorhandenen Gerätetreiber zu exportieren. So können die benötigten Dateien beispielsweise auf einen externen USB-Speicher gesichert werden, von dem aus sie nach der Neuinstallation direkt wieder eingespielt werden können.
- Schließen Sie zunächst einen (großen) USB-Stick oder ein USB-Laufwerk an. Darauf sollten noch einige GByte freier Speicherplatz verfügbar sein.
- Legen Sie auf diesem Medium einen leeren Ordner mit einem aussagekräftigen Namen an, beispielsweise MeineTreiber. Merken Sie sich den Laufwerksbuchstaben und den gewählten Ordnernamen.
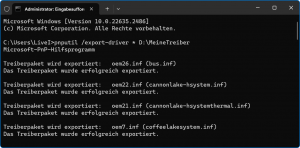 Öffnen Sie nun mit [Win] + [X] oder (Rechtsklick auf das Windows-Symbol) das Systemmenü der Taskleiste und wählen Sie dort – je nach Windows-Version – Eingabeaufforderung (Administrator) bzw. PowerShell (Administrator) oder Terminal (Administrator). Wichtig: Achten Sie darauf, wirklich die Administrator-Variante zu wählen, damit das folgende auch klappt!
Öffnen Sie nun mit [Win] + [X] oder (Rechtsklick auf das Windows-Symbol) das Systemmenü der Taskleiste und wählen Sie dort – je nach Windows-Version – Eingabeaufforderung (Administrator) bzw. PowerShell (Administrator) oder Terminal (Administrator). Wichtig: Achten Sie darauf, wirklich die Administrator-Variante zu wählen, damit das folgende auch klappt!- Tippen Sie in der so geöffneten Kommandozeile den folgenden Befehl ein, wobei Sie den letzten Teil durch Ihren passenden Laufwerks- und Ordnerpfad ersetzen:
pnputil /export-driver * D:\MeineTreiber
Warten Sie ab, bis das Programm seine Arbeit erledigt hat und Ihnen anzeigt, wieviele Treiberpakete insgesamt exportiert wurden. Dann können Sie die Kommandozeile schließen.
 Alles zum großen Funktionsupdate Alles zum großen Funktionsupdate
Windows 11 - 24H2
|
Gesicherte Treiber wiederherstellen
Bei der Neuinstalltion wird Windows versuchen, fehlende Treiber aus seinem eigenen (Online-)Fundus zu beschaffen. Das sollte zumindest teilweise gelingen. Startet Windows nach erfolgreicher Installation, können Sie sich daran machen, fehlende Treiber zu ergänzen bzw. automatisch installierte ggf. durch geeignetere Versionen aus Ihrer Sicherung zu ersetzen.
- Öffnen Sie (beispielsweise wie vorangehend beschrieben über das Systemmenü der Taskleiste den Geräte-Manager.
- Suchen Sie hier nach Geräten, mit einem Warnhinweis versehen sind.
- Klicken Sie mit der rechten Maustaste auf einen solchen Eintrag und wählen Sie im Kontextmenü Treiber aktualisieren.
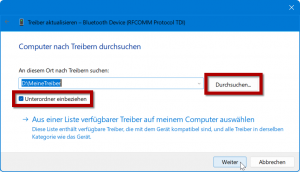 Wählen Sie im Assistenten dann die Variante Auf meinem Computer nach Treibern suchen.
Wählen Sie im Assistenten dann die Variante Auf meinem Computer nach Treibern suchen.- Klicken Sie dann auf die Durchsuchen-Schaltfläche und navigieren Sie im anschließenden Dialog zu dem Ordner, in den Sie die Treiber exportiert hatten. Stellen Sie sicher, dass die Option Unterordner einbeziehen aktiviert ist.
- Mit einem Klick auf Weiter sucht sich der Assistent dann aus der Sicherung automatisch den passenden Gerätetreiber heraus und installiert ihn.
Wiederholen Sie diesen Vorgang für alle Geräte, die im Geräte-Manager als nicht korrekt funktionierend markiert sind. Außerdem können Sie dieselben Schritte für alle Geräte ausführen, für die Sie anstelle der von Windows automatisch installierten Treiber lieber Ihre eigenen zuvor exportierten Versionen verwenden möchten.
Was noch fehlt
Diese Methode sichert nur die eigentliche Treibersoftware. Hersteller bieten für ihre Produkte oftmals Softwarepakete an, die neben den eigentlichen Treibern weitere Programme enthalten, etwa zum Kontrollieren des Tintenstandes, zum Scannen von Dokumenten oder zum optimalen Einstellen einer Grafikkarte. Solche Anwendungen, die sich gerne als Symbol im Infobereich der Taskleiste bemerkbar machen, müssen Sie ggf. erneut von der Webseite des Herstellers herunterladen und installieren, wenn Sie sie vermissen.





