Windows 10: Windows-Blickpunkt-Bilder vom Sperrbildschirm speichern
 Auf Wunsch präsentiert Windows 10 auf dem Sperrbildschirm täglich neue, spektakuläre Bilder. Früher oder später kommt vielleicht der Wunsch auf, eines dieser Bilder zu speichern und beispielsweise auch als Hintergrundbild zu verwenden. So geht es.
Auf Wunsch präsentiert Windows 10 auf dem Sperrbildschirm täglich neue, spektakuläre Bilder. Früher oder später kommt vielleicht der Wunsch auf, eines dieser Bilder zu speichern und beispielsweise auch als Hintergrundbild zu verwenden. So geht es.
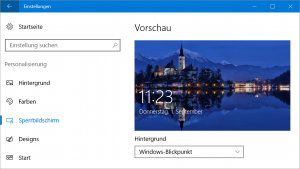 Zur Gestaltung des Sperrbildschirms bietet Windows neben einem festgelegten Bild oder einer Diashow die Option Windows-Blickpunkt an. Dabei lädt der PC automatisch Bilder von einem Microsoft-Server herunter und zeigt diese stetig wechselnd auf dem Sperrbildschirm an. Es handelt sich dabei durchweg um hochqualitative, teilweise spektakuläre Naturaufnahmen, Panoramen oder Architekturfotos, auf die man gerne ein Auge wirft. Bei dem einen oder anderen kommt vielleicht der Wunsch auf, eines oder mehrere dieser Bilder zu kopieren und beispielsweise als Hintergrundbild für den Desktop oder auch andere Zwecke einzusetzen. Einfach und direkt per Mausklick geht das zwar nicht, aber wenn man sich ein wenig mit den Windows-Mechanismen auskennt, ist es machbar.
Zur Gestaltung des Sperrbildschirms bietet Windows neben einem festgelegten Bild oder einer Diashow die Option Windows-Blickpunkt an. Dabei lädt der PC automatisch Bilder von einem Microsoft-Server herunter und zeigt diese stetig wechselnd auf dem Sperrbildschirm an. Es handelt sich dabei durchweg um hochqualitative, teilweise spektakuläre Naturaufnahmen, Panoramen oder Architekturfotos, auf die man gerne ein Auge wirft. Bei dem einen oder anderen kommt vielleicht der Wunsch auf, eines oder mehrere dieser Bilder zu kopieren und beispielsweise als Hintergrundbild für den Desktop oder auch andere Zwecke einzusetzen. Einfach und direkt per Mausklick geht das zwar nicht, aber wenn man sich ein wenig mit den Windows-Mechanismen auskennt, ist es machbar.
 Alles zum großen Funktionsupdate Alles zum großen Funktionsupdate
Windows 11 - 24H2
|
- Öffnen Sie dazu im Windows-Explorer das Verzeichnis %userprofile%\ AppData\ Local\ Packages\ Microsoft.Windows.ContentDeliveryManager_cw5n1h2txyewy\ LocalState\ Assets.
- Hier sind die aktuellen Bilder von Windows-Blickpunkt gespeichert. Allerdings als temporäre Dateien und ohne die korrekte Dateiendung. Verwenden Sie die Details-Ansicht, um die Dateien nach Größe zu sortieren. Nur was mindestens einige hundert KByte groß ist, ist auch ein Bild.
- Kopieren Sie diese Dateien in einen leeren Ordner Ihrer Wahl.
- Wechseln Sie dann in diesen Ordner und wählen Sie Datei/Eingabeaufforderung öffnen/Eingabeaufforderung als Administrator öffnen.
- Geben Sie den Befehl
ren *.* *.jpgein. Damit legen Sie den Dateityp für alle Dateien in diesem Verzeichnis als JPEG-Bilder fest. - Nun können Sie im Windows-Explorer in der Ansicht für diesen Ordner beispielsweise auf Extra große Symbole wechseln, um ein bestimmtes Bild sofort finden zu können.
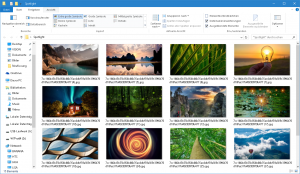 Noch ein Hinweis: Die Inhalte des Blickpunkt-Ordners werden ständig aktualisiert. Wenn Ihnen ein Bild gefällt, sollten Sie also schnell handeln und die beschriebenen Schritte ausführen. Wollen Sie zu einem späteren Zeitpunkt ein anderes neues Bild speichern, wiederholen Sie den Vorgang. Beachten Sie bei der Verwendung der Bilder, dass die Inhalte urheberrechtlich geschützt sind. Die private Nutzung sollte unproblematisch sein, aber verwenden Sie die Bilder beispielsweise nicht auf öffentlichen Webseiten.
Noch ein Hinweis: Die Inhalte des Blickpunkt-Ordners werden ständig aktualisiert. Wenn Ihnen ein Bild gefällt, sollten Sie also schnell handeln und die beschriebenen Schritte ausführen. Wollen Sie zu einem späteren Zeitpunkt ein anderes neues Bild speichern, wiederholen Sie den Vorgang. Beachten Sie bei der Verwendung der Bilder, dass die Inhalte urheberrechtlich geschützt sind. Die private Nutzung sollte unproblematisch sein, aber verwenden Sie die Bilder beispielsweise nicht auf öffentlichen Webseiten.






@Michael:
https://www.heise.de/ratgeber/Aktuelles-Hintergrundbild-in-Windows-11-speichern-7337808.html
Sollte auch bei Windows 10 genauso sein.
Funktioniert super für die wechselnden Sperrbildschirmbilder, danke! Das aktuelle der wechselnden Desktop-Hintergrundbild ist nicht in dem Ordner mit dabei, sondern anscheinend ausschließlich die wechselnden Sperrbildschirm-Hintergrundbilder. Gibt es dafür auch einen (anderen) Ordner aus dem man die kopieren kann?
In der Powershell erhalte ich problemlos mit „CMD“ ne Sub-Eingabeaufforderung, worin ren fkt.
@Marianne:
In den Einstellungen „Personalisierung/Sperrbildschirm“ und dort bei „Hintergund“ die Option „Windows-Blickpunkt“ auswählen.
von meinem PC sind die täglich wechselnden Bilder verschwunden
ich fand die samt information sehr schön. was kann ich tun?
In dem beschriebenen Ordner steckt bei mir auf dem gerade benutzten Rechner nicht ein einziges Bild, nur irgendwelche kleinen Grafiken aus irgendwelchen Spielchen (Solitaire, Mahjong, ein Netflix- und ein Whatsapp-Symbol) und so was. Obwohl ich etwa im Wochenwechsel ein anderes Bild auf dem Sperrbildschirm habe. Auf einem zweiten Win10-Rechner waren’s drei (jeweils im Landscape- und Portrait-Modus), die beiden Win10-Notebooks habe ich aktuell nicht gecheckt, da hat’s vor Jahren aber auch funktioniert. Was könnte das „Problem“ bei diesem Rechner sein?
@Ursula Gotzhein:
Auf dem Bild erscheint nach kurzer Zeit ein Kamerasymbol und „Gefällt Ihnen, was Sie sehen?“
Wenn man den Mauszeiger darauf bewegt, werden Informationen zum Bild angezeigt.
Man kann das auch anklicken und dann werden – nach der Anmeldung – im Browser weitere Informationen angezeigt.
Wie erfährt man, wo die jeweilige Aufnahme entstand?
Gegend, Stadt, Land….
Hm. Weiß auch jemand, wie man „vergangene“ Bilder wiederbekommt (außer aus dem nicht vorhandenen Backup)? Ich hatte ein paar Tage lang ein Bild von einer sehr großen spätantiken Zisterne und habs leider verpennt, mir anzeigen zu lassen, wo das ist. Jetzt such ich mir einen Wolf – nach diesem Bild oder zumindest Bildern dieses Motivs im Web und finds natürlich nicht…
Oder einfach CMD öffnen mit dem Befehl in den Ordner navigieren: „cd *Pfad des Ordners*“
danach den Befehl „ren *.* *.jpg“ erneut eingeben und es sollte klappen
Der Tipp ist super. – findet man aber auch an jeder Ecke *g.
Interessant waere, wo sich die mitgelieferten (5) Fotos befinden. Das findet man nicht ueberall 🙂
fuer diesen Satz, riskiere ich dann sogar die Speicherung meiner Daten irgendwo in den USA…
Ah ok danke
Sollte immer noch gehen, wenn man sich die Eingabeaufforderung zurückholt:
https://www.gieseke-buch.de/windows-10/creators-update-eingabeaufforderung-kontextmenue-zurueckholen
Geht mittlerweile nicht mehr da man jetzt nur noch Windows PowerShell verwenden kann und dort dieser Befehl nicht funktioniert. Aber mann kann ja noch jedes Bild einzelnd in .jpg umbennen. Ansonsten top Artikel.
@fgd:
renist ein Kürzel fürrename.Man kann in der Windows-Eingabeaufforderung beides verwenden. Syntax und Funktionsweise sind identisch.
Was soll „ren“ für eine Funktion sein? Vielleicht mal mit „rename“ probieren?!
Vielen Dank für den Tip, da kann man sich ja ’nen Wolf suchen wenn man das alleine machen will. Jetzt werde ich öfter mal dort nachschauen, die Bilder wechseln ja öfter als wöchentlich.
Vielen Dank für den Beitrag! Sehr hilfreich und bin froh ,die schönen Bilder endlich speichern zu können. 🙂
@Jens:
Daran soll es nicht scheitern. Wie Sie den Eintrag für die Eingabeaufforderung zurückholen, ist hier beschrieben:
https://www.gieseke-buch.de/windows-10/creators-update-eingabeaufforderung-kontextmenue-zurueckholen
Hallo,
Windows hat seit 06-2017 die Eingabeaufforderung als Administrator nicht vorgegeben. Satt dessen steht jetzt Windows Power Shell öffnen als Administrator. Somit ein Umwandeln nicht mehr möglich da die angebotene Eingabeaufforderung nicht mehr akzeptiert wird
Hat super funktioniert! 1000 Dank!!!