Windows: Reservierter Speicher für Windows-Updates
 Windows reserviert automatisch einen gewissen Teil des verfügbaren Festplattenspeichers exklusiv für seinen Update-Mechanismus. So wird sichergestellt, dass Updates nicht daran scheitern, dass bei einer prall gefüllten Festplatte der zumindest vorübergehend benötigte Speicherplatz fehlt. Diese Reserve kann aber auch zum Problem werden, etwa bei Mobilgeräten mit einer kleinen verbauten SSD. Lesen Sie hier, wie Sie den Reservierungsmechanismus kontrollieren und ggf. deaktivieren können.
Windows reserviert automatisch einen gewissen Teil des verfügbaren Festplattenspeichers exklusiv für seinen Update-Mechanismus. So wird sichergestellt, dass Updates nicht daran scheitern, dass bei einer prall gefüllten Festplatte der zumindest vorübergehend benötigte Speicherplatz fehlt. Diese Reserve kann aber auch zum Problem werden, etwa bei Mobilgeräten mit einer kleinen verbauten SSD. Lesen Sie hier, wie Sie den Reservierungsmechanismus kontrollieren und ggf. deaktivieren können.
Gerade wenn es auf der Festplatte beengt zugeht, können Updates wegen Platzmangel scheitern. Um das zu vermeiden, verfügt Microsoft über eine Speicherreserve. Die soll dafür sorgen, dass stets ausreichend Festplattenspeicher zur Verfügung steht, um auch Funktionsupdates und andere umfangreichere Aktualisierungen jederzeit reibungslos durchführen zu können. Das bedeutet allerdings auch, dass Windows sich eigenmächtig ein Stück vom Festplattenkuchen abschneidet, der dann für andere Zwecke nicht mehr zur Verfügung steht. Der Umfang dieser Speicherreserve hängt von den installierten Windows-Features ab. Offiziellen Angaben Microsofts zufolge liegt die Größe des reservierten Speichers um 7 GB, was sich auch mit meinen Beobachtungen deckt.
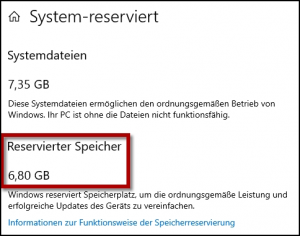 Der reservierte Speicher lässt sich nicht über Optionen steuern. Man kann ihn also nicht deaktivieren und auch nicht aktivieren, wenn man diese Funktion auf einem aktualisierten Windows-PC nachträglich nutzen möchte. Ob auf Ihrem PC Speicher für Updates reserviert ist, können Sie aber zumindest feststellen.
Der reservierte Speicher lässt sich nicht über Optionen steuern. Man kann ihn also nicht deaktivieren und auch nicht aktivieren, wenn man diese Funktion auf einem aktualisierten Windows-PC nachträglich nutzen möchte. Ob auf Ihrem PC Speicher für Updates reserviert ist, können Sie aber zumindest feststellen.
- Öffnen Sie in den Windows-Einstellungen den Bereich System/Speicher. Hier wird für den Systemdatenträger die Speicherbelegung angezeigt.
- Erweitern Sie die Liste mit Weitere Kategorien anzeigen und klicken Sie dann auf den Eintrag System-reserviert, um diesen genauer aufzuschlüsseln.
- Finden Sie in der Aufstellung einen Eintrag Reservierter Speicher, können Sie sicher sein, dass diese Funktion auf Ihrem PC aktiviert ist. Zusätzlich können Sie ablesen, wie groß diese Reserve ist.
| Eintrag nicht vorhanden? Der Mechanismus zur Speicherreservierung für Windows-Update wurde ursprünglich mit Windows 10 v1903 (also dem Frühjahrs-Update 2019 für Windows 10) eingeführt. Er wird allerdings nur bei neu installierten Systemen aktiviert. Wenn Sie Ihr PC schon vorher seinen Dienst versah und Sie ihn seitdem mit Funktions-Upgrades sowie ggf. dem Wechsel zu Windows 11 per Upgrade immer wieder aktualisiert haben, wurde diese Funktion also nie aktiviert. Das ist allerdings kein Grund zur Beunruhigung. Insbesondere wenn Ihr PC über reichlich freien Speicherplatz auf der Systempartition verfügt, würde er davon ohnehin nicht profitieren. Ein nachträgliches Aktivieren der Funktion ist nicht vorgesehen. Wer großen Wert darauf legt, müsste Windows neu installieren.. |
Reservierten Speicher freigeben
Auch wenn es für diese Funktion keine Optionen zum Steuern gibt, können Sie die Speicherreserve loswerden, wenn Sie es unbedingt möchten. Dazu ist der folgende kleine Eingriff erforderlich.
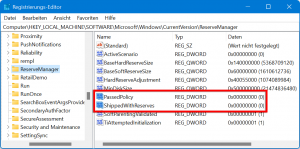 Öffnen Sie den Registrierungseditor (
Öffnen Sie den Registrierungseditor (regedit.exe).- Navigieren Sie dort zu dem Schlüssel HKEY_LOCAL_MACHINE\SOFTWARE\Microsoft\Windows\CurrentVersion\ReserveManager.
- Lokalisieren Sie dort auf der rechten Seite die Werte PassedPolicy und ShippedWithReserves und ändern Sie diese jeweils auf den Wert 0.
- Schließen Sie dann den Registrierungseditor und kehren Sie in die Windows-Einstellungen unter System/Speicher zurück.
- Klicken Sie im Abschnitt Speicherverwaltung auf den Eintrag Speicheroptimierung, um dessen Details zu öffnen.
- Klicken Sie im anschließenden Menü ganz unten auf die Schaltfläche Speicheroptimierung jetzt ausführen und warten Sie kurz ab, bis der Vorgang beendet wurde.
- Wenn Sie nun erneut, wie im vorangehenden Abschnitt beschrieben, den System-reservierten Speicher überprüfen, sollte der Eintrag Reservierter Speicher verschwunden sein.
Sie können den Vorgang jederzeit rückgängig machen, indem Sie die Schritte wiederholen und dabei die beiden Registry-Einträge jeweils wieder mit dem Wert 1 versehen.





