Ältere Anwendungen im XP-Modus virtuell unter Windows 7 ausführen (Workshop)
 Um Kompatibilitätsprobleme mit älteren Anwendungen auszuschließen, bietet Windows den XP-Modus an. Der stellt ein komplettes virtuelles Windows XP zur Verfügung. Im Gegensatz zu anderen Virtualisierungslösungen laufen die Programme dabei direkt in einem XP-Fenster und können Daten bequem mit dem Windows 7-System austauschen. Dieser Workshop zeigt, wie Sie den XP-Modus einrichten und nutzen.
Um Kompatibilitätsprobleme mit älteren Anwendungen auszuschließen, bietet Windows den XP-Modus an. Der stellt ein komplettes virtuelles Windows XP zur Verfügung. Im Gegensatz zu anderen Virtualisierungslösungen laufen die Programme dabei direkt in einem XP-Fenster und können Daten bequem mit dem Windows 7-System austauschen. Dieser Workshop zeigt, wie Sie den XP-Modus einrichten und nutzen.
Wenn eine Software partout nicht laufen will, heißt die ultimative Lösung Virtualisierung. Hierzu erstellen sie unter Windows 7 eine virtuelle Umgebung, in der die Software genau in dem System laufen kann, wo sie korrekt arbeitet. Handelt es sich also um ein Programm, das unter Windows XP klaglos seinen Dienst verrichtete, erstellen Sie ein virtuelles Windows XP-System und lassen die Anwendung darin laufen. Alles, was Sie dafür benötigen, ist die Virtualisierungs-Software VirtualWindowsXP, die Microsoft kostenlos zur Verfügung stellt.
Installieren VirtualWindowsXP
VirtualWindowsXP ist ein Softwarepaket aus zwei Komponenten, die Sie beide herunterladen und installieren müssen.
- Laden Sie hier zunächst VirtualPC herunter und installieren Sie dieses Programm. Es bildet die Hardware eines PCs in Software nach und erschafft sozusagen einen PC im PC, auf dem ein eigenes Betriebssystem und Anwendungen laufen können. Anschließend ist ein Neustart erforderlich.
- Danach installieren Sie den Windows XP-Modus. Dabei handelt es sich um ein eigenständiges Windows XP-Image, dass von VirtualPC ausgeführt werden kann.
- Anschließend starten Sie mit Start/Alle Programme/Windows Virtual PC/Virtual Windows XP das Einrichten Ihres virtuellen Windows XP-System.
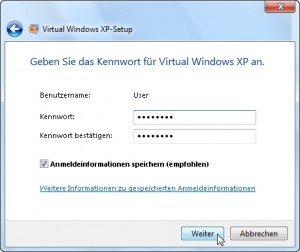 Stimmen Sie zunächst den Lizenzbedingungen zu und geben Sie dann ein Kennwort an, welches den Zugang zum XP-System sichert (eben wie ein richtiges Betriebssystem). Die Option Anmeldeinformationen speichern sorgt dafür, dass Sie dieses Kennwort in Zukunft nicht jedes Mal wieder angeben müssen.
Stimmen Sie zunächst den Lizenzbedingungen zu und geben Sie dann ein Kennwort an, welches den Zugang zum XP-System sichert (eben wie ein richtiges Betriebssystem). Die Option Anmeldeinformationen speichern sorgt dafür, dass Sie dieses Kennwort in Zukunft nicht jedes Mal wieder angeben müssen.- Auch ein virtuelles Windows sollte ggf. durch regelmäßige Updates geschützt werden. Wählen Sie dazu im nächsten Schritt Den Schutz des Computers durch Aktivieren von “Automatische Updates“ verbessern.
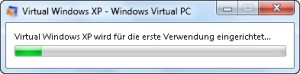 Nun wird das virtuelle Windows XP für die erste Verwendung eingerichtet. Dies beansprucht einige Zeit.
Nun wird das virtuelle Windows XP für die erste Verwendung eingerichtet. Dies beansprucht einige Zeit.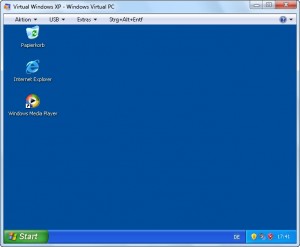 Anschließend wird das virtuelle Windows XP zum ersten Mal gestartet. Wenn Sie das Fenster in den Vollbildmodus maximieren, nimmt das virtuelle System den kompletten Bildschirm ein und von Windows 7 selbst ist nicht mehr zu sehen. Nur eine kleine Leiste am oberen Bildschirmrand verrät noch, dass es sich um ein virtuelles System handelt und nicht um ein „echtes“ Windows XP.
Anschließend wird das virtuelle Windows XP zum ersten Mal gestartet. Wenn Sie das Fenster in den Vollbildmodus maximieren, nimmt das virtuelle System den kompletten Bildschirm ein und von Windows 7 selbst ist nicht mehr zu sehen. Nur eine kleine Leiste am oberen Bildschirmrand verrät noch, dass es sich um ein virtuelles System handelt und nicht um ein „echtes“ Windows XP.
Installieren Sie Anwendungen im virtuellen Windows XP
Mit der Installation von VirtualWindowsXP haben Sie die Voraussetzungen dafür geschaffen, problematische Anwendungen wie unter Windows XP laufen zu lassen. Nun können Sie solche Anwendungen in dieser Umgebung installieren und ausführen. Wichtig dabei ist, dass Sie die fraglichen Anwendungen nicht wie gewohnt unter Windows 7 installieren, sondern in der eingerichteten virtuellen Umgebung. Starten Sie dazu zunächst das virtuell installierte Windows XP. Dies gilt aber nur für die Installation der Anwendung. Später zum Ausführen ist ein Starten der virtuellen Umgebung nicht mehr erforderlich. Das ist gerade der Vorteil von VirtualWindowsXP.
- Starten Sie VirtualWindowsXP mit Start/Alle Programme/Virtual Windows XP.
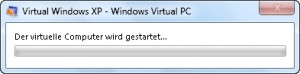 Dieser Vorgang wird ein wenig dauern, was völlig normal ist.
Dieser Vorgang wird ein wenig dauern, was völlig normal ist. Sollte VirtualWindowsXP sich zwischenzeitlich beschweren, dass geöffnete virtuelle Anwendungen gefunden wurden, dann klicken Sie auf Virtuellen Desktop öffnen.
Sollte VirtualWindowsXP sich zwischenzeitlich beschweren, dass geöffnete virtuelle Anwendungen gefunden wurden, dann klicken Sie auf Virtuellen Desktop öffnen.- Nach kurzer Wartezeit steht Ihnen dann das virtuelle XP-System zur Verfügung. Nun können Sie in diesem System die benötigte Anwendung installieren. Dazu besteht wie gewohnt der Zugriff auf vorhandene CD/DVD-Laufwerke, um etwa eine Installations-DVD einzulegen. Befindet sich das Setup-Programm auf einem Festplattenlaufwerk, finden Sie dieses im Arbeitsplatz unter Andere als Netzlaufwerk wieder.
- Nach dem Sie die Installation abgeschlossen haben, sollten Sie die Anwendung einmalig in der virtuellen Umgebung starten und ggf. Grundeinstellungen vornehmen.
- Beenden Sie dann das virtuelle Windows XP, indem Sie es sein Fenster unter Windows 7 einfach schließen.
Starten Sie virtuelle XP-Anwendungen unter Windows 7
Alle Anwendungen, die Sie in der virtuellen XP-Umgebung eingerichtet haben, können Sie jederzeit unter Windows 7 ausführen. Sie werden dann automatisch in der virtuellen Umgebung ausgeführt. Dies erkennen Sie daran, dass die Fenster der Anwendung das typische XP-Aussehen haben.
| Tipp: Virtuelle Anwendungen beliebig im Startmenü platzieren Installierte virtuelle Anwendungen werden automatisch an der beschriebenen Stelle im Startmenü eingefügt. Wenn Ihnen der Aufruf dort zu tief verschachtelt ist, können Sie den Eintrag aber auch an eine beliebige andere Stelle des Startmenüs verschieben oder eine Verknüpfung darauf erstellen. Sie erkennen solche Programmeinträge immer noch gut an der Ergänzung (Virtual Windows XP). |
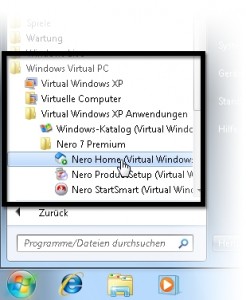 Um eine im virtuellen XP installierte Anwendung zu starten, wählen Sie im Startmenü Start/Alle Programme/Windows Virtual PC/Virtual Windows XP Anwendungen. Dieser Ordner enthält alle Anwendungen, die Sie virtuell installiert haben.
Um eine im virtuellen XP installierte Anwendung zu starten, wählen Sie im Startmenü Start/Alle Programme/Windows Virtual PC/Virtual Windows XP Anwendungen. Dieser Ordner enthält alle Anwendungen, die Sie virtuell installiert haben.- Wenn Sie eine dieser Anwendungen aufrufen, wird automatisch die virtuelle XP-Umgebung aktiviert.
- Allerdings wird in diesem Fall nicht das komplette virtuelle XP gestartet, sondern eben nur die Anwendung, die sie angefordert haben.
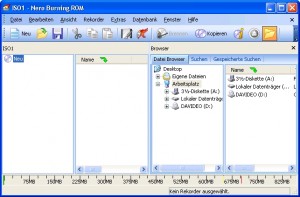 Diese wird in einem Fenster mit den typischen XP-Elementen angezeigt. Selbstverständlich können Sie das Fenster aber auch maximieren und im Vollbild betreiben, sofern die Anwendung dies zulässt.
Diese wird in einem Fenster mit den typischen XP-Elementen angezeigt. Selbstverständlich können Sie das Fenster aber auch maximieren und im Vollbild betreiben, sofern die Anwendung dies zulässt.- Wenn Sie die Arbeit beendet haben, schließen Sie einfach die Anwendung bzw. das Fenster. Dann wird die virtuelle XP-Umgebung automatisch ebenfalls beendet.
Daten zwischen Windows 7 und dem virtuellen XP-System austauschen
Das virtuelle XP-System ist ein komplett eigenes System, das innerhalb von Windows 7 läuft. Deshalb ist der Datenaustausch nicht ganz so einfach möglich. Sie können nicht wie gewohnt einfach Dokumente aus Ihren persönlichen Ordnern öffnen und bearbeiten. Ganz ohne Datenaustausch sind die allermeisten Anwendungen ja aber wenig sinnvoll. Deshalb gibt es verschiedene Methoden, Informationen zwischen dem „realen“ Windows 7-System und der virtuellen XP-Anwendung hin und her zu bewegen.
Kleine Datenmengen per Zwischenablage austauschen
Geht es um kleine Datenmengen oder einzelne Texte, Zahlen oder Bilder, ist häufig die Windows-Zwischenablage die schnellste Lösung. Die Zwischenablage des realen Windows-7-Systems und des virtuellen Windows XP-Systems sind miteinander verknüpft. Was Sie also beim einen System kopieren oder ausschneiden, das können Sie anschließend im anderen System einfügen und umgekehrt.
Zugriff auf die Windows-7-Laufwerke über virtuelle Netzwerkordner
Auch mit dem virtuellen XP-System habe Sie Zugriff auf Dokumente, die auf der Festplatte oder auch auf einem angeschlossenen Wechselspeichermedium (USB-Stick, Speicherkarte usw.) gespeichert sind. Allerdings können solche Laufwerke nicht wie gewohnt angesprochen werden. Stattdessen stehen sie als virtuelle Netzwerkordner zur Verfügung. Das virtuelle XP-System stellt automatisch jedes unter Windows 7 vorhandene Laufwerk als einen solchen virtuellen Netzwerkordner zur Verfügung.
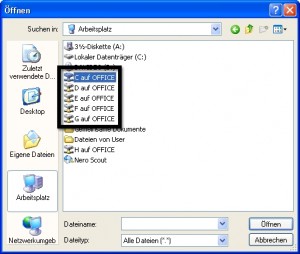 Klicken Sie im Öffnen- oder Speichern-Dialog der Anwendung im virtuellen XP-System auf den Arbeitsplatz.
Klicken Sie im Öffnen- oder Speichern-Dialog der Anwendung im virtuellen XP-System auf den Arbeitsplatz.- Hier finden Sie neben den lokalen (und damit ebenfalls virtuellen) Laufwerken weitere Laufwerke mit Bezeichnung in der Form <Buchstabe> auf <PC-Name>, wobei <PC-Name> die Bezeichnung des realen Windows 7-Systems ist. Hinter dem Ordner D auf MeinRechner verbirgt sich also z. B. das Laufwerk C:\ des Windows 7-Systems.
- Leider werden die Laufwerksbuchstaben einfach der Reihe nach vergeben. Welches Laufwerk sich hinter welchem Namen verbirgt, müssen Sie also durch probieren herausfinden. In der Regel finden Sie aber mit dem ersten Eintrag dieser Art das Systemverzeichnis des Windows 7-Systems (also in der Regel C:\).
- Über diese virtuellen Netzlaufwerke können Sie auf die unter Windows 7 gespeicherten Dokumente zugreifen. Dabei müssen Sie sich allerdings an den Ordnerstrukturen von Windows 7 orientieren. Ihre eigenen Dokumente finden Sie z. B. auf dem Systemlaufwerk unter Users/<Ihr Benutzername>/Dokumente.
Alle aktuellen [W-inside]-Workshops:





@Oliver Komor:
Vielen Dank für diese Information. Das Problem mit PStore und Vista/Windows 7 ist ja bekannt. Da PStore in Windows XP funktioniert, wäre ich allerdings davon ausgegangen, dass auch der XP-Mode dieses unterstützt. Gut zu wissen, dass dem offenbar nicht so ist.
Die einzige andere „Lösung“ (abgesehen vom „echten“ Windows XP in einer virtuellen Maschine) scheint mir zu sein, die Eingabe der Logindaten z. B. via Makro zu automatisieren.
Vielen Dank, tolle Anleitung. Leider bringt mich das nicht weiter. Habe es installiert, um mein Outlook 2002 auszuführen, das geht auch soweit. Allerdings vergisst Outlook 2002 auch unter XP-Mode nach jedem Programmende die Kennwörter für die eingerichteten E-Mails. Man fährt also besser, wenn man in den VitualPC eine Original Windows XP Version und nicht den hier beschriebenen virtuellen XP Mode. Dieser enthält offensichtlich ebenfalls nicht PStore zum speichern der Kennwörter.
Schade eigentlich…
Gruß O.Komor