ClearType: Probleme mit der Schriftenglättung in Windows 7
 Die Kantenglättung von Schriften bei Windows 7 ist für nicht wenige Benutzer ein Ärgernis. Im Gegensatz zu früheren Windows-Versionen lässt sie sich nicht einfach mit einer Option zentral aktivieren bzw. deaktivieren. Ein befriedigendes Ergebnis ist – wenn überhaupt – nur mit einigem Aufwand erreichbar. Ein Gastbeitrag von CGpingu.
Die Kantenglättung von Schriften bei Windows 7 ist für nicht wenige Benutzer ein Ärgernis. Im Gegensatz zu früheren Windows-Versionen lässt sie sich nicht einfach mit einer Option zentral aktivieren bzw. deaktivieren. Ein befriedigendes Ergebnis ist – wenn überhaupt – nur mit einigem Aufwand erreichbar. Ein Gastbeitrag von CGpingu.
Bei Windows 7 ist die Kantenglättung von Schriftarten ab der Installation standardmäßig eingeschaltet. Wer hofft, sie wie früher einfach deaktivieren zu können, wird allerdings enttäuscht. Die Einstellungen zum Steuern und Optimieren dieser Funktion verteilen sich über verschiedene Stellen und 100%ig lässt sich die Schriftenglättung gar nicht verbannen. Blogleser und „freier Mitarbeiter“ 😉 CGpingu hat sich ausführlich mit diesem Thema beschäftigt und einen sehr detaillierten und interessanten Artikel dazu verfasst, den ich hier gerne als Gastbeitrag veröffentliche.
Darstellung der Schrift in Windows 7
von CGpingu
Unter Windows 7 ist standardmäßig die Kantenglättung ClearType für Schriftarten aktiviert. Eigentlich sollte durch das Kantenglättungsverfahren die Schriftdarstellung verbessert werden, aber durch eine Änderung des in Windows 7 eingesetzten Kantenglättungsverfahrens gegenüber des in Windows XP eingesetzten Kantenglättungsverfahrens, kann es dabei je nach Art, Größe und Auflösung des Monitors zu Darstellungsproblemen bei verschiedenen Schriftarten in Windows 7 kommen. Dies wurde so schon von Windows 7 Anwendern in Internetforen häufig berichtet.
Um das Problem im konkreten Einzelfall zu lösen sollte man schrittweise vorgehen. Hierzu soll die folgende Hilfe dienen, in der nebenbei auch einige „falsche“ Lösungen angesprochen werden, die nichts mit dem Problem zu tun haben, jedoch ab und zu mal in einigen Beiträgen gerne immer wieder angesprochen werden.
Die Grafikkarte ist unschuldig
Häufig wurde als Abhilfe in Internetforen berichtet, dass das Problem doch an der Grafikkarte, bzw. dem zugehörigen Grafikkartentreiber liegen würde und man einen neuen „bugfreien“ Grafikkartentreiber installieren sollte. Dazu lässt sich sagen, dass die Berechnung der Kantenglättung bei den Schriftarten auf dem Windows Desktop, in den Windows Menüs, den Windows Dialogfenstern usw., überhaupt nicht hardwareseitig mit der Grafikkarte durchgeführt wird, sondern dass die Berechnung der Kantenglättung rein softwaretechnisch über ein in Windows integriertes Verfahren durchgeführt wird.
Das aus Spielen oder 3D-Anwendungen so genannte Antialiasing der Grafikkarte, hat in dem Fall mit der Windows Kantenglättung ClearType für die Schriftarten gar nichts zu tun. Dies lässt sich ganz einfach damit nachweisen, dass die Kantenglättung trotzdem funktioniert, auch wenn man über den Grafikkartentreiber sämtliche 3D Einstellungen (darunter auch die Antialiasing-Einstellungen) vollständig deaktiviert und sich die Grafikkarte dabei maximal nur noch im 2D-Betrieb befindet. Ein weiterer Nachweis dafür ist, wenn man im Gerätemanager die Grafikkarte einfach mal deaktiviert, somit also nur noch eine Windows Standardgrafikkarte in Betrieb ist (eventuell muss die Auflösung dabei erst manuell auf die passende Monitorauflösung eingestellt werden) und auch dabei trotzdem noch die Kantenglättung für Schriftarten verfügbar ist. Somit hat das Kantenglättungsverfahren für Schriftarten rein gar nichts mit dem zur Grafikkarte dazugehörigen Treiber zu tun, da dieser zu dem Zeitpunkt gar nicht verwendet wird, sondern ist softwareseitig direkt in Windows 7 integriert.
Der Grafikkartentreiber kommt nur dann als Ursache für mögliche Darstellungsprobleme in Frage, sofern sich diese Darstellungsprobleme nicht nur auf die reine Windows Kantenglättung der Schrift auswirkt, sondern auch auf andere Bereiche der grafischen Darstellung (beispielsweise ist der gesamte Desktop mit Grafiken unscharf oder ähnliches).
Somit sollte also zuerst überprüft werden, ob der gesamte Inhalt auf dem Desktop vernünftig dargestellt wird. Werden Bilder (Vorsicht bei einem Hintergrundbild, da dies größenmäßig eventuell einfach nur gestreckt ist), Grafiken, Icons, Menüs, usw. vernünftig und gestochen scharf dargestellt? Zusätzlich einfach mal ein Foto von guter Qualität aufrufen und überprüfen. Wir das Foto ebenfalls gestochen scharf dargestellt? Sofern man das mit Ja beantworten kann und nur die Darstellung der Schrift problematisch ist (unscharf, verwaschen oder verölt), liegt das Problem nicht an der Grafikkarte (Hardware) und auch nicht am Grafikkartentreiber, sondern eindeutig an der in Windows 7 integrierten Kantenglättung.
ClearType – Die Schriften-Kantenglättung in Windows
Bei der in Windows 7 integrierten Kantenglättung hat man nun derzeit einige wenige Möglichkeiten diese einzustellen, womit man in einigen Fällen die Darstellungsprobleme bei der Schrift lösen kann. Dazu nun ein paar Infos zu diesem Kantenglättungsverfahren.
Es gibt in Windows 7 insgesamt drei verschiedene Möglichkeiten das Kantenglättungsverfahren zu beeinflussen und es gibt in Windows 7 auch drei verschiedene Bereiche, bei dem jeweils immer ein Teil des Kantenglättungsverfahrens zum Einsatz kommt. Zur besseren Übersicht ist es hilfreich, hierzu folgende Bereiche/Programme aufzurufen:
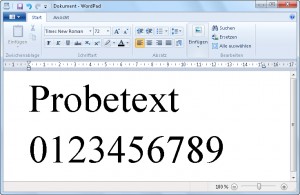 den Windows Desktop
den Windows Desktop- das in Windows integrierte Textverarbeitungsprogramm WordPad (mit einem Beispieltext in Times New Roman und Schriftgröße 72)
- das Windows Menü „System“ (über Start/Systemsteuerung/System & Sicherheit/System)
Nach einer normalen Standardinstallation von Windows 7 ist die Kantenglättung in allen drei Bereichen aktiviert.
1. Bereich: Desktop
Der erste Bereich der Kantenglättung beeinflusst alle Schriften auf dem Desktop (Iconbeschriftungen), in den Windows Menüs (nicht das Startmenü!) und viele Bereiche in den meisten Programmen (Menüs, Hauptdarstellungsfenster, usw.). Dazu gehören auch die Browserprogramme, wobei der Internet Explorer die einzige Ausnahme ist, da dort nur die Bereiche Browsermenü und Schaltflächen auf einer Internetseite davon betroffen sind. Bei der eigentlichen Darstellung der Webseite wirk im Internet Explorer ein eigener Einstellungsbereich für die Kantenglättung (ClearType im Internet Explorer 7 bis 8: Extras/Internetoptionen/Erweitert/Multimedia/“Immer ClearType für HTML verwenden*“). Bei allen anderen Browsern wird die Darstellung der Webseite aber durch den ersten Bereich der Kantenglättung in Windows 7 beeinflusst!
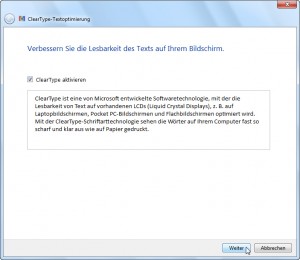 Die Kantenglättung für diesen Bereich lässt sich über Start/Systemsteuerung/Darstellung & Anpassung/Anzeige/ClearType-Text anpassen/ClearType aktivieren mittels Setzen oder Nichtsetzen eines Häkchens aktivieren oder deaktivieren. Standardmäßig ist diese Kantenglättung aktiviert, sollte somit also bei Schriftdarstellungsproblemen deaktiviert werden.
Die Kantenglättung für diesen Bereich lässt sich über Start/Systemsteuerung/Darstellung & Anpassung/Anzeige/ClearType-Text anpassen/ClearType aktivieren mittels Setzen oder Nichtsetzen eines Häkchens aktivieren oder deaktivieren. Standardmäßig ist diese Kantenglättung aktiviert, sollte somit also bei Schriftdarstellungsproblemen deaktiviert werden.
Weiterhin gibt es in diesem Einstellungsmenü die Möglichkeit, die Intensität des Kantenglättungsverfahrens durch mehrere Beispieltextfelder fein einzustellen. Man bekommt damit den Eindruck, dass sich diese Einstellungen auch unmittelbar nur auf den 1. Bereich der Kantenglättung auswirkt, was aber nicht der Fall ist! Diese Einstellungen („Feintuning“) wirken sich auf alle drei Bereiche der Kantenglättung aus! Dazu später mehr. Somit ist diese Art der Benutzerführung hier mehr als missverständlich. Da sollte Microsoft auf jeden Fall noch nachbessern.
2. Bereich: Schriften in Programmen
Der zweite Bereich der Kantenglättung beeinflusst alle übrigen Schriften innerhalb der Programme und einiger spezieller neuer Windows Programme (Windows Live Mail, Windows 7 Paint, Windows 7 WordPad), bei denen sonst die Menüpunkte der oberen oder seitlichen Tableisten nicht von dem 1. Bereich der Kantenglättung beeinflusst werden. Unter anderem wird durch den 2. Bereich aber auch das Hauptarbeitsfeld von Microsoft Office Word und Windows 7 WordPad beeinflusst. Somit kann man dort den Unterschied bei aktiver/deaktivierter Kantenglättung innerhalb eines eingegebenen Probetextes sehr deutlich sehen (einfach mal einen Probetext mit Schriftart Times New Roman und Schriftgröße 72 erstellen).
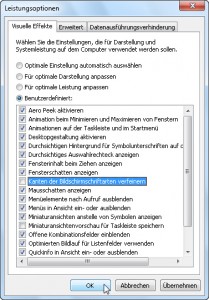 Die Kantenglättung für diesen Bereich lässt sich über Start/ Systemsteuerung/ System & Sicherheit/ System/ Erweiterte Systemeinstellungen/ Erweitert/ Leistung/ Einstellungen…/ Visuelle Effekte/ Benutzerdefiniert/ Kanten der Bildschirmschriftarten verfeinern mittels Setzen oder Nichtsetzen eines Häkchens aktivieren oder deaktivieren. Standardmäßig ist auch diese Kantenglättung aktiviert, wobei man die bei Schriftdarstellungsproblemen nicht unbedingt deaktivieren sollte, da sich dies sonst auch wie zuvor erwähnt auf die Schriftdarstellung des Hauptarbeitsfenster in gängigen Textverarbeitungsprogrammen auswirkt und bei größeren Schriftarten eher ein nicht so schönes Schriftbild verursacht. Genau hier liegt dann schon das erste Problem, dass man eben diese Kantenglättung nicht einfach abschalten sollte, da die Auswirkungen bei den meisten betroffenen Textbereichen eher negativer sind. Wobei dieser Bereich der Kantenglättung das Schriftbild der betroffenen Textbereiche im Allgemeinen gut verbessert, maximal einige wenige Bereiche bei bestimmten Programmen (obere Tableiste im Explorer, obere Tableiste und seitliche Sidebar in Mailbereiche in Windows Live Mail, usw.) sehen je nach Monitorgröße und Schriftgröße häufig etwas unscharf aus.
Die Kantenglättung für diesen Bereich lässt sich über Start/ Systemsteuerung/ System & Sicherheit/ System/ Erweiterte Systemeinstellungen/ Erweitert/ Leistung/ Einstellungen…/ Visuelle Effekte/ Benutzerdefiniert/ Kanten der Bildschirmschriftarten verfeinern mittels Setzen oder Nichtsetzen eines Häkchens aktivieren oder deaktivieren. Standardmäßig ist auch diese Kantenglättung aktiviert, wobei man die bei Schriftdarstellungsproblemen nicht unbedingt deaktivieren sollte, da sich dies sonst auch wie zuvor erwähnt auf die Schriftdarstellung des Hauptarbeitsfenster in gängigen Textverarbeitungsprogrammen auswirkt und bei größeren Schriftarten eher ein nicht so schönes Schriftbild verursacht. Genau hier liegt dann schon das erste Problem, dass man eben diese Kantenglättung nicht einfach abschalten sollte, da die Auswirkungen bei den meisten betroffenen Textbereichen eher negativer sind. Wobei dieser Bereich der Kantenglättung das Schriftbild der betroffenen Textbereiche im Allgemeinen gut verbessert, maximal einige wenige Bereiche bei bestimmten Programmen (obere Tableiste im Explorer, obere Tableiste und seitliche Sidebar in Mailbereiche in Windows Live Mail, usw.) sehen je nach Monitorgröße und Schriftgröße häufig etwas unscharf aus.
3. Bereich: Sonstige Schriften
Der dritte Bereich der Kantenglättung beeinflusst alle übrigen Schriften, die nicht durch den 1. oder 2. Bereich beeinflusst werden. Jetzt stellt man sich vielleicht die Frage, welche Bereiche das überhaupt noch sind? Die Antwort: Einige, von denen man das nicht erwartet hatte. Hierzu zählen das Windows Menü System (über Start/Systemsteuerung/System & Sicherheit/System) und alle ähnlichen Bereiche. Als kleines Beispiel sollte einfach mal das Windows Menü „System“ aufgerufen werden (das ist das Menü mit den Basisinformationen über den Computer). Sämtliche Textbereiche werden dort durch den 3. Bereich der Kantenglättung beeinflusst. Somit wird bei der Schrift aller Textbereiche auf dieser Seite trotz deaktivierter Kantenglättung im 1. und 2. Bereich eine Kantenglättung angewendet, die auch wieder je nach Monitorgröße, Monitorart und Schriftgröße häufig etwas unscharf, verwaschen oder verölt aussieht.
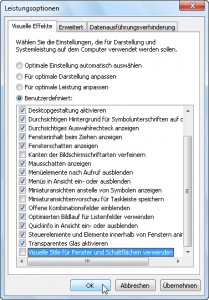 Die Kantenglättung für diesen 3. Bereich lässt sich leider nur über Start/ Systemsteuerung/ System & Sicherheit/ System/ Erweiterte Systemeinstellungen/ Erweitert/ Leistung/ Einstellungen…/ Visuelle Effekte/ Benutzerdefiniert/ Visuelle Stile für Fenster und Schaltflächen verwenden mittels Setzen oder Nichtsetzen eines Häkchens aktivieren oder deaktivieren, was sich dann leider auch auf sonstige anderen Bereiche eines Desktopdesigns auswirkt, somit also sämtliche weitere hübsche und moderne Aero-Effekte deaktiviert. Somit ist das Deaktivieren der Kantenglättung in diesem 3. Bereich darüber keine wirklich gute Alternative oder Lösung, denn es ging uns ja eigentlich lediglich um die Kantenglättung der Schriftarten und nicht um alle Aero-Effekte. Auch hier sollte Microsoft eindeutig noch nachbessern, da der Anwender sonst überhaupt keine Chance hat nur diesen 3. Bereich der Kantenglättung einzeln zu deaktivieren.
Die Kantenglättung für diesen 3. Bereich lässt sich leider nur über Start/ Systemsteuerung/ System & Sicherheit/ System/ Erweiterte Systemeinstellungen/ Erweitert/ Leistung/ Einstellungen…/ Visuelle Effekte/ Benutzerdefiniert/ Visuelle Stile für Fenster und Schaltflächen verwenden mittels Setzen oder Nichtsetzen eines Häkchens aktivieren oder deaktivieren, was sich dann leider auch auf sonstige anderen Bereiche eines Desktopdesigns auswirkt, somit also sämtliche weitere hübsche und moderne Aero-Effekte deaktiviert. Somit ist das Deaktivieren der Kantenglättung in diesem 3. Bereich darüber keine wirklich gute Alternative oder Lösung, denn es ging uns ja eigentlich lediglich um die Kantenglättung der Schriftarten und nicht um alle Aero-Effekte. Auch hier sollte Microsoft eindeutig noch nachbessern, da der Anwender sonst überhaupt keine Chance hat nur diesen 3. Bereich der Kantenglättung einzeln zu deaktivieren.
Der ClearType Anpassungsdialog (Feintuning)
Einzige eventuelle Abhilfe ist das mögliche „Feintuning“ der Kantenglättungsintensität über das Menü, bzw. den Dialog Start/Systemsteuerung/Darstellung & Anpassung/Anzeige/ClearType-Text anpassen/Weiter, wie das in der Erläuterung zum 1. Bereich bereits angesprochen wurde. Achtung: Das Feintuning über das Menü, bzw. den Dialog hat auf den 2. Bereich und 3. Bereich der Kantenglättung immer Auswirkungen, auch wenn das Häkchen bei ClearType aktivieren bei dem Einstiegsmenü zuvor nicht gesetzt ist! Dies ist auch mal wieder ein völlig missverständliches Benutzerführungskonzept, da die meisten Anwender darauf rein aus der Menüführung heraus niemals kommen würden. Auch hier sollte Microsoft noch nachbessern! Sofern natürlich der 2. und/oder 3. Bereich der Kantenglättung wie zuvor beschrieben vollständig deaktiviert worden ist, hat das „Feintuning“ natürlich in den entsprechend zuvor deaktivierten Bereichen auch keine Auswirkungen. Da der 2. Bereich und der 3. Bereich aber möglichst nicht deaktiviert werden sollte, da die optischen Nachteile aufgrund der gesamten Auswirkungen auch auf andere Bereiche größer sind als die Vorteile, hat das Feintuning faktisch eigentlich immer Auswirkungen auf diese beiden Bereiche der Kantenglättung.
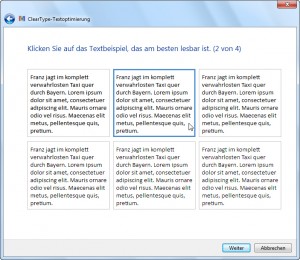 Der Anpassungsdialog besteht insgesamt aus vier Einstellungsbereichen mit dazugehörigen Textbeispielfenstern und ist folgendermaßen aufgebaut:
Der Anpassungsdialog besteht insgesamt aus vier Einstellungsbereichen mit dazugehörigen Textbeispielfenstern und ist folgendermaßen aufgebaut:
- Feintuning Seite 1 mit 2 Textbeispielen als Auswahlmöglichkeiten
- Feintuning Seite 2 mit 6 Textbeispielen als Auswahlmöglichkeiten
- Feintuning Seite 3 mit 3 Textbeispielen als Auswahlmöglichkeiten
- Feintuning Seite 4 mit 6 Textbeispielen als Auswahlmöglichkeiten
Nach bisherigen Tests hat jeder Einstellungsbereich Auswirkung auf alle drei Bereiche der Kantenglättung. Somit sollte man da nicht einfach irgendwie zufällig rumklicken, sondern die Auswahlmöglichkeiten sinnvoll vornehmen. Das ist mitunter anhand der Textbeispiele nicht immer sofort deutlich erkennbar und muss letztendlich bei den jeweiligen Bereichen tatsächlich nach der Feineinstellung überprüft worden (am besten über den Windows 7 Desktop, WordPad und das Windows Menü System).
Über das soeben angesprochene Feintuning kann man nun die Kantenglättung für alle aktivierten Bereiche so versuchen einzustellen, dass man damit beim jeweiligen Monitor einen einigermaßen akzeptablen Kompromiss bei der Darstellung der betroffenen Schriftbereiche erreicht.
Ein Lösungsvorschlag
Für ein optimales Ergebnis deaktiviert man zuvor den 1. Bereich der Kantenglättung und lässt den 2. Bereich und den 3. Bereich der Kantenglättung aktiviert. Anschließend führt man über den ClearType-Anpassungsdialog ein Feintuning für den 2. und 3. Bereich der Kantenglättung durch.
Hierzu eine kleine Übersicht wie in einem konkreten Einzelfall bei einem 23 Zoll TFT Monitor mit der Auflösung 1680×1050 ein halbwegs akzeptables Ergebnis bei der Schriftdarstellung erreicht werden konnte:
- Für den 1. Bereich: ClearType aktivieren deaktivieren
- Für den 2. Bereich: Kanten der Bildschirmschriftarten verfeinern aktivieren
- Für den 3. Bereich: Visuelle Stile für Fenster und Schaltflächen verwenden aktivieren
- Feintuning Seite 1: Textfenster 1 auswählen
- Feintuning Seite 2: Textfenster 5 auswählen
- Feintuning Seite 3: Textfenster 3 auswählen
- Feintuning Seite 4: Textfenster 3 auswählen
- Internet Explorer 7 bis 8: Immer ClearType für HTML verwenden* deaktivieren
Dadurch lässt sich das Darstellungsproblem bei der Schrift vielleicht schon so beheben, dass es im Grunde genommen nicht mehr sichtbar ist.
Eine „perfekte“ Lösung gibt es derzeit leider nicht
Auch mit den vorgestellten Schritten lässt sich das Darstellungsproblem nicht völlig beheben. Letztendlich ließe sich das nur durch ein besseres und einfacheres Kantenglättungsverfahren (ähnlich wie das bei Windows XP) und/oder vollständige Deaktivierung der Kantenglättung für den 3. Bereich erreichen, was aber derzeit in der aktuellen Windows 7-Version ohne gravierende Auswirkungen auf andere Aero-Effekte nicht möglich ist. Grundsätzlich wäre es rein programmtechnisch problemlos machbar, auch eine „Ein-/Ausschaltmöglichkeit“ für diesen 3. Bereich der Kantenglättung einzubauen, nur hat Microsoft das derzeit wohl noch nicht für notwendig gehalten und dem Anwender dies als grundsätzlich aktiviert vorgeschrieben.
Dass es aber bei dem in Windows 7 derzeit eingesetzten Kantenglättungsverfahren für Schriften eindeutig noch Verbesserungsbedarf gibt, zeigt allein schon die Tatsache dass die Schriftdarstellung bei vielen Anwendern nicht optimal ist und dass die derzeitigen Möglichkeiten für eine Anpassung/Einstellung der Kantenglättung viel zu kompliziert und unübersichtlich sind, was allein schon der Umfang dieses Artikels belegt. Normalerweise sollte eine neue Version eines Betriebssystem/Programms die Arbeit einfacher machen, was aber anhand dieses Beispiels eindeutig nicht der Fall ist. Nun wird ein Teil der Windows 7 Anwender sagen, dass die bei der Schriftdarstellung keine Probleme sehen, was dann aber im jeweiligen Einzelfall bei dem jeweiligen Anwender, dem eingesetzten Monitor und den verwendeten Programmen so ist, trotz allem haben viele Anwender derzeit diese Darstellungsprobleme und das war zuvor beispielsweise bei Windows XP nicht der Fall. Somit besteht hier eindeutig ein Verbesserungsbedarf.
Microsoft ist gefordert
Sofern es also von der grundsätzlichen Überlegung her Darstellungsprobleme bei der Kantenglättung der Schriftarten in Windows 7 gibt, die es bei einem identischen PC System (also mit gleicher Hardware) unter Windows XP so nicht gegeben hat, dann ist die Ursache hierfür im Windows 7 integrierten Kantenglättungsverfahren zu suchen. Daraus ergibt sich auch, dass es bei bestimmten Darstellungsproblemen, die sich auch mit den bisherigen Einstellungsmöglichkeiten und Tipps aus dieser Hilfe nicht lösen lassen, nur noch Microsoft durch eine Verbesserung dieser Kantenglättung weiterhelfen kann, es somit also irgendwann mal mittels Windows Update eine verbesserte Version der in Windows 7 integrierten Kantenglättung geben muss. Dass Microsoft dies bisher eventuell so noch nicht wahrhaben will oder hier bisher noch kein Nachbesserungsbedarf sieht, bedeutet nicht, dass das Kantenglättungsverfahren in Windows 7 fehlerfrei und optimal wäre. Wie so häufig muss Microsoft erst mehrfach durch viele Anwender und/oder einflussreiche Anwender auf das Problem aufmerksam gemacht werden, bis dann endlich mal nachgebessert wird. Tatsache ist jedenfalls, dass es diese in letzter Zeit häufig berichteten Probleme mit einer „unscharfen, verwaschenen oder verölten“ Schriftdarstellung in Windows 7 so unter Windows XP nicht gegeben hat.





Hallo
Michael Bucher hat am 20. Dezember 2011 um 15:14 auf eine Lösung für Windows 7 mit IE 9 hingewiesen. Gibt es inzwischen auch eine Komplettlösung für Windows 7 IE 11?
Hallo und guten Tag!
Ich habe überall völlig zufriedenstellende Schriften nur PDFs haben eine unsaubere Darstellung. (Benütze Adobes Reader 11). Wie kann man da wieder zu anständiger Schrift kommen. Wichtig: wenn ich (z.B. bis 400%) vergrößere, sieht die Schrift aber ordentlich aus.
Vielen Dank!
Till
Hallo,
ich habe mit der Schriftglättung keine probleme. Die Schrift wird bei mir nur ganz leicht unscharf, wenn ich bei meinem Monitor „Captiva E1702-TFT (17″)“ folgendes einstelle:
1280×1024 (Native Auflösung) @ 60-Hz (Bildwiederholrate Vertikal).
bei dieser einstellung ist die Schrift gestochen Scharf und glatt:
1280×1024 (Native Auflösung) @ 75-Hz (Maximale Bildwiederholrate Vertikal bei der Auflösung).
Dann hab ich noch feineinstellungen vorgenommen über ClearType, und schon war/ist die Schrift 1A. Und mein TFT ist Baujahr 2007. Es hängt auch sehr stark davon ab, wie gut ein LCD/TFT Monitor die Bildinformationen der Grafikkarte verarbeitet. Je nach TFT-Monitor modell kann auch die Bildwiederholrate zu einer besseren Schrift beitragen, wie bei mir. Ich weis dieser Artikel ist alt, aber wollte ich nur mal erwähnen.
Gruß
Nemesis
Vielen Dank für diesen Beitrag !
Nachdem ich über Monate hinweg immer wieder massive Augenprobleme bekam sobald ich an Windows 7 arbeitete und bereits alle möglichen Einstellungen versuchte, hat mir dieser Artikel endlich mal die Zusammenhänge zwischen Cleartype und Kantenglättung in den einzelnen Bereichen korrekt vermittelt. Es gibt zahlreiche Artikel im Web die mir bisher nicht geholfen haben, da sie nur die halbe Wahrheit oder sogar falsche Infos enthielten. Ich hoffe auch sehr, daß Microsoft da möglichst schnell mal nachzieht und das Ganze an einer Stelle zusammenfast und auch so verbessert, daß die Schriftenglättung für unterschiedliche Applikationen bzw. Bereiche so unterschiedlich sind.
@Michael:
Ja, oder eben hier: https://www.gieseke-buch.de/internet-explorer/ie9-endlich-eine-losung-fur-die-unscharfe-schrift
Leider hat keine der obengenannten Eintsellungen zu einem vernünftigen Resultat im InternetExplorer 9 gefüht, bis ich auf diesen Link http://www.softwareninjas.ca/dwrite-dll-wrapper gestossen bin. Zwei DLL Dateien herunterladen und ins Internet Explorer Verzeichnis kopieren und fertig.
Der Beitrag von CGpingu ist super! Damit habe ich das Beste aus meinem EIZO herausholen können. Das ist aber immernoch deutlich weniger als bei
den IPS- und TN-Panels in den NEC Monitoren oder dem Samsung mit cPVA-Panel.
@Wolfram Gieseke: Die native Auflösung habe ich eingestellt. Beim analogen Anschluss kann man auch noch mit den Monitor-Einstellungen für „Glass“ und „Phase“ die Schriftschärfe noch etwas weiter tunen. Die Ratschlägen von EIZO habe ich auch befolgt.
@Thomas Schlag:
In den Anzeige-Optionen gibt es extra einen Assistenten (ClearType anpassen), mit dem man den Schrifttyp in wenigen Schritten interaktiv optimieren kann. Reicht das nicht aus, um den Eigenheiten der verschiedenen Monitore Rechnung zu tragen?
Ansonsten weise ich (nur vorsichtshalber) darauf hin, dass solche Monitore immer in ihrer nativen Auflösung betrieben werden sollten. Andernfalls muss die Elektronik interpolieren und das tut dem Schriftbild nie gut.
Die Qualität von ClearType unter Windows 7 hängt auch vom verwendeten Paneltyp des Monitors ab.
Das Schriftbild bei ausgeschaltetem ClearType wird je nach Paneltyp mit unterschiedlicher Qualität erzeugt. Schlecht sieht es bei meinem S-PVA Panel meines EIZO S2231W aus. Einwandfrei dagegen beim NEC Multisync EA232WMi (IPS Panel), beim NEC Multisync EA241WM (TN-Panel), Samsung F2380MX (PVA-Panel).
Bei Windows-Programmen, die nicht von Microsoft entwickelt wurden, wird ClearType nicht korrekt verarbeitet. Z.B. kann man dann Fettschrift kaum noch von Normalschrift unterscheiden oder ein kursiv geschriebenes w sieht fast so aus wie ein kursiv geschriebenes v.
In ClearType im Feintuning Seite 4 ist bei mir immer wieder das Textfenster 2 angewählt, egal was ich soeben eingestellt habe. Kann es sein, dass Feintuning Seite 4 nicht immer relevant ist? ich habe eine Intel GMA4500 Graphik mit einem 1366 x 768 LCD Bildschirm.
Vielen Dank für die klare Darstellung der drei Bereiche der Glättung. Ich werde tatsächlich versuchen, ohne ClearType zu arbeiten, nur mit der Kantenglättung.Für mich war auch unlogisch, dass das Feintuning überhaupt angeboten wird, wenn man ClearType ausschaltet. Der Artikel hat es klargestellt.
ClearType führt zu unpräzisem Positionieren der Textmarke.
herzlichen Dank für die ausführliche Darstellung der Lösung zu dem Problem!
Dieses Unschärfeproblem bei Schriften war schon sehr ärgerlich. Außerdem kam es bei mir zu deutlichen Farbdrifts in schwarzer Schrift.
Die standardmäßige WIN7 Anzeige ist wohl nur mit Augen zu ertragen, die nicht scharf abbilden.
Weil ich mich über dasselbe Problem geärgert habe, bin ich auf diesen etwas älteren Artikel gestoßen, war schon am Resignieren, fand aber kurz danach aber das:
Während die anderen daneben erläuterten Registry-Werte nur die über die Menüs zugänglichen Einstellungen zu enthalten scheinen, ermöglicht der Wert
[HKEY_CURRENT_USER\Control Panel\Desktop]
„FontSmoothingGamma“=dword:00002200
eine Erhöhung des Kontrasts zwischen Voll- und Nebenton, die im Ergebnis zu einer pixelscharfen Schriftartkante führt.
Dadurch werden die Buchstaben relativ zierlich – aber so wollen wir es ja haben. Ich jedenfalls bin mit diesem Ergebnis sehr zufrieden.
Tja. Ich habe hier vier Windows7-Lizenzen runliegen, von Prof. bis Ultimate. Ab und an juckt es mich, ich mache dann ein Backup meiner Platte (WinXP) und installiere mir Win7. Aber bisher habe ich es noch nie länger als einen Tag ausgehalten, weil ich die unscharfe, schmierige Textdarstellung unter Win7 einfach nicht ertrage. Tuning an Cleartype bzw. Kantenglättung verschlimmbessert etwas, ist aber z.Zt. nicht wirklich die Lösung.
Aber eigentlich auch egal, XP funktioniert wie Win7 zu 100%, warum also sollte ich mir dieses ergonomischen Rückschritt auf Windows 7 antun…?
Super, endlich mal jemand, der auch meinen Zorn teilen kann. Das Thema nervt mich von Anfang an in Windows 7. Ich bin häufig am Programmieren und dort stört es mich am meisten, da der Editor beim hightlighten in Sprachen u.a. auch die fette Zeichendarstellung benutzt. das funktioniert in XP absolut super, in W7 dagegen sehr schlecht bis garnicht und verursacht bei der Bildschirmarbeit über Stunden ein wirklich echtes Sehproblem, da beim Lesen das Auge scheinbar nicht mehr richtig fokussiert. Ist ein echter Scheiß!
Wie immer, interessiert sowas Microsoft so gut wie überhaupt nicht, es ist einfach ein Elend und so werde ich wohl ein Programmiersystem mit XP aufsetzen müssen. Ich bin Berufs-EDV‘ler und deshalb nervt mich noch viel mehr, wie z.B. der neue Explorer in seinem Verhalten und die Ribbontechnik im Office. Das entspricht schon fast einer Vergewaltigung, was sich MS immer wieder neu erlaubt.
Gruß an alle Mitleidenden!