Windows 7: Von unterwegs via Internet auf die eigene Mediensammlung zu Hause zugreifen (Workshop)
 Im Windows Media Player 12 findet sich leicht versteckt eine der besten neuen Funktionen von Windows 7. Sie erlaubt es, via Internet von überall her auf die heimische Musiksammlung zuzugreifen. Und das ganz sicher und völlig unkompliziert. Nur das erste Einrichten dieser Möglichkeit ist etwas umständlich. Ein kleiner Workshop zeigt, wie es geht.
Im Windows Media Player 12 findet sich leicht versteckt eine der besten neuen Funktionen von Windows 7. Sie erlaubt es, via Internet von überall her auf die heimische Musiksammlung zuzugreifen. Und das ganz sicher und völlig unkompliziert. Nur das erste Einrichten dieser Möglichkeit ist etwas umständlich. Ein kleiner Workshop zeigt, wie es geht.
Zu den Highlights des neuen Windows Media Player unter Windows 7 gehört zweifellos die Möglichkeit, nicht nur über das lokale Netzwerk auf die Medienbibliothek zugreifen zu können, sondern genauso auch über das Internet. Das eröffnet völlig neue Nutzungsmöglichkeiten. Wozu z. B. einen MP3-Player mit sich herumschleppen, wenn man vom PC im Büro aus die Lieblingsmusik direkt von zu Hause abspielen kann. Sogar von unterwegs ist ein Zugriff via Notebook/Netbook/Smartphone und Mobil-Flatrate denkbar. Damit das klappt, muss allerdings erstmal alles optimal eingerichtet sein.
| Wichtig: Der PC zu Hause muss eingeschaltet sein Eine wichtige Voraussetzung für den Zugriff auf die heimische Medienbibliothek sollte klar sein: Das ganze funktioniert nur solange der heimische PC eingeschaltet und mit dem Internet verbunden ist. Ist dieses Streaming aktiviert, verzichtet Windows auch auf den Wechsel in einen Stromsparmodus, da die Freigabe dann nicht mehr bereit stünde. Besonders stromsparend ist diese Methode also nicht. Aber wenn der PC ohnehin wegen anderer Aufgaben rund um die Uhr läuft, dann kann er nebenbei auch noch als weltweiter Medienserver fungieren. |
Eine Online-ID für den sicheren Zugriff via Internet festlegen
Sicherlich wollen Sie Ihre Mediensammlung nicht einfach für das gesamte Internet freigeben, so dass jeder darauf zugreifen kann. Der Zugriff sollte auf Sie selbst und eventuell Familienangehörige und gute Freunde begrenzt sein. Deshalb ist die Internetfreigabe beim Windows Media Player mit einer Online-ID verknüpft. Diese Online-ID wird in jedem Windows Media Player festgelegt. Nehmen wir mal die imaginäre Online-ID ABCD1234. Diese stellen Sie beim Windows Media Player auf Ihrem PC ein, der seine Medienbibliothek freigeben soll. Beim Windows Media Player auf Ihrem Notebook oder dem PC im Büro stellen Sie dann ebenfalls die Online-ID ABCD1234 ein. Wenn dieser Windows Media Player startet, sucht er dann automatisch im Internet nach einer Medienbibliothek mit dieser Online-ID und findet Ihren PC zuhause. Somit stellt die Online-ID zum einen sicher, dass die verschiedenen Windows Media Player in den Weiten des Internet zueinander finden. Zum anderen gewährleistet sie, dass nur autorisierte PCs auf die freigegebenen Daten zugreifen können.
-
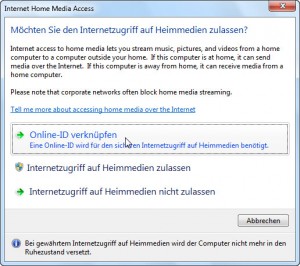 Um die Online-ID für Ihren Windows Media Player festzulegen, klicken Sie in der Symbolleiste auf die Streamen-Schaltfläche und wählen im Untermenü Internetzugriff auf Heimmedien zulassen.
Um die Online-ID für Ihren Windows Media Player festzulegen, klicken Sie in der Symbolleiste auf die Streamen-Schaltfläche und wählen im Untermenü Internetzugriff auf Heimmedien zulassen. - Finden Sie im anschließenden Dialog den Menüpunkt Online-ID verknüpfen, so ist noch keine Online-ID festgelegt. Klicken Sie dann hierauf.
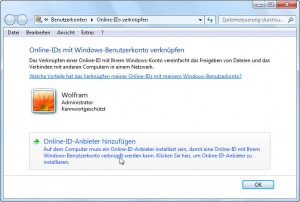 Dies bringt Sie in die Einstellungen Ihres Benutzerkontos, wo Sie unten auf Online-ID-Anbieter hinzufügen klicken.
Dies bringt Sie in die Einstellungen Ihres Benutzerkontos, wo Sie unten auf Online-ID-Anbieter hinzufügen klicken.- Damit öffnen Sie im Webbrowser eine Liste der verfügbaren Online-ID-Anbieter. Microsoft selbst bietet den Online-Dienst Windows Live an. Hier können Sie sich kostenlos anmelden und dann Ihr Windows Live-Benutzerkonto als Online-ID nutzen. Laden Sie dazu den Windows Live ID Sign-in Assistant herunter und installieren Sie ihn.
-
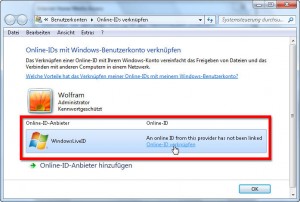 Klicken Sie nun erneut auf Online-ID verknüpfen. Sie gelangen erneut in die Benutzerkonteneinstellungen, aber nun ist hier ein Online-ID-Anbieter vorhanden. Klicken Sie in dessen Eintrag auf Online-ID verknüpfen.
Klicken Sie nun erneut auf Online-ID verknüpfen. Sie gelangen erneut in die Benutzerkonteneinstellungen, aber nun ist hier ein Online-ID-Anbieter vorhanden. Klicken Sie in dessen Eintrag auf Online-ID verknüpfen. -
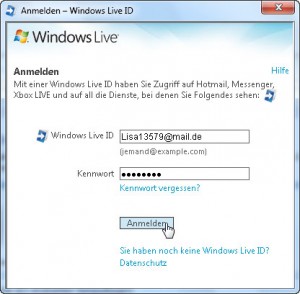 Damit öffnen Sie einen Anmeldedialog, in dem Sie Ihren Windows Live-Benutzernamen nebst Kennwort eintragen und auf Anmelden klicken. Wenn Sie noch nicht bei Windows Live angemeldet sind, klicken Sie darunter auf Sie haben noch keine Windows LiveID? Sie gelangen dann zur Windows Live-Website, wo Sie sich kostenlos anmelden können.
Damit öffnen Sie einen Anmeldedialog, in dem Sie Ihren Windows Live-Benutzernamen nebst Kennwort eintragen und auf Anmelden klicken. Wenn Sie noch nicht bei Windows Live angemeldet sind, klicken Sie darunter auf Sie haben noch keine Windows LiveID? Sie gelangen dann zur Windows Live-Website, wo Sie sich kostenlos anmelden können. - Schließen Sie dann die Benutzerkontoeinstellungen mit OK.
- Wenn Sie nun im Windows Media Player erneut Streamen/Internetzugriff auf Heimmedien zulassen aufrufen, ist der Menüeintrag zur Online-ID verschwunden. Nun können Sie auf Internetzugriff auf Heimmedien zulassen klicken, um Ihre Medienbibliothek für den Zugriff via Internet freizugeben.
-
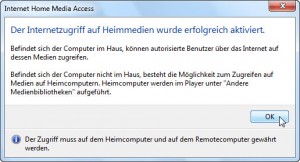 Bestätigen Sie die Rückfrage der Benutzerkontensteuerung mit Ja. Anschließend ist die Freigabe zugelassen.
Bestätigen Sie die Rückfrage der Benutzerkontensteuerung mit Ja. Anschließend ist die Freigabe zugelassen.
Via Internet auf die freigegebenen Medien zugreifen
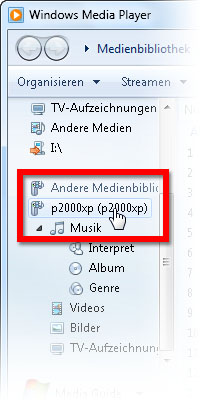 Wenn die Medienfreigabe via Internet wie vorangehend beschrieben auf dem PC mit der freizugebenden Medienbibliothek eingerichtet ist, lässt sich von anderen PCs aus darauf zugreifen. Dazu muss der oben beschriebenen Vorgang für jeden dieser PCs wiederholt und dabei dieselbe Online-ID verwendet werden. Anschließend kann man auf diesen PCs den Windows Media Player starten und findet dann im Navigationsbereich unter Andere Medienbibliotheken einen Eintrag für die freigegebene Medienbibliothek. Eventuell dauert es nach dem Start eine kurze Weile, bis die beiden Windows Media Player sich über das Internet gefunden und synchronisiert habe. Dann kann man auf diese entfernte Medienbibliothek genauso zugreifen, als wenn Sie direkt am PC zuhause sitzen würden. Abhängig von der Internetanbindung (beider PCs) wird es aber eventuell nicht ganz so zügig gehen wie gewohnt.
Wenn die Medienfreigabe via Internet wie vorangehend beschrieben auf dem PC mit der freizugebenden Medienbibliothek eingerichtet ist, lässt sich von anderen PCs aus darauf zugreifen. Dazu muss der oben beschriebenen Vorgang für jeden dieser PCs wiederholt und dabei dieselbe Online-ID verwendet werden. Anschließend kann man auf diesen PCs den Windows Media Player starten und findet dann im Navigationsbereich unter Andere Medienbibliotheken einen Eintrag für die freigegebene Medienbibliothek. Eventuell dauert es nach dem Start eine kurze Weile, bis die beiden Windows Media Player sich über das Internet gefunden und synchronisiert habe. Dann kann man auf diese entfernte Medienbibliothek genauso zugreifen, als wenn Sie direkt am PC zuhause sitzen würden. Abhängig von der Internetanbindung (beider PCs) wird es aber eventuell nicht ganz so zügig gehen wie gewohnt.
| Tipp: Verbindungsprobleme via Portfreigabe lösen Die für die Internetfreigabe notwendige Kommunikation erfordert die Freigabe bestimmter Ports in der Firewall bzw. dem Router. Prinzipiell versucht Windows, diese Freigaben selbst einzurichten, was allerdings nur gelingen kann, wenn UPnP aktiviert ist. Wenn der Kontakt zwischen den Windows Media Playern nicht klappt, liegt es im Zweifelsfall daran, dass diese Portfreigaben nicht konfiguriert werden konnten. Rufen Sie bei Problemen Streamen/Internetzugriff auf Heimmedien zulassen auf und klicken Sie im anschließenden Dialog auf Verbindungen diagnostizieren. Windows analysiert dann die Verbindung und weist auf Probleme hin. Außerdem verrät es Ihnen unter Portweiterleitungsinformationen genau, welche Ports Sie ggf. manuell freigeben müssen, um die Kommunikation zu ermöglichen. |




