Ältere Mäuse ohne spezielle Treiber mit allen Funktion nutzen
 An eine gute Computermaus kann man sich gewöhnen - so sehr, dass man nicht mehr darauf verzichten möchte. Was aber, wenn der Hersteller keine Treibersoftware für neue Windows-Versionen mehr bereit stellt? Ein kleines hilfreiches Tool könnte die Lösung dieses Problems sein.
An eine gute Computermaus kann man sich gewöhnen - so sehr, dass man nicht mehr darauf verzichten möchte. Was aber, wenn der Hersteller keine Treibersoftware für neue Windows-Versionen mehr bereit stellt? Ein kleines hilfreiches Tool könnte die Lösung dieses Problems sein.
Mit Dank und Gruß an den „Tippgeber“ Axel M.
Die Maus ist als Eingabegerät kaum weniger wichtig als die Tastatur und somit eine echte Vertrauensfrage. Wenn man sich erstmal an ein bestimmtes Modell womöglich noch mit praktischen Sonderfunktionen gewöhnt hat, möchte man ungern darauf verzichten. Es soll sogar Menschen geben, die sich Ersatzgeräte auf Vorrat kaufen, bevor die Produktion eingestellt wird. Allerdings kann es problematisch werden, wenn der Wechsel zu einem neuen Betriebssystem ansteht. Selbst renommierte Hersteller wie etwa Logitech unterstützen ihre Produkte nur für einen gewissen Zeitraum mit aktueller Treibersoftware. Ist diese Frist abgelaufen, sieht es schlecht aus. Denn zwar lassen sich die Basisfunktionen fast immer mit den Standard-Maustreibern nutzen, aber zusätzliche Tasten und Spezialfunktionen können damit nicht mehr konfiguriert und genutzt werden.
Maustasten einfach mit Aktionen nach Wunsch belegen
Abhilfe kann hierbei das praktische Freeware-Programm X-Mouse Button Control schaffen (->Downloadlink). Es lässt sich mit den meisten Computermäusen in Verbindung mit dem Standard-Maustreiber von Windows nutzen. Sein Funktionsprinzip ist simpel: Wenn Sie eine Taste an Ihrer Maus betätigen, fängt das Programm diesen Befehl im System ab und ersetzt ihn durch eine andere Aktion, die Sie in den Einstellungen vorgegeben haben. Und diese Einstellung ist nicht schwierig:
- Laden Sie das Programm herunter und installieren Sie es. Der Vorgang läuft auf die übliche Weise ab, bei der Frage nach dem Ordner für Profildaten übernehmen Sie einfach die Standardeinstellungen. Am Ende der Installation lassen Sie das Programm am besten direkt ausführen.
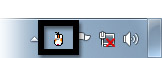 X-Mouse Button Control wird so installiert, dass es standardmäßig bei jedem Windows-Start automatisch aktiviert wird. Sie bemerken davon zunächst nur ein kleines Symbol im Infobereich. Mit einem Doppelklick darauf öffnen Sie die Einstellungen.
X-Mouse Button Control wird so installiert, dass es standardmäßig bei jedem Windows-Start automatisch aktiviert wird. Sie bemerken davon zunächst nur ein kleines Symbol im Infobereich. Mit einem Doppelklick darauf öffnen Sie die Einstellungen.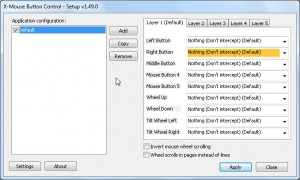 Hier können Sie ganz einfach vorgeben, was bei welchem Tastendruck geschehen soll: Betätigen Sie entsprechende Taste an der Maus. In der Liste rechts wird dann die entsprechende Einstellung farbig hervorgehoben.
Hier können Sie ganz einfach vorgeben, was bei welchem Tastendruck geschehen soll: Betätigen Sie entsprechende Taste an der Maus. In der Liste rechts wird dann die entsprechende Einstellung farbig hervorgehoben.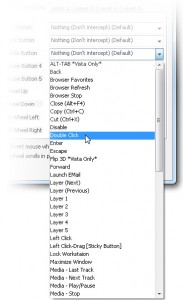 Öffnen Sie nun dort die Auswahlliste und stellen Sie die gewünschte Aktion ein. Möchten Sie z. B. mit einem Druck auf das Scrollrad einen Doppelklick ausführen, dann wählen Sie dafür die Aktion Double Click. Wie Sie sehen, ist die Auswahlliste sehr umfangreich und bietet viele Möglichkeiten.
Öffnen Sie nun dort die Auswahlliste und stellen Sie die gewünschte Aktion ein. Möchten Sie z. B. mit einem Druck auf das Scrollrad einen Doppelklick ausführen, dann wählen Sie dafür die Aktion Double Click. Wie Sie sehen, ist die Auswahlliste sehr umfangreich und bietet viele Möglichkeiten.- Mit Apply übernehmen und speichern Sie die Einstellungen dauerhaft.
Sollte beim Drücken von bestimmten Tasten an Ihrer Maus kein Eintrag in den Einstellungen angezeigt werden, so lässt sich diese leider nicht von X-Mouse Button Control beeinflussen. Manche Produkte verwenden eine völlig proprietäre Technologie, so dass die Tastendrücke ohne spezifische Treibersoftware gar nicht an das System weitergereicht wird. Dann ist auch X-Mouse Button Control machtlos. Außerdem gibt es eine Beschränkung auf fünf Tasten, da der Windows-Standardmaustreiber seinerseits wiederum nur fünf Maustasten unterstützt. Sollte Ihre Maus mehr als fünf Tasten haben, können Sie mit X-Mouse Button Control nur einen Teil davon beeinflussen.
Weitere Möglichkeiten, Tipps & Tricks
X-Mouse Button lässt sich wie oben beschrieben schnell und einfach einstellen und nutzen. Auf der anderen Seite bietet es eine Vielzahl von Möglichkeiten, die es zu einem mächtigen Werkzeug machen. Ein paar Dinge möchte ich hier deshalb zumindest noch kurz erwähnen:
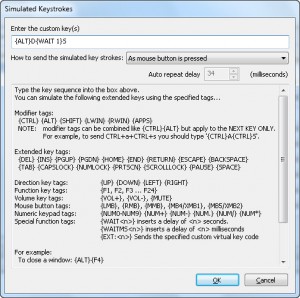 Mit der Aktion Simulated Keystrokes können Sie mit einer Maustaste eine Tastaturaktion auslösen. Dazu wird ein zusätzlicher Dialog eingeblendet, in dem Sie einen entsprechenden Code (siehe hierzu die Erläuterungen im Dialog) eingeben. Es kann sich einfach um ein einzelnes Tastaturereignis oder auch um eine ganze Abfolge von Tastendrücken handeln, so dass Sie hiermit regelrechte kleine Makros erstellen können, die dann mit einem einzigen Druck auf die Maus jederzeit abgerufen werden können.
Mit der Aktion Simulated Keystrokes können Sie mit einer Maustaste eine Tastaturaktion auslösen. Dazu wird ein zusätzlicher Dialog eingeblendet, in dem Sie einen entsprechenden Code (siehe hierzu die Erläuterungen im Dialog) eingeben. Es kann sich einfach um ein einzelnes Tastaturereignis oder auch um eine ganze Abfolge von Tastendrücken handeln, so dass Sie hiermit regelrechte kleine Makros erstellen können, die dann mit einem einzigen Druck auf die Maus jederzeit abgerufen werden können.- Hinter der Schaltfläche Settings verbergen sich einige globale Einstellungen des Programms. Hier können Sie z. B. die Mausgeschwindigkeit beeinflussen oder das Programmsymbol aus dem Infobereich verschwinden lassen.
- Sehr praktisch sind auch die verschiedenen „Layer“. Damit können Sie einfach unterschiedliche Belegungen für Ihre Maustasten einstellen, zwischen denen Sie jederzeit schnell hin und her wechseln können (z. B. über das Kontextmenü im Infobereich). Dadurch können Sie Ihre Maus variabel für bestimmte Anwendungen oder Spiele abstimmen.
Und schließlich noch ein kleiner Hinweis auf eine mögliche Einschränkung unter Vista und Windows 7 in Verbindung mit der Benutzerkontensteuerung: An sich harmoniert das Programm damit gut, aber wenn Sie eine Anwendung „Als Administrator ausführen“, dann wird X Mouse Button Control innerhalb dieses Programms nicht funktionieren, es sei denn, Sie führen es ebenfalls mit Administratorrechten aus. Dies ist eine (im Übrigen sinnvolle) Einschränkung durch das Windows-Sicherheitskonzept.





