ClearType, Teil 2: Die Schriftdarstellung optimieren
 Für alle, die mit der Schriftdarstellung in Windows 7 nicht zufrieden sind, hier nochmals ein Tipp, wie sich das Bild weiter verbessern lässt.
Für alle, die mit der Schriftdarstellung in Windows 7 nicht zufrieden sind, hier nochmals ein Tipp, wie sich das Bild weiter verbessern lässt.
Den Unzulänglichkeiten der Schriftenglättung bei Windows 7 war vor kurzem schon ein längerer Beitrag hier im Blog gewidmet. Heute als kleiner Nachschlag dazu noch ein Tipp von CGpingu, wie sich zurzeit das Optimum aus der Schriftdarstellung von Windows 7 herausholen lässt.
Alle Anwender, die mit der bisherigen Darstellung der Schrift in Windows 7 so nicht zufrieden sind oder aber auch unter dem Problem einer unscharfen, verwaschenen oder verölten Schriftdarstellung leiden, sollten einfach mal probieren, neben den schon angesprochenen Tipps mit dem Deaktivieren der Kantenglättung ClearType und dem Feintuning für die sonstigen Schriften, bei denen die Kantenglättung aktiviert ist, die verwendete Schriftart zu verändern:
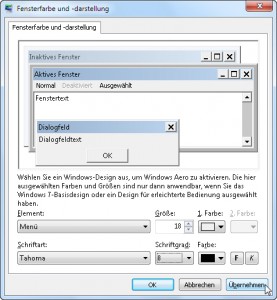 Über Start/Systemsteuerung/Darstellung und Anpassung/Anpassung/Fensterfarbe/Erweiterte Darstellungseinstellungen… die Einstellungen öffnen.
Über Start/Systemsteuerung/Darstellung und Anpassung/Anpassung/Fensterfarbe/Erweiterte Darstellungseinstellungen… die Einstellungen öffnen.- Dort jeweils bei allen Elementen mit Angabe der Schriftart die Schriftart von Segoe UI auf Tahoma ändern.
- Dabei gleichzeitig jeweils die Größe von 9 auf 8 verringern.
Anschließend ist die Schriftdarstellung (bis auf ein paar Ausnahmen bei denen man derzeit ja leider nicht Kantenglättung einzeln deaktivieren kann) fast so wie unter dem bewährten Windows XP und sollte damit auch fast ohne jegliche Darstellungsprobleme angezeigt werden.






Vielen Dank. Habe vor ca. 5 Stunden Win7 installiert, komme von XP. Seit 4 1/2 Stunden versuche ich diese mistige verwaschene Schrift wegzubekommen. Der Artikel ist hilfreich, danke.