Windows 7: E-Mail-Postfächer, Adressen und Zugangsdaten transferieren und weiternutzen (Workshop)
 Die E-Mail-Daten und -einstellungen gehören mit zu dem schmerzlichsten, was man bei einem neuen System vermissen kann, besonders wenn man sein E-Mail-Konto als Archiv/ Referenz/ Tagebuch usw. nutzt. Aber sowohl von Windows XP als auch von Vista aus lassen sich diese Daten recht einfach nach Windows 7 hinüberretten und nahtlos weiternutzen.
Die E-Mail-Daten und -einstellungen gehören mit zu dem schmerzlichsten, was man bei einem neuen System vermissen kann, besonders wenn man sein E-Mail-Konto als Archiv/ Referenz/ Tagebuch usw. nutzt. Aber sowohl von Windows XP als auch von Vista aus lassen sich diese Daten recht einfach nach Windows 7 hinüberretten und nahtlos weiternutzen.
*** Hinweis: Die Einstellungen und Daten von Mozilla-Anwendungen wie Firebird oder Thunderbird lassen sich mit dem Tool mozbackup bequem transferieren, siehe diesen Artikel. ***
E-Mails von Outlook Express oder Windows Mail retten
Outlook Express bzw. Windows Mail speichert E-Mail-Nachrichten in einem anderen Format als Windows Live Mail. Ein einfaches „Übernehmen“ der Maildateien ist deshalb nicht möglich. Sie können die alten Maildaten aber in Windows Live Mail importieren. Wir zeigen die Vorgehensweise am Beispiel von Outlook Express unter Windows XP, unter Windows Vista und Windows Mail funktioniert es dementsprechend.
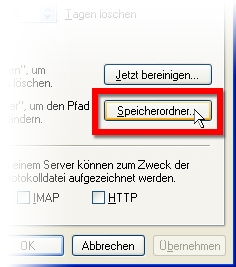 Starten Sie Outlook Express und rufen Sie die Menüfunktion Extras/Optionen auf. Wechseln Sie dort in die Rubrik Wartung.
Starten Sie Outlook Express und rufen Sie die Menüfunktion Extras/Optionen auf. Wechseln Sie dort in die Rubrik Wartung.- Klicken Sie hier unten rechts auf die Schaltfläche Speicherordner.
- Im anschließenden Dialog sehen Sie den exakten Pfad des Ordners, in dem Outlook Express Ihre Mailordner und Nachrichten speichert.
 Markieren Sie diese Zeile mit der Maus und drücken Sie [Strg]+[C], um den Pfad in der Zwischenablage zu speichern.
Markieren Sie diese Zeile mit der Maus und drücken Sie [Strg]+[C], um den Pfad in der Zwischenablage zu speichern.- Brechen Sie dann die Einstellungsdialoge ab und beenden Sie Outlook Express.
- Öffnen Sie mit Start/Ausführen den Ausführen-Dialog und fügen Sie den Pfad aus der Zwischenablage hier mit [Strg]+[V] ein. Klicken Sie dann auf OK. Damit öffnen Sie im Windows-Explorer exakt den Ordner mit Ihren Outlook Express-Nachrichten.
- Transferieren Sie den Inhalt dieses Ordners auf das neue System, z. B. durch das Sichern der Dateien auf einem USB-Stick oder das Übertragen via Netzwerk. Der Umfang der Dateien hängt davon ab, wie viele Nachrichten Sie unter Outlook Express gespeichert haben.
Gesicherte Mailboxen in Windows Live Mail weiterverwenden
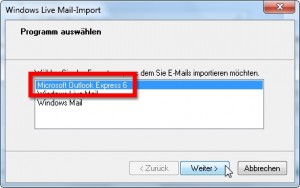 Starten Sie Windows Live Mail und rufen Sie die Menüfunktion Datei/ Importieren/ Nachrichten auf.
Starten Sie Windows Live Mail und rufen Sie die Menüfunktion Datei/ Importieren/ Nachrichten auf.- Wählen Sie im ersten Schritt des Import-Dialogs als Format Microsoft Outlook Express 6 aus (stammen die Daten von einem Vista-System, dann ist Windows Mail die richtige Wahl).
- Klicken Sie dann auf Durchsuchen und navigieren Sie im Auswahldialog zu dem gespeicherten Outlook Express-Ordner mit den Mailboxdateien. Klicken Sie unten auf Ordner auswählen, um den Auswahldialog zu beenden und zum Import-Assistenten zurückzukehren.
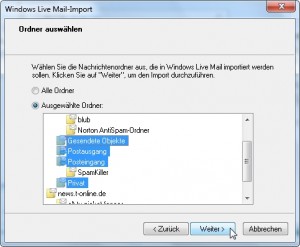 Im nächsten Schritt zeigt Ihnen der Assistent die Mailordner an, die in den gespeicherten Outlook Express-Daten enthalten sind. Sie können nun wählen, ob Sie Alle Ordner oder nur Ausgewählte Ordner in Windows Live Mail einfügen wollen. Im letzteren Fall markieren Sie im Auswahlfeld die Nachrichtenordner, die Sie transferieren wollen. So können Sie womöglich unbenötigte Ordner wie Entwürfe oder Gelöschte Objekte gleich loswerden.
Im nächsten Schritt zeigt Ihnen der Assistent die Mailordner an, die in den gespeicherten Outlook Express-Daten enthalten sind. Sie können nun wählen, ob Sie Alle Ordner oder nur Ausgewählte Ordner in Windows Live Mail einfügen wollen. Im letzteren Fall markieren Sie im Auswahlfeld die Nachrichtenordner, die Sie transferieren wollen. So können Sie womöglich unbenötigte Ordner wie Entwürfe oder Gelöschte Objekte gleich loswerden.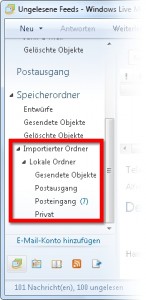 Klicken Sie dann unten auf Weiter, um den eigentlichen Importvorgang zu beginnen. Schließen Sie den Assistenten nach Abschluss mit Fertig stellen.
Klicken Sie dann unten auf Weiter, um den eigentlichen Importvorgang zu beginnen. Schließen Sie den Assistenten nach Abschluss mit Fertig stellen.- Wenn Sie nun Windows Mail starten, finden Sie Ihre alten Outlook Express-Mailordner direkt in der Ordnerliste wieder. Hier sind sie zunächst unter Importierte Ordner zusammengefasst. Sie können die Mailboxen nun aber auch an beliebige andere Stellen Ihrer Mailordnerstruktur verschieben und genauso wie die Original-Nachrichtenordner von Windows Live Mail verwenden.
|
E-Mail-Konteneinstellungen an Windows Live Mail übertragen
Neben den Nachrichten gehören die E-Mail-Konten zu den wichtigsten Aspekten bei der elektronischen Briefpost. Freilich können Sie die Zugangsdaten zu Ihrem Postfach bei Windows Live Mail auch wieder von Hand einrichten. Aber womöglich haben Sie gerade nicht mehr alle Angaben zur Hand. Außerdem ist das Übertragen der Daten komfortabler und weniger fehleranfällig.
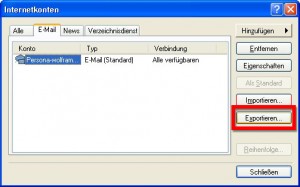 Öffnen Sie in Outlook Express bzw. Windows Mail mit Extras/Konten die Konteneinstellungen und wählen Sie hier das E-Mail-Konto aus, das Sie an Windows Live Mail transferieren wollen.
Öffnen Sie in Outlook Express bzw. Windows Mail mit Extras/Konten die Konteneinstellungen und wählen Sie hier das E-Mail-Konto aus, das Sie an Windows Live Mail transferieren wollen.- Klicken Sie dann auf die Schaltfläche Exportieren.
- Geben Sie dann einen Namen und einen Speicherort für die Datei mit den Kontoeinstellungen an und Speichern Sie diese. Transferieren Sie diese Datei dann auf das Windows 7-System.
- Starten Sie dort Windows Live Mail und öffnen Sie hier ebenfalls mit Extras/Konten die Kontoeinstellungen.
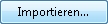 Klicken Sie rechts auf die Importieren-Schaltfläche.
Klicken Sie rechts auf die Importieren-Schaltfläche.- Geben Sie im anschließenden Dialog den Speicherort der Datei mit den Kontoeinstellungen von Outlook Express an und Öffnen Sie diese.
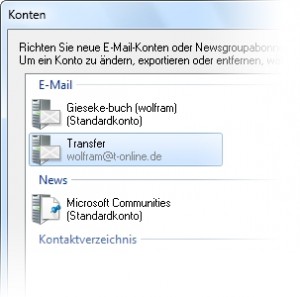 Direkt im Anschluss finden Sie das importierte Konto in den Kontoeinstellungen von Windows Live Mail vor. Als Bezeichnung wird automatisch der Dateiname der Transferdatei eingesetzt. Sie könnend das aber schnell ändern, indem Sie die Einstellungen mit einem Doppelklick öffnen und die Bezeichnung in der Rubrik Allgemein ändern.
Direkt im Anschluss finden Sie das importierte Konto in den Kontoeinstellungen von Windows Live Mail vor. Als Bezeichnung wird automatisch der Dateiname der Transferdatei eingesetzt. Sie könnend das aber schnell ändern, indem Sie die Einstellungen mit einem Doppelklick öffnen und die Bezeichnung in der Rubrik Allgemein ändern.
Auf diese Weise können Sie alle E-Mail-Konten nach Windows Live Mail übertragen. Leider muss der Vorgang auch bei mehreren E-Mail-Konten für jedes Konto einzeln durchgeführt werden. Sie können aber zunächst mit Outlook Express bzw. Windows Mail alle Konten jeweils in eine eigene Datei speichern und dann alle diese Dateien nacheinander in Windows Live Mail importieren.
XP-Adressbuch oder Vista-Kontakte nach Windows 7 mitnehmen
Wenn Sie unter Windows XP oder Vista bereits umfangreiche Kontaktdaten in Ihrem Windows-Adressbuch gesammelt haben, können Sie diese in die Kontaktverwaltung von Windows 7 importieren. Der erste Schritt für die Adressdatenübernahme ist das Exportieren des Windows XP-Adressbuches in eine kompakte Datei, die Sie auf das neue System übertragen können.
- Öffnen Sie unter Windows XP das Windows-Adressbuch, z. B. von Outlook Express aus mit Extras/Adressbuch.
- Rufen Sie im Adressbuch die Funktion Datei/Exportieren/Adressbuch auf.
- Geben Sie hier einen Dateinamen und einen Speicherort für die Adressbuchdatei an und klicken Sie auf Speichern.
 Die Adressbuchdatei wird mit der Endung .wab gespeichert. Transferieren Sie diese z. B. per USB-Stick auf Ihr neues System.
Die Adressbuchdatei wird mit der Endung .wab gespeichert. Transferieren Sie diese z. B. per USB-Stick auf Ihr neues System.
Haben Sie die Adressbuchdatei auf das Zielsystem übertragen, können Sie die Adressen als Windows 7-Kontakte übernehmen:
 Öffnen Sie die Kontaktverwaltung und klicken Sie oben in der Symbolleiste auf die Importieren-Schaltfläche.
Öffnen Sie die Kontaktverwaltung und klicken Sie oben in der Symbolleiste auf die Importieren-Schaltfläche.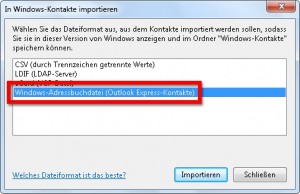 Wählen Sie im anschließenden Dialog die Option Windows-Adressbuchdatei (Outlook Express-Kontakte) und klicken Sie unten auf die Importieren-Schaltfläche.
Wählen Sie im anschließenden Dialog die Option Windows-Adressbuchdatei (Outlook Express-Kontakte) und klicken Sie unten auf die Importieren-Schaltfläche.- Wählen Sie im anschließenden Fenster die Position aus, an der Sie die Adressbuchdatei mit den Windows XP-Adressen gespeichert hatten.
 Die Daten aus dieser Datei werden dann eingelesen und verarbeitet. Anschließend erhalten Sie eine Erfolgsmeldung.
Die Daten aus dieser Datei werden dann eingelesen und verarbeitet. Anschließend erhalten Sie eine Erfolgsmeldung.

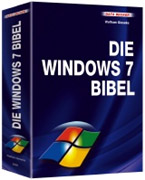 „Gekonnt nach Aufgaben und Anwenderwünschen strukturiert,
„Gekonnt nach Aufgaben und Anwenderwünschen strukturiert, 




Danke für Ihre Hilfe. Ich bin davon ausgegangen, dass bei einem erneuten Import der alte Inhalt komplett überschrieben wird. So hatte ich die Kontakte in dreifache Ausführung. Wenn man das, als Neuling, sieht wird man nervös. Nochmals besten Dank, MfG Ihr Horst F.
@Horst F.:
Ich verstehe das Problem wohl nicht ganz. Ich nehme an, mit Kontaktgruppen sind die Kategorien von Windows Live Mail gemeint?
So oder so kann man sowohl Kontakte als auch Kategorien löschen (bei letzterem werden die darin enthaltenen Kontakte übrigens NICHT gelöscht).
Einfach in Windows Live Mail unten links auf „Kontakte“ klicken, um die Kontaktverwaltung zu öffnen. Ich hoffe, das hilft weiter.
hallo, ich habe gem. Deiner Empfehlung mein XP-Adressbuch nach Winows 7
tranferiert. In der Zwischenzeit habe ich in meinem XP-Adressbuch die Konaktgruppen gelöscht. Nun wollte ich das neue Format auf meinen neuen Rechner übertragen. Nach dem Import musste ich feststellen, dass er die Kontaktgruppen weiterhin vorhanden sind. Wir kann ich das Adressbuch in Windws Live Mail wieder löschen?
MfG Horst F.
ich bin immer wieder erstaunt wie Microsoft
bei neuen Betriebssystemen es schaft eine
„Verbesserung“ zum schlechten hin
zu produzieren!!!
Windows 7 und MS-Live-Mail ist ein gelungener MS-Mist!!!
schon die sehr verschlechterte Handhabung und Übersicht zeugen davon
selbst erfahrene PC-User haben damit Probleme,
PC-Neulinge stehen (oder sitzen) da wie der Ochse vorm Berg!!!
schade.
@Uehlinger:
Selbstverständlich kann man bei Windows 7 und Windows Live Mail Adressen per CSV-Datei importieren. Die beschriebenen Methoden sind allerdings komfortabler, finde ich.
Ich finde Windows 7 lausig bzw. warum hat man nicht wie bei Windows Mail die eifche Möglichkeit geschaffen per Imort/Export diese E-Mail Adressen mit zb. CSV Datei zu übertragen? Alleswäre viel leichter gewesen. Man sollte Windows 7 vergessen.
@Kevin:
Z. B. Einfach mal im Startmenü Kontakte eintippen.
Hallo,
wie öffne ich denn die Kontaktverwaltung unter Windows 7 (siehe 1. bei Kontaktimport)?
Ich finde hier nichts auf meinem PC.
Danke für die Antwort.
@Lothar:
Im Hauptmenü (links neben Privat) wählen Sie Optionen/E-Mail-Konten.
Im anschließenden Dialog finden Sie Importieren.
Hallo.
E-MAIL KONTENEINSTELLUNG AN WINDOWS LIFE MAIL ÜBERTRAGEN.
(von Outlook Express ?)
Ich hatte mal wieder Hoffnung.
Wen ich Windows Life Mail starte komme ich nicht über Extras an Konten.
Konten sind aber zu sehen dafür ist „Importieren“ nicht vorhanden.
Ist es möglich, dass WLM 2011 gegenüber 2010 geändert wurde?
MfG Lothar
Ich würde den letzten Tipp etwas mit Vorsicht genießen. Jeder Hersteller von OEM-Systemen arbeitet hier etwas anders. Es gibt Recovery-DVDs, die einfach die Festplatte mit einem fertigen Image überbügeln und somit den PC effektiv auf den Auslieferzustand zurücksetzen. Alle seitdem angelegten Daten/Dateien, Einstellungen, installierte Anwendungen usw. sind dann definitiv weg.
Die Vorgehensweise also bitte nur ausprobieren, wenn eine Sicherung vorhanden ist, aus der man seine Daten wiederherstellen kann.
Hi, ich hab’s!
Gestern Abend las ich in einem Forum den Rat, Windows 7 ohne weitere Änderungen, d. h. zwar möglichst mit Sicherheitskopien und nach deinstallieren „unnützer“ Programme, ‚einfach‘ die Recover-DVD einzulegen, ‚upgrade‘ zu wählen und dann ca. 2 Std. arbeiten zu lassen. Dabei wird das System erneuert und nach Abschluß sind die eigenen Daten und Programme einfach da! Wunderbar!
Ich konnte mir das sorglos erlauben, da ich eine Start-CD (wenn auch mit dem Fehler) schon gemacht hatte.
Daraus ein Rat an alle, die bei sog. Neu-Aufsetzen vor der Arbeit der Wiederherstellung warnen: hier bei WIN7 (und vielleicht auch schon bei Vista) besteht also die Möglichkeit der Erneuerung der System-Dateien durch den Einsatz der Recover-DVD ohne daß die Festplatte neu formatiert wird!
@Caesar:
Nee, hierher gehört das Thema nicht gerade, aber egal.
So spezielle Probleme sind aus der Ferne ganz schwierig zu beurteilen. Scheinbar ist ja wohl Bullguard das Problem, was aber täuschen kann.
Ich würde auf alle Fälle mal
1.) Mit einer anderen Antivirensoftware das System gründlich prüfen, am besten von einer Notfall-CD o.ä. aus, ohne das Windows dafür starten zu müssen.
2.) Die Festplatte gründlich prüfen.
3.) Die Firewall-Einstellungen (erweiterte Windows-Firewall) genau prüfen.
4.) Integrität der Systemdateien prüfen.
Wenn da alles in Ordnung ist, würde ich (Bullguard ist mittlerweile deinstalliert, oder?) Bullguard >erneut< installieren und konfigurieren. Sollten irgendwelche Reste im System hängengeblieben sein, sollten die dadurch "reaktiviert" werden und wieder laufen. Falls dann alles wieder funktioniert, kann man Bullguard immer noch wieder komplett deinstallieren.
Wenn das alles nichts bringt, ist es aus der Ferne wirklich schwierig. Man müsste sich im Detail die laufenden Dienste und Prozesse anschauen, ob da was auffälliges dabei ist. Aber das ginge eben nur vor Ort.
Falls eine Neuinstallation unumgänglich sein sollte: Mit EasyTransfer lässt sich vieles auf ein externes Medium übertragen und anschließend wieder einspielen. Dazu aber bitte die Artikel und Kommentare hier im Blog zu diesem Thema beachten und unbedingt eine zusätzliche Sicherheitskopie anfertigen.
Zur Fehlermeldung bei der Systemwiederherstellung mal hier nachlesen, vielleicht ist das richtige dabei:
http://www.winfuture-forum.de/lofiversion/index.php?t121959.html
Ob mein Thema hierher gehört?
@ Wolfram:
Bei einem Besuch auf einer viel besuchten Website fror mein Rechner plötzlich ein!
Der Kaltstart brachte eine Vielzahl von (Bullguard-)Fehlermeldungen besagend, dass gewisse Bild-
Dateien nicht gefunden würden. Ich scherte mich nicht darum und ‚drückte‘ sie alle nacheinader weg!
Und danach bekam kein Browser mehr Zugang zur Internet-Verbindung und auch keine Verbindung mit dem Netzwerk kam mehr zustande!
Die ‚physikalische‘ Verbindung mit der Breitbandverbindung wird jedoch hergestellt!
(Was das System auch erkennt!)
Ich habe bereits (für mich denkbar) alles versucht: Netzwerk-Parameter überprüft, Resets gemacht,
Medion-Hotline angerufen, die mir empfahl, mich an ihre SW-Hilfe zu wenden und eine
System-Wiederherstellung zu machen, was sich als unmöglich erwies, da niemals vorher
aktiviert und dehalb inexistent!
Auch ein hinzugezogener Computer-Fachmann konnte nur wiederholen, was ich schon vorher
selbst gemacht hatte und schließlich ebenfalls empfahl Bullguard zu deinstallieren (was
ich ohne den erhofften Erfolg getan habe) und Windows neu ‚aufzusetzen‘! Wogegen ich mich
bisher sträube, da ich glaube, dass doch der die Verbindung zum Internet und Netzwerk
herstellende Schalter gefunden werden und ‚umgelegt‘ bzw. repariert werden können sollte.
Oder liege ich da falsch?!
ALSO: WO finde ich den besagten Schalter, um ihn zu reparieren? Oder muss ich tatsächlich
den Ausleiferungszustand wiederherstellen, FP neu formatieren und Windows mit allen in einem
Jahr gemachten Änderungen ‚platt‘ machen???
Übrigens: Habe natürlich zwischenzeitlich versucht, die regelmäßige System-Wiederherstellung zu
programmieren doch komme dann zu dem glorreichen Ergebnis: „Die Anforderung wird nicht unterstützt.“ (0×80070032) fertig!
Mach dich auf die Suche, was das wohl bedeutet!!!
MfG Franz
E-Mails von OE auf WinLiveMail (Win7) übertragen:
Es geht noch einfacher:
1.Alle markierten mails eines Ordners in einem Rutsch per drag and drop in einen leeren Ordner auf einem USB-Stick kopieren.
2.Der Vorgang in umgekehrter Richtung brigt per drag and drop alle mails vom Stick in den geöffneten Ordner von Live Mail. Fertig!
LG E.
@Olaf Spiller:
Windows 7 bzw. Windows Live Mail unterstützt in der Tat keine Identitäten mehr. Verschiedene Benutzerkonten wären eine Lösung, aber wohl eine eher unkomfortable.
Es gibt ein Tool mit dem Identitäten für Windows Live Mail nachgerüstet werden können: http://www.cogentengineering.co.uk/wlmi_help.htm
Allerdings ist das nicht offiziell von Microsoft, sondern eine „improvisierte“ Lösung. Also ggf. mit viel Vorsicht (Backups usw.) probieren. Ich habe es selbst nicht getestet, aber es sollte die Funktion erfüllen.
Eine andere Möglichkeit wäre es, verschiedene Programme mit unterschiedlichen Adressbeständen zu verwenden, z. B. zusätzlich zu Windows Live Mail noch Thunderbird mit anderen Adressen zu bestücken. Allerdings müsste zumindest der gemeinsame Teil dann auch konsistent gehalten werden, was auch wieder Umstände macht. Also sicher auch keine perfekte Lösung.
Bietet das Handy nicht vielleicht ein Möglichkeit, nur Adressen bestimmter Kategorien zu berücksichtigen und den Rest „auszublenden“? Das wäre dann vielleicht die einfachste Lösung.
Hallo Herr Gieseke,
ich steige geradevon XP auf Win 7 um und bisher klappt alles ganz gut. Jetzt mein Problem: Ich habe bisher das Windows Adressbuch für die Kontaktverwaltung genutzt: Eine Identität fürs Handy, in der die Nokia Suite die Kontaktdaten abgelegt und mit dem Handy synchronisiert hat, eine andere Identität für die Adressverwaltung mit dem iPod Touch. Im Handy sind nur ein paar (ca. 50) Namen und Nummern gespeichert, im iPod „mein ganzes Leben“, ca. 350 Kontakte mit allen Details. Ich will zwei getrennte Datenbestände, weil ich auf dem Handy nur die paar Daten brauche und das Adrssbuch nicht mit Kontakten, für die ich vielleicht nur eine Emailadresse habe, vollmüllen will.
Ich musste nur beim Synchronisieren drauf achten, dass ich vorher im Adressbuch die richtige Identität hinterlege.
Jetzt habe ich mal die Handy-Adressen mit Windows 7 Kontakte synchronisiert und siehe da, man kann scheinbar keine weitere Identität oder Profil oder was auch immer anlegen? Muss ich da extra ein neues Benutzerkonto für anlegen – und in Kauf nehmen, dass ich beim Booten immer entscheiden muss, welches Konto genommen wird? Oder gibt es doch eine andere Lösung? Evtl. ein Adressbuch über Win 7 Kontakte und das andere über Outlook oder Windows Mail synchronisieren?
Vielen Dank für Ihre Hilfe!
MfG
Olaf Spiller
Ja, so war’s! Vielen Dank.
Lediglich klappte es bei der in ‚TEMP‘ gespeicherten Datei und da schließlich am Ende des Adress-Strings ‚Outlook Express‘.
MfG Franz
@Cäsar:
Das Problem könnte an der Auswahl des Speicherordners liegen. Die ist etwas missverständlich und hat schon öfter zu Irritationen geführt:
Wenn die DBX-Dateien z.B. in „C:\Archiv\Mail“ liegen, dann in den Ordner „C:\Archiv“ gehen (so dass dessen Inhalt dargestellt wird). Darin dann den Unterordner „Mail“ markieren (also einfach anklicken, so dass er unterlegt wird) und dann auf „Ordner auswählen“ o.ä. klicken.
Hallo, Auf einem neuen PC mit WIN7 versuche ich die alten e-mails von OE zu importieren. Live Mail gibt zwar schon die richtige Datei an, doch nach dem ‚Auftrag‘ erscheint folgende Meldung:
„Nachrichten importieren
—————————
In diesem Ordner wurden keine Nachrichten gefunden, oder eine andere Anwendung hat die nötigen Dateien offen. Wählen Sie einen anderen Ordner aus, oder schließen Sie die Anwendung die die Dateien offen hat.
—————————
OK “
Dabei habe ich keine andere Anwendung geöffnet und weiß nicht, wa ich weiteres tun soll; auch habe ich schon die OE-Datei erneut in ‚temp‘ kopiert, doch auch da scheiterte der Import-Versuch mit obiger Meldung!
HG Franz
Hallo Herr Gieseke,
mein Vista-Laptop ist kaputt. Ich konnte die Festplatte retten und habe sie mit einem USB-Adapter an den neuen Windows7-Laptop angeschlossen und konnte so die Bilder und Dokumente übertragen. Aber
1) wo sind meine Windows-Mail Kontakte, Ordner, Nachrichten und Kalender?
2) wie erkenne ich sie?
3) Wie kann ich die Daten (Kontakte, Ordner, Nachrichten und Kalender) von der Festplatte Windows Mail auf Windows Live Mail übertragen?
4)Wie kann ich sie künftig sichern?
Da ich keine Ahnung von PCs und ihren Programmen habe, bitte ich um eine Schritt-für-Schritt Erklärung
Im Voraus herzlichen Dank für die Hilfe
Birgit
Hallo – Entwarnung!
Ich hab’s gefunden:
In Windows LiveMail links unten:
Kontakte (neues Fenster) Datei/Importieren/Adressbuch für aktuellen Windows-Benutzer/Import der Kontakte/
und sie erscheinen! heureka !
Wahnsinn !!!
Wer hat mir das Eingebrockt?
Sie werden mir sicher sagen können, wo ich den Steuerungsbefehl für das Pop-up finde, um es löschen und die Kontakte wieder freigeben zu können.
Danke
Hallo, WIN7-LiveMail überrascht mich heute beim Versuch die ‚Kontakte‘ zu öffnen, mit folgenden Meldungen: „Alle Kontakte (0)“ dann der Hinweis: „Es sind keine Kontakte vorhanden.“ Dann die Aufforderung: „Melden Sie sich mit Ihrer Windows Live ID an, um die Kontakte in Windows Live anzuzeigen“ „Anmelden“
Ich habe aber nie eine Win Live ID angefordert/angelegt noch sonstwie überhaupt ein Interesse daran! Ist das wieder so eine Masche des arroganten Microsoft Marketings, das die Kunden zum Messenger, Kalender, Hotmail, Xbox und weitere Dienste zwingen will? Ist es nicht unerhört, wie MS sich erlaubt, ohne zu fragen, in die persönlichen Sphären ihrer Anwender einzuwirken?
Na bitte.
Jetzt hats geklappt.
Super, vielen Dank.
Mit freundlich Grüßen!
@Bernd:
Vorher in Windows Live Mail zur Adressverwaltung wechseln (unten links „Kontakte“. Dann dort „Datei/Importieren“ aufrufen.
Hallo,
beim Importieren des .WAB Adressbuches aus Outlook Express nach Windows Live Mail gibt es bei mir leider Probleme.
Wenn ich auf Datei -> Importieren gehe, dann gibt er mir nur das Fenster „Nachrichten“ zur Option und nicht „Kontakte“. Woran kann das liegen?
Vielen Dank!
@Pitsa:
Sie könnten die Nachricht als Datei speichern, z.B. im Text- oder HTML-Format. Diese Datei können Sie dann in einem Editor öffnen und bearbeiten und anschließend ausdrucken.
Eine Möglichkeit, empfangene Mails zu bearbeiten, bietet Windows Live Mail von sich aus meines Wissen nach nicht.
Hallo, eine kurze Frage, die mich sehr beschäftigt und ich hoffe auf eine
Antwort. Ich habe seit neuem Windows Live Mail als Emailprogramm.
Mein Problem ist, dass ich empfangene Mails oder auch schon versendete
Mails im nachhinein nicht mehr bearbeiten kann. Sprich, möchte ich Emails
ausdrucken und z. B. Textzeilen löschen, geht dies nicht. In Outlook Express
war es möglich. Gibt es einen Tipp dafür? Würde mich freuen und danke.
Pitsa
Hallo, da einem hier so schön weitergeholfen wird, versuhe ich es auch mal: Ich habe bei Windows live Mail das Problem, dass ich jede Email fünf mal erhalte, da ich fünf Emailkonten eingerichtet habe. Obwohl eine Email immer nur an einer meiner Adressen gerichtet ist, landet sie auch in allen Anderen Emailkonten und taucht in der Gesamtübersicht gleich fünf mal auf. Hab ich da irgenwie synchronisiert? Wie kann ich das wieder rückgängig machen?
Viele Grüße,
Sarah
@Günter Schobel:
Schon mal mit Bearbeiten/Ordner „Gelöschte Objekte“ leeren versucht?
Sehr geehrter Herr Gieseke!
Ich lösche Mails indem ich sie aus dem Delet Item Ordner in den Papierkorb verschiebe und dort mit „Gutman“ schreddere.
(Pfad von Delet Items :
C, Benutzer, gyx, AppData, Local, Microsoft, Windows Live Mail, Aon(kaitain),
Deleted Items )
Es bleiben allerdings im „Gelöschte-Ordner“ in der Windos Live Mail-Oberfläche die Überschriftköpfe erhalten.
In Outlokexpress und Winmail konnte man sie alle anschwärzen und sofort beseitigen, in Windos Live Mail ist das Anschwärzen nicht möglich, sodaß ich jede „Leiche“ einzeln löschen muß !
Absicht oder Fehler ?
Wenn es sich um einen Fehler handelt, wie kann er behoben werden ?
Mit freundlichen Grüßen
Günter Schobel !
Hallo Herr Gieseke, recht vielen Dank für Ihre schnelle Antwort.
Auch ein Laie der ich bin, blickt da Durch.
Ein schönes Wochenende und Grüßße Günter Jung
@Jung, Günter:
Wenn Sie die Daten wie beschrieben transferieren möchten, bleibt Ihnen nicht anderes übrig, als den alten PC nochmal komplett mit Monitor, Maus und Tastatur in Betrieb zu nehmen. Zur Übertragung der Daten ist nicht unbedingt ein Kabel erforderlich. Sinnvoller ist meistens ein USB-Stick, insbesondere wenn ein solcher ohnehin vorhanden ist. Wenn ein Speicherkartenleser z.B. für SD-Karten von der Digitalkamera vorhanden ist, kann auch dieser genutzt werden. Oder Sie brennen eine CD/DVD mit den Daten.
Das im Buch angesprochene Kabel bezieht sich vermutlich auf ein spezielles Kabel für EasyTransfer. Diese Investition lohnt sich für den einmaligen Einsatz aber nicht unbedingt. Hier wäre ein USB-Stick eine bessere Alternative, da dieser auch noch anderweitig genutzt werden kann.
Guten Morgen, ich hätte eine Frage.
Ich habe einen neuen PC, mein alter steht abgekabelt im Schrank, auf dem aber noch Daten sind. Was muß ich tun ( Laie ) um wieder an diese Daten zu kommen? In dem Buch, Windows 7 von Ihnen, wird was von einem Kabel geschrien. Muß ich den alten und mit Strom versorgen und mit dem Kabel vebinden? Ich blicke nicht durch.
Ich setze volles Vertauen in Sie und bedanke mich schon mal ganz herzlich Günter Jung
Hallo
beim Importieren von Mail-Konten in Windows Live Mail kommt immer die Fehlermeldung das bereits ein Konto mit dem Namen vorhanden ist.
Ich hab aber da noch kein Konto gehabt.
Was ist da schief gelaufen??
Gruß Micha
@Andreas Wagner:
Dazu habe ich in den Kommentaren zu diesem Artikel hier schon mal etwas geschrieben, und zwar hier!
Hallo Herr Gieseke, ich habe gerade Windows Live Mail unter Windows 7 installiert. Leider finde ich das hier schon mehrfach beschrieben Menü Extras nicht, so dass ich z.B. keine E-Mail-Konten bearbeiten kann.
@Wolfram:
Herzlichen Dank für Ihre prompte Antwort und entschuldigen Sie bitte meine Oster-Ferien- und Wiedereinlebens-bedingte, verzögerte Antwort.
Haben Sie’s auch gesehen? Zwischenzeitlich ist ‚SPEICHERORDNER‘ dazu gekommen (oder hatte ich ihn übersehen?), in dem man wie in OE die gewünschten Unter-Ordner nach Belieben anlegen kann.
@Cäsar:
Die Schnellansichten sind nur Filter, die den Inhalt der eigentlichen Mailordner nach bestimmten Kriterien darstellen. Deshalb kann man darin auch keine Unterordner anlegen. Das geht in der Tat nur in den einzelnen Konten.
Hallo Herr Gieseke, mein Problem ist dem von U. Vogt ähnlich: auch mein PC hat den Geist aufgegeben, bevor ich die Daten gemäß Ihrer Empfehlung auf LiveMail übertragen konnte. Der Versuch OE auf einem anderen XP-PC auszulesen scheiterte daran, dass OE auf diesem PC sein eigenes OE (Datei msimn) statt das zu übertragende öffnete!
Schließlich habe ich resigniert und die Konten manuell in LiveMail eingerichtet und siehe da, es war ziemlich leicht, da ich eh die E-Mail-Adressen (mit Passwörtern) gespeichert hatte und per copy & paste leicht übertragen konnte, wobei WIN7 mir die Arbeit durch Auto-Vervollständigen der Server-Daten (soweit es sie kannte) erleichterte. Jetzt bleibt mir nur noch die ‚alten Mails‘ wiederzufinden.
Bei OE war ich gewohnt, unter eigentlich allen Ordnern (OE, Lokale O., Posteingang…) Unter-Ordner, in die ich von allen Konten speichern konnte, anzulegen; doch bei LiveMail scheint das nur in den einzelnen Konten möglich zu sein? Und nicht z.B. in ‚Schnellansichten‘?
@ U. Vogt
Ich kann das Problem aus der Schilderung leider nicht ganz nachvollziehen. Wenn Sie Nachrichten auf einer externen Festplatte speichern wollen, können Sie den Speicherort in Windows Live Mail verändern (Extras/Optionen/Erweitert/Wartung/Speicherordner). Das sollte problemlos funktionieren. Falls das nicht klappt, gibt es eventuell Probleme mit dem Zugriff auf das externe Laufwerk.
Aber noch ein anderer Vorschlag: Warum lassen Sie die Mails nicht da, wo sie sind, und verwenden statt dessen die Sicherungsfunktion von Windows 7, um regelmäßig (notfalls täglich) Ihre Nachrichten auf die externe Festplatte zu sichern? Dann können Sie im Falle eines Defekts die Mails aus der Sicherung wieder einspielen.
Hallo, hab da auch mal ein Problem. Hatte zuletzt ein Notebook mit Vista und Windows Mail. Vor 2 Wochen ist dieses Notebook aber von einem Moment auf den anderen kaputt gegangen. Hab mir dann ein neues mit Windows 7 gekauft und nutze nun Windows Live Mail.
Bisher hatte ich meine wichtigen Mails über Jahre immer auf einer externen Festplatte gespeichert, da mir schon mehrmals ein Notebook plötzlich kaputt gegangen ist und ich sie nicht mehr exportieren konnte. Die Mails von Windows XP (Outlook Express) und die von Vista (Windows Mail) konnte ich von meiner externen Festplatte bisher auch immer wieder abrufen und lesen. Dies ist nun mit Windows 7 und Live Mail nicht mehr möglich. Auch die ganz neu gespeicherten mit Windows Live Mail empfangenen lassen sich von dort nicht mehr aufrufen. Ich will sie aber weiter extern speichern.
Suche jetzt verzweifelt nach einem Programm, mit dem ich meine auf der externen Festplatte gespeicherten Mails jetzt wieder aufrufen und lesen kann. An die jeweiligen Notebooks zum Exportieren komme ich nicht mehr ran, da defekt. Können Sie mir helfen? Das kann auch was kosten. Muss kein Freeware-Programm sein.
LG U. Vogt
@Franz Benton:
Nein, der Windows Live Kalender ist noch etwas anderes als die Kalender-Funktion in Windows Live Mail. Letztere ist ja eher rudimentär und bietet nur absolute Basisfunktionen. Der Windows Live Kalender ist ein Online-Kalender im Web, der sich aber auch mit dem Kalender in Windows Live synchronisieren lässt. Klingt aufgrund der ähnlichen Namen auf Anhieb etwas verwirrend – zugegeben.
Auf alle Fälle können Sie beim Windows Live-Kalender (also der Online-Version) ICS-Dateien importieren. Eine ebensolche ICS-Datei können Sie mit der Export-Funktion des Vista Kalenders erstellen und so Ihre Termin von Vista zum Windows Live Kalender übertragen. Wenn Sie den Windows-Live-Onlinekalender dann mit der Kalenderfunktion von Windows Live Mail verknüpfen, synchronisiert diese sich automatisch mit dem Onlinekalender und Sie haben auf diese Weise die Daten aus Vista in Windows Live Mail.
Zugegebenermaßen etwas kompliziert, aber anders geht es leider nicht, da der Kalender von Windows Live Mail an sich überhaupt keine Importfunktion bietet.
Sehr geehrter Herr Gieseke,
ich beziehe mich auf Ihren Ratschlag vom 3.2. :
Wenn man Outlook gewohnt ist, ist Windows Live Mail aber schon ein ziemlicher Abstieg, insbesondere in Bezug auf die Kalenderfunktionen. Da würde ich dann eher den Windows Live Kalender (calendar.live.com) nutzen, der bietet doch einiges mehr an Funktionen.
Ist der Windows Live Mail Kalender nicht identisch mit dem Windows live Kalender ? oder bekommt man wenn man sich bei Windows Live registriert noch einen anderen Kalender angeboten ? Ich hätte z. b. so gerne meinen Vista Kalender kopiert und ins Windows 7 übertragen, aber das scheint wohl nicht zu gehen ?
@K. Fresen:
Ist der importierte Ordner aufgeklappt? Er enthält selbst keine Nachrichten, sondern eben die importierten Ordner, in denen die eigentlichen Nachrichten sind. Sorry, falls die Frage blöd klingt, aber ich frage lieber mal nach – nicht dass es an so einer Kleinigkeit scheitert.
@Wolfram: VIELEN DANK ! Das wars 🙂
Hallo Herr Gieseke,
nach erfolgreichem import meiner (205! … importbalken läuft ohne probleme druch) OE6 Nachrichten wird mir unter Speicherordner ein „importierter ordner“ angezeigt, in dem leider keine der zuvor importierten mails zu sehen ist. woran kann dies liegen? ich bin mit meinem latein am ende…
mfg,
k.fresen
@Andreas von Hoff:
Wenn Sie auf dem zweiten PC ebenfalls Windows Live Mail verwenden, brauchen Sie die beiden Windows Live-Installationen nur mit derselben Windows Live-ID verknüpfen. Dann gleichen beide PCs sich automatisch über Windows Live ab – einschließlich der Kategorien.
Ansonsten gibt es leider keine Möglichkeit, die Kategorie-Informationen beizubehalten oder nur einen Teil der Kontakte zu exportieren.
Meine einzige Idee, die aber auch mit einigem Aufwand verbunden wäre: Kopieren Sie die Kategorie-Informationen in eines der von Ihnen nicht genutzten Felder (Notizen, Kommentar o. ä.). So werden die Informationen wenigstens mit exportiert. Allerdings müssen Sie auf dem Zielrechner dann alles auch wieder entsprechend zusammenbasteln.
Hallo Herr Gieseke,
ich möchte meine Wlm-Kontacte, die in Kategorien aufgeteilt sind, genau so, also 1:1 auf einen zweiten PC übertragen. Die WLM-Exportfunktion scheint jedoch lediglich .csv-Files und keine Kategorien zu kennen. Wie kann ich es also anstellen, einzelne Kategorien samt der darin befindlindlichen Kontakte auszuwählen und dann via VPN zu übertragen? Danke für Ihre Hilfe
AH
@ André:
Dazu müssen Sie kurz die Menüleiste einblenden. Das geht einfach mit der Taste [Alt]. Dann den Menüpunkt wählen. Die Leiste verschwindet dann wieder. Wenn Sie die Menüleiste dauerhaft einblenden möchten, klicken Sie in der Symbolleiste auf das Menüs-Symbol und wählen dann Menüleiste anzeigen.
Mit Win XP und Outlook Express kenn ich mich zwar super aus und kann Filterregeln / Ordner / Adressbuch von verschiedenen Identitäten manuell sichern, allerdings scheitert der Import zu Windows Live Mail, weil ich nicht einmal den Menüpunkt „Datei“ finde, ausschließlich „Neu“ kann ich in der oberen Navigationsleite auswählen.
Was mache ich falsch?
Hallo Wolfram Gieseke, auch mir ist damit schon mal geholfen mit „Klicken Sie mal mit der rechten Maustaste auf den Text Schnellansichten und dann auf Schnellansicht auswählen. Im anschließenden Menü können Sie z. B. die Ansicht Gesamter Posteingang aktivieren.“
Was ich aber bisher nirgends gefunden habe, ist die Möglichkeit den Speicherordner für die „Window Live-Kontakte“ z.B. auf einem anderen LW unterzubringen. Ich konnte auch nicht feststellen, welche Endung die Kontakte haben. Bei Windows Live-Mail ist eine Speicherordnerveränderung unter Wartung möglich. Über eine hilfreiche Antwort an die Emailadresse wäre ich sehr sehr dankbar.
MfG Rainer
@Dado:
Wenn man Outlook gewohnt ist, ist Windows Live Mail aber schon ein ziemlicher Abstieg, insbesondere in Bezug auf die Kalenderfunktionen. Da würde ich dann eher den Windows Live Kalender (calendar.live.com) nutzen, der bietet doch einiges mehr an Funktionen.
Der Export/Import von Kontakten ist in meinem Kommentar vom 21.1.2010 hier beschrieben, also das CSV-Format für den Datenaustausch wählen, dann sollte es gehen.
Windows Live Mail selbst kann überhaupt keine Kalenderdaten importieren. Der Windows Live Kalender (s. o.) kann Kalender im ICS-Format importieren. Dazu kann man das Tool outlook2ical (http://outlook2ical.sourceforge.net/) benutzen, um den Outlook-Kalender in eine ICS-Datei zu exportieren und diese dann im Live Kalender zu importieren.
Ich hoffe, das hilft weiter.
Hallo zusammen. Ich habe da auch so ein Problem. Ich habe immer Outlook 2002 benutzt. Dort sind jetzt auch meine Kalenderdaten und Kontakte gespeichert. Habe mein System jetzt auf Win 7 64bit umgestellt. Wie kann ich diese Daten nun in Windows Live mail einfügen?
Habe schon alles probiert. Klappt aber leider nicht.
Bitte um Hilfe.
Vielen Dank schon mal im vorraus.
Lg Daniel
@Nine:
In diesem Fall würde ich den Weg über eine CSV-Textdatei wählen. Rufen Sie hierzu in Windows Mail (unter Vista) „Exportieren/Windows-Kontakte“ auf und wählen Sie dann „CSV (durch Trennzeichen getrennte Werte)“ und speichern Sie die Datei. Übertragen Sie dann diese Datei zu Windows 7 und verwenden Sie die entsprechende Importfunktion von Outlook, wobei Sie wiederum „CSV…“ als Format wählen. Sie können dann während des Exports noch kontrollieren und beeinflussen, ob die Daten korrekt zugeordnet werden.
Hallo 🙂
Ich hatte bis anhin das Vista und arbeitete mit dem Windows Mail. Nun habe ich einen neuen PC mit Win7 und dort das MS Outlook installiert.
Gibt es eine Möglichkeit die Kontakte für das Mailversenden 1:1 von Windows Mail ins MS Outlook zu transferieren? Wenn ja, wie?
Ich bedanke mich im Voraus für die Unterstützung! 🙂
Vielen lieben Dank für die Hilfe, für die genaue Beschreibung der Schritte. Es hat super funktioniert, alle Emails sind vom Vista ins win 7 übertragen worden. Viel Erfolg!
@Hilfesucher:
Erstmal Danke für diese Anregung. Ich werde das Thema demnächst nochmal etwas ausführlicher aufgreifen. Jetzt erstmal nur kurz: Die Ordner selbst zusammenzulegen, ist nicht ohne weiteres möglich. Windows Live Mail kennt aber die Schnellansichten (oben links), mit denen sich das ungefähr realisieren lässt.
Klicken Sie mal mit der rechten Maustaste auf den Text Schnellansichten und dann auf Schnellansicht auswählen. Im anschließenden Menü können Sie z. B. die Ansicht Gesamter Posteingang aktivieren. Wenn Sie diese Schnellansicht dann auswählen, zeigt Windows Live Mail Ihnen alle eingegangenen Nachrichten aller Konten in einer Liste an.
Hilfesucher braucht Hilfe.
Ich habe auf meinen neuen PC mit Windows 7 meine alten Konten geladen. Jetzt habe ich bei Live Mail alle Konten wieder. aber fein säuberlich untereinender getrennt gestellt. Bei eingehenden Mails werde diese auf die unterschiedlichen Konten (Im jeweiligen Posteingangsordner) verteilt und ich muß jedesmal die einzelnen Ordner in den Konten öffnen um an die Mails zu kommen. Gibt es eine Möglichkeit das wieder so umzuorganisieren, daß wie bei Outlook Express es nur immer einen Ordner gibt für Posteingang, Gesendete Objekte, Gelöschte Objekte, etc.?
M.d.B.u.A.
Hilfesucher