Windows 8: Bootfähigen USB-Stick für die Installation erstellen
 Die Windows 8 Consumer Preview steht ins Haus. Jeder Interessierte wird sich eine ISO-Imagedatei bei Microsoft herunterladen können. Die lässt sich dann auf eine DVD brennen. Wer sich den Rohling sparen will und einen ausreichend großen USB-Stick hat, kann stattdessen diesen verwenden. Dazu muss der Stick nur bootfähig präpariert werden.
Die Windows 8 Consumer Preview steht ins Haus. Jeder Interessierte wird sich eine ISO-Imagedatei bei Microsoft herunterladen können. Die lässt sich dann auf eine DVD brennen. Wer sich den Rohling sparen will und einen ausreichend großen USB-Stick hat, kann stattdessen diesen verwenden. Dazu muss der Stick nur bootfähig präpariert werden.
Die Windows 8 Consumer Preview wird als ISO-Imagedatei zum Download angeboten werden. Diese ISO-Datei lässt sich zwar direkt in eine virtuelle Maschine einbinden, aber für das Installieren auf einem realen PC müssen Sie die Imagedatei auf eine DVD brennen. Oder aber Sie sparen sich den Rohling und verwenden statt dessen einen USB-Stick. Der muss lediglich bootfähig gemacht werden und der Inhalt der ISO-Datei darauf kopiert werden. Dafür benötigen Sie folgendes:
- einen passenden USB-Stick (für die Standardversion der Windows 8 Consumer Preview sind 4GB ausreichend)
- den Inhalt der ISO-Datei – dazu können Sie die ISO-Datei mit einem Tool wie VirtualCloneDrive (www.slysoft.com/de/virtual-clonedrive.html) mounten oder mit dem kostenlosen Packprogramm 7-Zip (www.7-zip.org) in ein Verzeichnis entpacken
- ein Tool zum erzeugen des bootfähigen USB-Stick – Hierzu gibt es verschiedene Tools. Ich persönlich habe die besten Erfahrungen mit WinSetupFromUSB gemacht (Download). Das Programm wirkt zwar etwas spröde, lässt sich aber letztlich leicht bedienen. (Diese Beschreibung bezieht sich auf die Version 1.0 beta7.)
- einen PC, der sich von einem USB-Stick booten lässt. Dies können Sie auch vor der Prozedur mit dem leeren USB-Stick testen. Damit lässt sich zwar nichts starten, aber Ihr PC sollte Ihnen den USB-Stick zumindest als Bootmedium anbieten.
Sind diese Voraussetzungen/Vorbereitungen erledigt, stecken Sie den USB-Stick ein und befolgen Sie diese Schritte. Achtung: Der USB-Stick wird bei dieser Aktion komplett überschrieben!
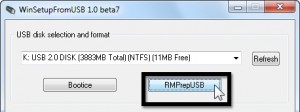 Starten Sie WinSetupFromUSB und bestätigen Sie dazu die Warnung der Benutzerkontensteuerung.
Starten Sie WinSetupFromUSB und bestätigen Sie dazu die Warnung der Benutzerkontensteuerung.- Klicken Sie im Programm oben rechts auf die Schaltfläche RMPrepUSB.
- Ganz oben in der Liste sollte der USB-Stick aufgeführt und ausgewählt sein. Falls mehrere USB-Sticks eingesteckt sind, achten Sie darauf, dass der richtige ausgewählt ist.
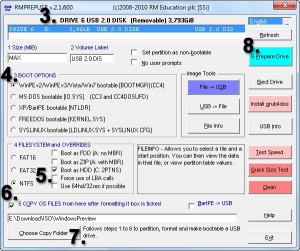 Im Bereich Boot Options wählen Sie die oberste Option WinPE v2/WinPE v3/Vista/Win7 bootable…
Im Bereich Boot Options wählen Sie die oberste Option WinPE v2/WinPE v3/Vista/Win7 bootable…- Darunter im Bereich Filesystem and Overrides wählen Sie NTFS und Boot as HDD.
- Aktivieren Sie dann darunter die Option COPY OS Files from here after formatting if box is ticked.
- Klicken Sie nun ganz unten links auf Choose Copy Folder und geben Sie den Ordner an, in dem der Inhalt der ISO-Imagedatei enthalten ist. Gefragt ist hier also nicht die ISO-Datei selbst, sondern die entpackten bzw. eingehängte Ordner und Dateien. Der hier gewählte Ordner sollte die Unterordner boot, efi, sources usw. umfassen.
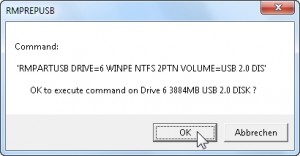 Klicken Sie dann oben rechts auf Prepare Drive und bestätigen Sie die Rückfragen jeweils mit OK. Damit wird der USB-Stick vorbereitet und mit Inhalt versehen. Angesichts des Umfangs der ISO-Datei dauert dies einige Minuten.
Klicken Sie dann oben rechts auf Prepare Drive und bestätigen Sie die Rückfragen jeweils mit OK. Damit wird der USB-Stick vorbereitet und mit Inhalt versehen. Angesichts des Umfangs der ISO-Datei dauert dies einige Minuten.- Wichtig: Ist diese Prozedur abgeschlossen, klicken Sie nochmal oben rechts auf Eject Drive. Erst dann kann der USB-Stick gefahrlos entnommen werden.
Den so präparierten USB-Stick können Sie nun in den PC stecken, auf dem Sie Windows 8 installieren möchten. Schalten Sie diesen ein und drücken Sie während der Startphase die Taste/Tastenkombination zur Anzeige eines Bootmenüs (hierzu die Hinweistexte am Bildschirm oder das Handbuch des PCs/Mainboards beachten). Wählen Sie dann den USB-Stick als Bootlaufwerk aus. Von hier an läuft die Installation genauso wie von einer DVD.






Nach einem Tag sinnlosen Herumprobierens (Windows 8 neu installieren auf Acer 0ne 756) war diese Anleitung ein voller Erfolg, vielen Dank. Man hat den Eindruck, dass die Anbieter von Netbooks ohne Betriebssystem absichtlich keine Anleitungen mitgeben, wie man vorhandene Betriebssysteme aufspielt, um diese teuer vorkonfiguriert verkaufen zu können.
P.S.: Ubuntu hatte ich in 30 Minuten installiert, dafür stellte der WLAN-Treiber keine Verbindung her…
Vielen Dank für die Anleitung, hat (im Gegensatz zu anderen Lösungen, die im Internet rumschwirren) super funktioniert!
Lieber Autor dieses Beitrags,
ich kann ich mich meinem Vorredner nur anschließen. Eine hervorragende Anleitung!
Vielen Dank!
Danke für die Anleitung! Es ist die einzige vernünftige, die ich im Netz gefunden habe!