Windows 11: Hardwareanforderungen beim Installieren umgehen
 Microsoft hat für Windows 11 recht abenteuerliche Hardware-Anforderungen gesetzt. Bei vielen gar nicht so alten PCs können diese dazu führen, dass der Installationsassistent die Arbeit verweigert. Wie Sie Windows 11 in diesem Fall trotzdem installieren können, lesen Sie hier.
Microsoft hat für Windows 11 recht abenteuerliche Hardware-Anforderungen gesetzt. Bei vielen gar nicht so alten PCs können diese dazu führen, dass der Installationsassistent die Arbeit verweigert. Wie Sie Windows 11 in diesem Fall trotzdem installieren können, lesen Sie hier.
Das Ausführen von Windows 11 stellt an sich keine höheren Anforderungen an den PC. Im Gegenteil: Microsoft wirbt ja gerade damit, dass vorhandene Ressourcen effizienter genutzt würden. Jeder PC, der Windows 10 in guter Geschwindigkeit ausführen konnte, sollte das auch mit Windows 11 schaffen. Trotzdem hat man für das neue Windows recht forsche Anforderungen gestellt. Insbesondere Secure Boot und TPM dürften für manche ältere, aber leistungsfähige PCs unüberwindliche Hürden sein. Aber selbst wenige Jahre alte Prozessoren bemängelt Windows 11 unter Umständen. Auch bei an sich noch recht potenten Notebooks kann es an einer fehlenden Grafikkomponente scheitern.
 Glücklicherweise lassen sich alle diese Tests mit einem kleinen Trick umgehen. Kenntnisse im Umgang mit der Windows-Registry sind dabei von Vorteil, aber nicht unbedingt von Nöten, da ich alles notwendige im Folgenden erklären:
Glücklicherweise lassen sich alle diese Tests mit einem kleinen Trick umgehen. Kenntnisse im Umgang mit der Windows-Registry sind dabei von Vorteil, aber nicht unbedingt von Nöten, da ich alles notwendige im Folgenden erklären:
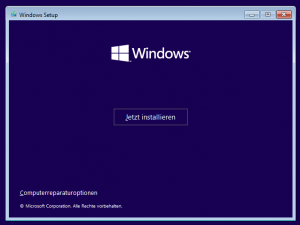 Booten Sie den PC vom vorbereiteten Installationsmedium.
Booten Sie den PC vom vorbereiteten Installationsmedium.- Wenn auf dem Bildschirm Jetzt installieren angezeigt wird, drücken Sie statt dessen die Tastenkombination [Umschalt] + [F10].
- Damit öffnen Sie eine Eingabeaufforderung, die innerhalb des Installationsassistenten läuft.
- Tippen Sie hier den Befehl
regeditein, gefolgt von [Eingabe]. - Navigieren Sie im Registrierungseditor im linken Navigationsbereich zum Schlüssel Computer\HKEY_LOCAL_MACHINE\SYSTEM\Setup.
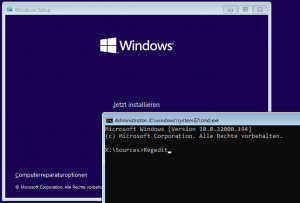 Klicken Sie mit der rechten Maustaste auf den Eintrag Setup und wählen Sie im Kontextmenü Neu/Schlüssel.
Klicken Sie mit der rechten Maustaste auf den Eintrag Setup und wählen Sie im Kontextmenü Neu/Schlüssel.- Tippen Sie als Namen für den neuen Schlüssel
LabConfigein. - Klicken Sie dann mit der rechten Maustaste in die rechte Hälfte und wählen Sie dort im Kontextmenü Neu/Zeichenfolge.
- Geben Sie als Namen der Zeichenfolge
BypassCPUCheckein. - Öffnen Sie diese Eintrag dann mit [Eingabe] und legen Sie als Wert der Zeichenfolgen die Zahl
1fest. 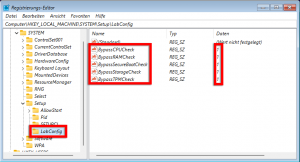 Wiederholen Sie die Schritte 8 – 10 für die folgenden Einträge:
Wiederholen Sie die Schritte 8 – 10 für die folgenden Einträge:
BypassRAMCheck
BypassSecureBootCheck
BypassStorageCheck
BypassTPMCheck- Anschließend sollte es im Registryeditor wie in der nebenstehenden Abbildung aussehen.
- Schließen Sie den Registryeditor dann mit Datei/Beenden.
- Zurück in der Eingabeaufforderung gegen Sie nun
exit, gefolgt von [Eingabe] ein. - Ab hier können Sie die Installation mit Jetzt installieren fortsetzen. Eventuelle Beschwerden über nicht erfüllte Voraussetzungen sollten ausbleiben und Windows 11 wie gewünscht installiert werden.
Bitte beachten!
Es handelt sich hierbei um eine „Hintertür“, die Microsoft in der Testphase von Windows 11 bewusst eingebaut und offengelassen hat. Sie ist in der finalen Version von Windows 11 weiterhin enthalten. Trotzdem kann es sein, dass sie in Zukunft geschlossen wird. Es auch auch nicht ganz auszuschließen (wenn auch eher unwahrscheinlich), dass Windows-Versionen, die mit diesem „Trick“ installiert wurden, in Zukunft Probleme bekommen könnten. So ist es denkbar, dass das Vorliegen von bestimmten Voraussetzungen bei zukünftigen Updates erneut überprüft und diese dann verweigert werden. Wie gesagt, aller Erfahrung nach ist das unwahrscheinlich, aber ich möchte zumindest auf die Möglichkeit hinweisen. Sollten Sie diesbezüglich Bedenken haben, sollten Sie vorerst bei Windows 10 bleiben und die weitere Entwicklung abwarten.






Wir wollen neue Software auf die Hardware installieren. Gut zu wissen, das dies mit einem Setup möglich ist.
@Karl:
Für eine Upgrade-Installation muss das Image in das laufende Windows 10 eingebunden und dann darin setup.exe ausgeführt werden.
Die Vorgehensweise dafür ist dann ingesamt eine etwas andere, siehe auch https://www.gieseke-buch.de/windows/offizieller-trick-hardwarevoraussetzungen-umgehen
Hallo Service-Team, ich habe alles so gemacht, wie Sie es beschrieben haben, nur kommt vor der Installation letztendlich die (Fehler) Meldung:
„Kompatibilitätsbericht
Die Upgradefunktion ist nicht verfügbar, wenn Sie den Computer mithilfe des Installationsmediums ausführen.“
Das bedeutet doch, dass sämtliche WIN10-Daten verloren gehen, wenn ich kein Upgrade durchführen kann, nicht wahr?
MfG Karl Rump