Windows 10 Creators Update: Kacheln in Kachelordner zusammenfassen
 Was bei Smartphones schon lange selbstverständlich ist, lernt nun auch Windows 10 dazu: Die Kacheloberfläche übersichtlich gestalten, indem man mehrere Kacheln in einem Ordner zusammenfasst, den man nur bei Bedarf ausklappt. Wie Sie solche Kachelordner ganz schnell anlegen können, lesen Sie hier.
Was bei Smartphones schon lange selbstverständlich ist, lernt nun auch Windows 10 dazu: Die Kacheloberfläche übersichtlich gestalten, indem man mehrere Kacheln in einem Ordner zusammenfasst, den man nur bei Bedarf ausklappt. Wie Sie solche Kachelordner ganz schnell anlegen können, lesen Sie hier.
Eine der größten Änderungen am Startmenü ist zunächst nicht wahrzunehmen: Man kann nun mehrere Kacheln in einem Ordner zusammenfassen und dadurch der Kachelansicht im Startmenü mehr Struktur verleihen. Die Vorgehensweise dazu ist etwas gewöhnungsbedürftig, aber wer solche Ordner beispielsweise schon vom Smartphone kennt, wird sich schnell damit zurecht finden.
Ordner anlegen
Suchen Sie sich zwei Kacheln aus, die beide in einen gemeinsamen Ordner einsortiert werden sollen.
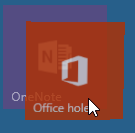 Klicken Sie eine der beiden Kacheln – egal welche – an und halten Sie die Maustaste gedrückt. Bei einem Touch-Bildschirm geht das selbstverständlich auch mit dem Finger.
Klicken Sie eine der beiden Kacheln – egal welche – an und halten Sie die Maustaste gedrückt. Bei einem Touch-Bildschirm geht das selbstverständlich auch mit dem Finger.- Ziehen Sie die erfasste Kachel dann langsam auf die andere Kachel, bis die beiden sich zum größeren Teil überlappen. Sollte die andere Kachel dabei „entwischen“, war die Bewegung zu schnell.
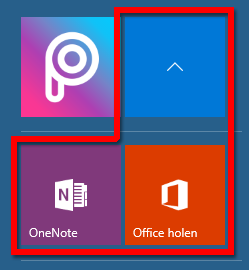 Die untere Zielkachel wird ab einem bestimmten Punkt der Überlappung von alleine etwas größer. Man muss aber genau hinsehen, um den Effekt zu bemerken.
Die untere Zielkachel wird ab einem bestimmten Punkt der Überlappung von alleine etwas größer. Man muss aber genau hinsehen, um den Effekt zu bemerken.- Lass Sie nun Mauszeiger bzw. mit dem Finger los und damit die eine Kachel auf die andere „fallen“.
- Daraufhin wird das bisherige untere Symbol durch eine leere Kachel nur mit einem Pfeil versehen. Darunter wird der Ordner angezeigt, der nun schon die beiden beteiligten Kacheln als Inhalt hat. Mit der Pfeilkachel können Sie den Ordner einklappen.
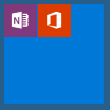 Im eingeklappten Zustand sieht man vom Ordner nur eine Kachel mit den verkleinerten Symbolen der enthaltenen Apps.
Im eingeklappten Zustand sieht man vom Ordner nur eine Kachel mit den verkleinerten Symbolen der enthaltenen Apps.
Sie können einem Ordner weitere Apps hinzufügen, indem Sie einfach wie beschrieben deren Kacheln auf die (eingeklappte) Ordnerkachel ziehen.
[w10update]
Ordner nutzen
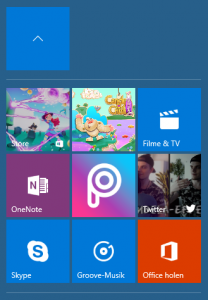 Einmal angelegt, lassen sich Ordner recht einfach und intuitiv verwenden. Die Kachel selbst kann wie jede andere in der Kachelansicht verschoben werden. Ebenso können Sie die Größe der Ordner-Kachel wie gewohnt verändern. Insbesondere wenn Sie recht viele Apps hinziehen, ist das auch sinnvoll. Was nicht geht: eine Ordner-Kachel ihrerseits in einen Ordner zu ziehen. Verschachtelte Ordnerstrukturen sind also nicht möglich aber wohl auch eher selten notwendig.
Einmal angelegt, lassen sich Ordner recht einfach und intuitiv verwenden. Die Kachel selbst kann wie jede andere in der Kachelansicht verschoben werden. Ebenso können Sie die Größe der Ordner-Kachel wie gewohnt verändern. Insbesondere wenn Sie recht viele Apps hinziehen, ist das auch sinnvoll. Was nicht geht: eine Ordner-Kachel ihrerseits in einen Ordner zu ziehen. Verschachtelte Ordnerstrukturen sind also nicht möglich aber wohl auch eher selten notwendig.
Um auf die Kacheln in einem Ordner zuzugreifen, klicken bzw. tippen Sie einfach auf die Ordnerkachel. Diese wird dann nach unten ausgeklappt und Sie erhalten dort Zugriff auf den gesamten Inhalt. Für die Kacheln innerhalb eines Ordners gilt wiederum die gesamte Kachelfunktionalität einschließlich verschiedener Größen und Live-Kachel.
Das Schließen eines Ordners ist in der Regel nicht notwendig. Wenn Sie eine Kachel im Ordner antippen wird das Startmenü geschlossen und damit auch der Ordner eingeklappt. Auch wenn Sie das Startmenü ohne Auswählen einer Kachel verlassen, wird der Ordner minimiert.
Kacheln aus einem Ordner entfernen
Soll eine Kachel wieder aus einem Ordner entfernt werden, öffnen Sie diesen und erfassen die gewünschte Kachel wie beschrieben. Ziehen Sie sie dann aus dem Ordner an eine beliebige Stelle der Kachelansicht. Sie können Sie auch direkt auf einen anderen Kachelordner oder eine andere Kachel ziehen (um gleich einen neuen Ordner anzulegen).
Wenn Sie die letzte Kachel aus einem Ordner herausziehen, wird der Ordner automatisch entfernt.





