FRITZ!Box: Einstellungen und Daten sichern und wiederherstellen
![]() Egal, ob Sie Ihre FRITZ!Box wechseln oder nur zur Sicherheit ein Backup der Einstellungen und Daten in der Hinterhand haben möchten: Mit wenigen Schritte können Sie eine Sicherung Ihrer FRITZ!Box erstellen und auf einem PC als Datei speichern. Und ebenso schnell ist sie im Bedarfsfall wieder eingespielt.
Egal, ob Sie Ihre FRITZ!Box wechseln oder nur zur Sicherheit ein Backup der Einstellungen und Daten in der Hinterhand haben möchten: Mit wenigen Schritte können Sie eine Sicherung Ihrer FRITZ!Box erstellen und auf einem PC als Datei speichern. Und ebenso schnell ist sie im Bedarfsfall wieder eingespielt.
In der Weboberfläche Ihrer FRITZ!Box können Sie eine Vielzahl von Einstellungen vornehmen und erfahrungsgemäß dauert es eine Weile, bis man sich alles nach Wunsch zurechtkonfiguriert hat und alles „rund“ läuft. Umso ärgerlicher wäre es, diese Einstellungen zu verlieren, wenn man die FRITZ!Box zwischenzeitlich zurücksetzen muss, wenn bei einem Update etwas schiefläuft oder wenn man zu einem anderen Gerät wechseln will oder muss. Für solche Fälle können Sie die gesamten Einstellungen Ihrer FRITZ!Box in einer lokalen Datei sichern und später wiederherstellen – und das auf demselben oder sogar auf einem anderen Gerät.
Hinweis: Was wird nicht gesichert?
Anstatt aufzulisten, was in der Sicherung nicht enthalten ist, beschränke ich mich lieber auf die wesentlichen Dinge, welche die Sicherung NICHT enthält. Das sind die Daten der angemeldeten DECT-Geräte. Diese müssen nach dem Einspielen einer Sicherung neu angemeldet werden. Aber: Wenn Sie dabei das DECT-Menü verwenden (und nicht den Assistenten), sind die alten Einstellungen für diese Geräte anschließend wieder verfügbar.
Einstellungen sichern
Eine Sicherung Ihrer Einstellungen sollten Sie spätestens dann vornehmen, wenn alles nach Ihren Wünschen läuft. Danach wiederholen Sie das gelegentlich und spätestens vor einschneidenden Veränderungen. Beim Update auf eine neue FRITZ!OS-Version etwa bietet die FRITZ!Box von alleine an, eine Sicherung zu erstellen. Sie können es aber auch jederzeit von sich aus machen.
- Öffnen Sie in der Weboberfläche Ihrer FRITZ!Box das Menü System/Sicherung.
- Geben Sie auf der rechten Seite ein Kennwort ein. Dieses merken Sie sich gut oder notieren es ggf. an einer sicheren Stelle. Denn Sie können die Sicherung später nur mit diesem Kennwort wiederherstellen. Der Schutz ist notwendig, weil die Sicherung sensible Informationen wie Zugangsdaten enthält, die sonst in falsche Hände gelangen könnten.
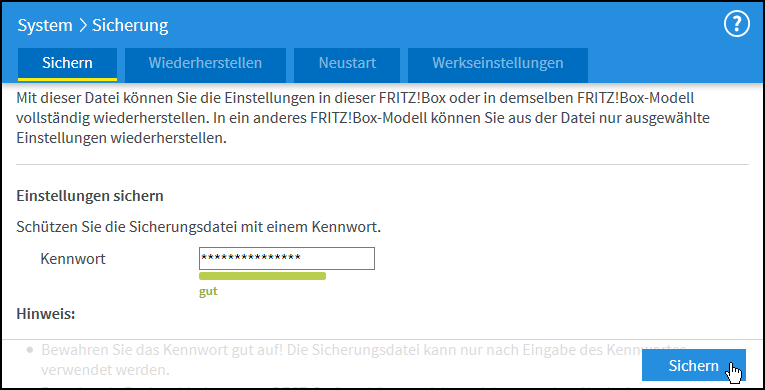
- Klicken Sie dann unten auf Sichern.
- Wählen Sie dann im Speicherndialog Ihres Webbrowsers einen Ordner auf Ihrem lokalen PC als Speicherort aus und laden Sie die Datei dort hinunter.
Eine Sicherung wiederherstellen
Das Wiederherstellen einer Sicherung auf derselben FRITZ!Box ist ähnlich geradlinig. Befindet sich die FRITZ!Box beispielsweise nach einem Zurücksetzen in den Werkeinstellungen, können Sie sich wie beim ersten Start an der Weboberfläche anmelden.
- Öffnen Sie dort das Menü System/Sicherung und wechseln Sie auf der rechten Seite in die Rubrik Wiederherstellen.
- Klicken Sie dort auf die Durchsuchen-Schaltfläche und wählen Sie im lokalen Dateisystem die Sicherungsdatei aus.
- Geben Sie dann das Kennwort ein, das Sie beim Erstellen dieser Sicherung angegeben haben.
- Nun können Sie auswählen, welche Einstellungen wiederhergestellt werden sollen:
Alle Einstellungen wiederherstellen
Wenn Sie die Sicherung mit derselben FRITZ!Box oder mit einem baugleichen Gerät erstellt haben, können Sie die gesicherten Einstellungen mit dieser Option komplett wiederherstellen.
Selbst auswählen, welche Einstellungen wiederhergestellt werden sollen
Wenn Sie die Sicherung mit einer FRITZ!Box von einem anderen Typ oder auch einer älteren FRITZ!OS-Version erstellt haben, sollten Sie diese Option wählen. Sie können dann in einem zusätzlichen Schritt sehen, welche Einstellungen übernommen werden können und dies noch beeinflussen.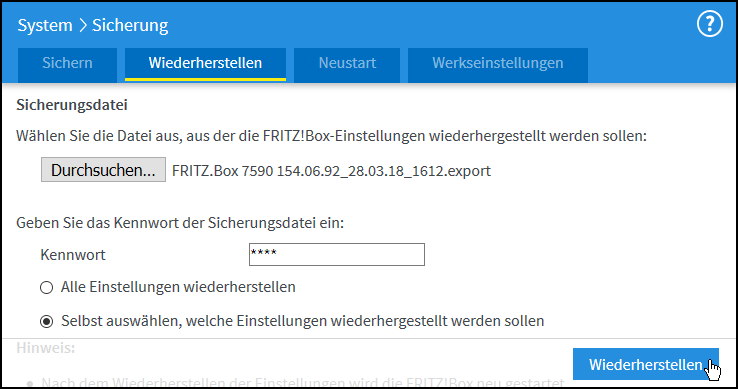
- Klicken Sie dann unten auf Wiederherstellen.
- Die FRITZ!Box liest nun die gesicherten Einstellung aus der Sicherungsdatei ein. Haben Sie sich zuvor für Selbst auswählen… entschieden, sehen Sie anschließend, welche Einstellungen schon vorhanden sind und ggf. aus der Sicherung überschrieben werden würden. Wählen Sie ggf. aus, was wiederhergestellt und was beibehalten werden soll.
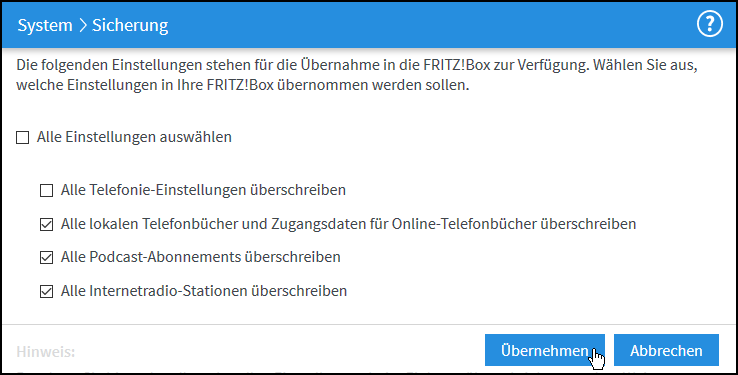
- Klicken Sie dann unten auf Übernehmen, um den Vorgang fortzusetzen.
- Die FRITZ!Box wird nun neugestartet, was ein paar Minuten dauern kann. Nach dem Abschluss läuft sie mit den wiederhergestellten Einstellungen.
Den internen Speicher der FRITZ!Box sichern
Was die Sicherung nicht umfasst, sind Dateien im internen Speicher der FRITZ!Box. Hier werden beispielsweise Ansagen für den Anrufbeantworter oder eigene Bilder und Klingeltöne für FRITZ!Fons gespeichert. Wenn Sie diese später weiter verwenden möchten, müssen Sie sie separat sichern:
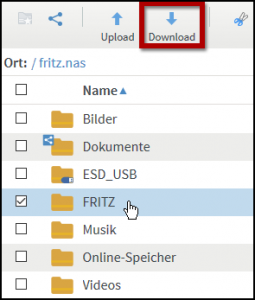 Öffnen Sie die Weboberfläche des FRITZ!NAS.
Öffnen Sie die Weboberfläche des FRITZ!NAS.- Wählen Sie hier den Ordner FRITZ aus.
- Klicken Sie oben in der Symbolleiste auf die Download-Schaltfläche.
- Sie können im Webbrowser nun eine Datei namens download.zip herunterladen, die ein komprimiertes Archiv des internen FRITZ!Box-Speichers enthält. Aus diesem können Sie später die benötigten Dateien wiederherstellen.






@Boris:
Jein. Das hängt davon ab, welchen Webbrowser man benutzt und wie dieser eingestellt ist.
Standardmäßig wird alles im „Download“-Ordner des an die Fritzbox angeschlossenen Computers heruntergeladen/gespeichert.
@Andreas:
Danke für den Hinweis.
Das mit dem Bestätigen per Telefoncode usw. gilt nur, wenn man in den Einstellungen unter „FRITZ!Box-Benutzer/Anmeldung im Heimnetzwerk“ die Option „Ausführung bestimmter Einstellungen und Funktionen zusätzlich bestätigen“ aktiviert hat.
Hallo, nein das ist zumindest in Fritz!OS 07.12 ein Softwarefehler … wenn man KEIN Passwort eingibt, läuft ohne weitere Meldung nur kurz eine rotierende Fortschrittsanzeige an (1-2 Sekunden) und es wird nichts gespeichert (jedenfalls weder im Downloadordner noch dort wo ich manuell meine Einstellungen nach Passworteingabe speichere).
FritzOS verlangt ausser einem Passwort auch, dass man das Speichern der Einstellungen mit einem Telefoncode oder dem Drücken einer Taste an der Box bestätigt. Und dann nochmal OK klickt.
@Reiner:
Ich nehme an, es geht um das „Sichern“ des Telefonbuchs in der Weboberfläche der FRITZ!Box? Dafür wird die ganz normale Download-Funktion des Webbrowsers verwendet. Die Datei landet also im Standard-Download-Ordner, der für den Webbrowser festgelegt ist. Sie sollten Sie auch im Downloadverlauf des Webbrowsers wiederfinden können.
Hallo, ich werde beim Abspeichern der Telefonbuchdaten nicht nach dem Speierort gefragt.
Wo speichert die „Fritzbox“ diese Daten? Kann ich diese dann in einen andersen Ordner verschieben?
Mit freundlichen Grüßen R. Ikert