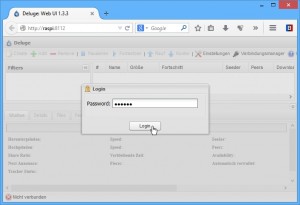Bonuskapitel, Teil 2: Die Torrentbox per Webbrowser und App steuern
 Den Torrent-Dienst auf dem Raspberry Pi per Webbrowser oder App steuern. Teil 2 des kostenlosen Bonuskapitels zu meinem "Raspberry Pi"-Buch.
Den Torrent-Dienst auf dem Raspberry Pi per Webbrowser oder App steuern. Teil 2 des kostenlosen Bonuskapitels zu meinem "Raspberry Pi"-Buch.
In meinem Buch zum „Raspberry Pi“ stelle ich eine ganze Reihe von Projekten vor, mit denen Sie einen Raspberry Pi ganz ohne Löten und Basteln zum praktischen Alltagshelfer, Mediacenter oder Spielekonsole mache können. Eines der Projekte hat es nicht mehr ins Buch geschafft, da der Seitenumfang sonst zu groß geworden wäre und kein so attraktiver Preis mehr möglich gewesen wäre. Wie versprochen stelle ich meinen Lesern (und natürlich auch allen anderen Interessierten) diese Anleitung als kostenloses Bonuskapitel zur Verfügung. Hier nun der zweiten Teil.
Die Weboberfläche von Deluge konfigurieren
Alternativ zur Bedienung per PC-Anwendung oder Apps (siehe nachfolgender Abschnitt) können Sie den Deluge-Dienst auch über eine Weboberfläche bedienen. Dies kann unabhängig von konkreter Software mit jedem Gerät erfolgen, das über einen zeitgemäßen Webbrowser verfügt. Damit dies klappt, muss zusätzlich zum Deluge-Hintergrunddienst weitere Pakete installiert werden.
- Installieren Sie mit Hilfe des Paketmanagers die Deluge-Weboberfläche sowie ein dazu benötigtes Python-Paket:
sudo apt-get install python-mako deluge-web - Nach erfolgreicher Installation starten Sie das Programm für die Weboberfläche mit dem Befehl
deluge-web
Damit ist die Installation an sich bereits abgeschlossen. Nur wenn Sie den Standardport (8112) ändern möchten, unter dem die Weboberfläche erreichbar ist, sind die folgenden zusätzlichen Schritte erforderlich:
- Beenden Sie das Programm mit [Strg]+[C].
- Öffnen Sie die Konfigurationsdatei für das Programm:
nano ~/.config/deluge/web.conf 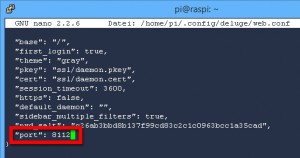 Suchen Sie in dieser Datei die Zeile mit
Suchen Sie in dieser Datei die Zeile mit "port": 8112und ersetzen Sie die Portnummer durch eine Ihrer Wahl, die mit keinem anderen Webdienst im Konflikt steht. Verwenden Sie dafür eine Nummer größer als 1000, da die Ports 1 bis 1000 reserviert bleiben sollten.- Speichern und schließen Sie die Konfigurationsdatei mit [Strg]+[X], dann [J] und [Eingabe].
- Anschließend können Sie
deluge-weberneut starten - Die Weboberfläche ist unter der Adresse Ihres Raspberry Pi (also seinem Namen oder seiner IP-Nummer im lokalen Netzwerk) kombiniert mit der Angabe der Portnummer erreichbar, also beispielsweise http://raspi:8112, wobei Sie http:// in der Regel weglassen können.
Um Missbrauch auszuschließen, ist der Zugang zur Weboberfläche mit einem Passwort geschützt. Standardmäßig lautet dieses „deluge“. Deshalb sollten Sie es im Anschluss an das erste Anmelden am Besten gleich ändern, wie es das Programm Ihnen vorschlägt.
Die Weboberfläche ist der PC-Software nachempfunden und funktioniert ebenso. Sie verwenden also zunächst den Connection Manager, um eine Verbindung zum Deluge-Hintergrunddienst herzustellen. Die Webvariante bietet nicht den vollen Funktionsumfang und -komfort. Aber es lassen sich auch hier neue Dowloads anlegen, die Transfers steuern sowie grundlegende Einstellungen vornehmen. Um eine neuen Torrent hinzuzufügen, können Sie eine entsprechende .torrent-Datei hochladen oder einfach den Link zu einer solchen Datei über die Zwischenablage einfügen.
Deluge per App am Smartphone/Tablet bedienen
Eine weitere Möglichkeit zum Steuern von Downloads auf Ihrer Raspberry Pi-Torrentbox sind Apps auf Ihrem Smartphone oder Tablet. Diese können ebenfalls direkt eine Verbindung zum Hintergrunddienst auf dem Minirechner herstellen. Für Android-Geräte können Sie hierfür beispielsweise die App -> Transdrone verwenden.
- Laden Sie Transdrone kostenlos aus dem Play Store herunter und starten Sie die App anschließend.
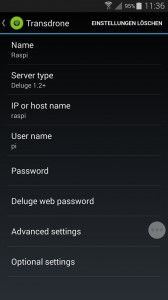 Sollte die App nicht automatisch eine neue Serververbindung einrichten wollen, können Sie dies jederzeit in den Einstellungen mit Add new server erledigen.
Sollte die App nicht automatisch eine neue Serververbindung einrichten wollen, können Sie dies jederzeit in den Einstellungen mit Add new server erledigen.- Bei Name geben Sie eine beliebige Bezeichnung für die Verbindung an.
- Als Server type stellen Sie Deluge 1.2+ ein (Transdrone kann mit eine ganzen Reihe verschiedener Torrent-Programme zusammenarbeiten).
- Bei IP or host name geben Sie die IP-Adresse (bzw. den Namen im lokalen Netzwerk) Ihres Raspberry Pi ein.
- Für User name und Password verwenden Sie den Raspberry Pi-Benutzer, den Sie in der Konfiguration des Deluge-Dienstes (auth-Datei) eingetragen haben.
- Ebenso muss bei Deluge web password das Kennwort für den Zugang zur Weboberfläche angegeben werden. Standardmäßig lautet es „deluge“, aber sinnvollerweise haben Sie dies geändert.
- Verlassen Sie die Einstellungen dann einfach und wählen Sie auf der Haupseite der App oben links die soeben erstellte Verbindung aus.
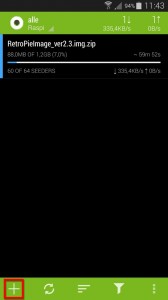 Transdrone zeigt Ihnen alle derzeit laufenden Torrents auf dem Raspberry Pi an. Wenn Sie einen der Einträge antippen, können Sie diesen Transfer auch anhalten oder ganz abbrechen. Neue Torrents erstellen Sie mit dem +-Symbol unten links auf der Hauptseite. Hier haben Sie die Möglichkeit, eine URL einzufügen, eine Datei auszuwählen oder einen Barcode zu scannen. So lassen sich Torrents auch direkt vom Smartphone/Tablet aus starten.
Transdrone zeigt Ihnen alle derzeit laufenden Torrents auf dem Raspberry Pi an. Wenn Sie einen der Einträge antippen, können Sie diesen Transfer auch anhalten oder ganz abbrechen. Neue Torrents erstellen Sie mit dem +-Symbol unten links auf der Hauptseite. Hier haben Sie die Möglichkeit, eine URL einzufügen, eine Datei auszuwählen oder einen Barcode zu scannen. So lassen sich Torrents auch direkt vom Smartphone/Tablet aus starten.
Die Transdrone-App können Sie auch dann jederzeit beenden. Der Torrent läuft auf Ihrem Raspberry Pi weiter. Später können Sie sich erneut verbinden, um beispielsweise nachzusehen, ob der Download schon vollständig ist.
Noch mehr spannende Rezepte für den Raspberry Pi
Dieser Text ist ein kostenloses Bonuskapitel zu meinem Buch „Raspberry Pi – Schnelle Erfolge erzielen“. Es ist bei Markt + Technik unter der -> ISBN 978-3945384299 für 16,95 € erhältlich. Das Buch enthält auf ca. 256 Seiten zahlreiche weitere Anleitungen für Ihren Raspberry Pi, unter anderem:
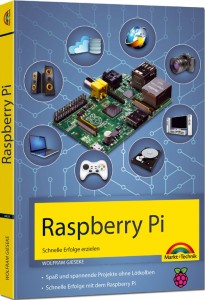 Mit dem Raspberry Pi schnell durchstarten
Mit dem Raspberry Pi schnell durchstarten- Ohne Monitor und Tastatur auf den Raspberry Pi zugreifen
- Die Hi-Fi-Anlage ins Streaming-Zeitalter bringen
- Den Desktop des Raspberry Pi nutzen
- Der Raspberry Pi als Netzwerkspeicher und Backup-Laufwerk
- Webserver & Co.: Basisdienste auf dem Raspberry Pi einrichten
- Der Raspberry Pi als Medienserver für das ganze Heim
- Der Raspberry Pi als Spielkonsole für Game-Klassiker
- Raspberry Pi mit Kamera für Überwachung, Actioncam oder Zeitrafferaufnahmen
- Raspbmc – der Raspberry Pi als kompaktes Mediencenter
- Owncloud – Kontrolle über Ihre Daten in der eigenen Cloud
- Tipps, Tricks und vieles mehr für Ihren Raspberry Pi