Bonuskapitel, Teil 3: Torrent-Dienst automatisch starten und anonyme VPN-Verbindungen nutzen
 Den Deluge-Hintergrunddienst automatisch starten und zuverlässig steuern sowie anonyme Downloads über VPN-Verbindungen durchführen. Teil 3 des kostenlosen Bonuskapitels zu meinem "Raspberry Pi"-Buch.
Den Deluge-Hintergrunddienst automatisch starten und zuverlässig steuern sowie anonyme Downloads über VPN-Verbindungen durchführen. Teil 3 des kostenlosen Bonuskapitels zu meinem "Raspberry Pi"-Buch.
In meinem Buch zum „Raspberry Pi“ stelle ich eine ganze Reihe von Projekten vor, mit denen Sie einen Raspberry Pi ganz ohne Löten und Basteln zum praktischen Alltagshelfer, Mediacenter oder Spielekonsole mache können. Eines der Projekte hat es nicht mehr ins Buch geschafft, da der Seitenumfang sonst zu groß geworden wäre und kein so attraktiver Preis mehr möglich gewesen wäre. Wie versprochen stelle ich meinen Lesern (und natürlich auch allen anderen Interessierten) diese Anleitung als kostenloses Bonuskapitel zur Verfügung. Hier nun der dritte Teil.
-> Dieser Artikel baut auf dem ersten Teil des Bonuskapitels auf, in dem das Installieren des Hintergrunddienstes und das Fernsteuern per PC-Anwendung beschrieben wird sowie
-> auf dem zweiten Teil, in dem das Einrichten der Deluge-Weboberfläche sowie das Fernsteuern per Smartphone-/Tablet-App gezeigt wird.
Deluge bei jedem Start des Raspberry Pi automatisch aktivieren
Wenn Sie den Deluge-Hintergrunddienst wie vorangehend beschrieben installiert haben, ist er noch nicht als vollwertiger Dienst auf den Raspberry Pi eingerichtet. Er würde bei einem Neustart nicht automatisch aktiviert, sondern müsste bei Bedarf jeweils manuell mit deluged gestartet werden. Wenn Sie Torrent-Downloads nur gelegentlich nutzen, ist das ausreichend. Soll der Hintergrunddienst aber automatisch immer laufen und sich komfortabel über die Dienstverwaltung Ihres Raspberry Pi steuern lassen, sind einig zusätzliche Schritte erforderlich.
- Die dafür notwendige Konfigurationsdateien sind recht umfangreich, deshalb kann man sie am besten fertig herunterladen:
sudo wget -O /etc/default/deluge-daemon http://howtogeek.com/wp-content/uploads/gg/up/sshot5151a8c86fb85.txt - Anschließen wird die so erstellte Datei direkt im Editor zum Bearbeiten geöffnet:
sudo nano /etc/default/deluge-daemon 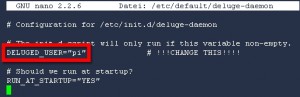 Tragen Sie hier in der Zeile mit
Tragen Sie hier in der Zeile mit DELUGED_USER=“...den Benutzer ein, den Sie zuvor in der auth-Konfigurationsdatei angegeben haben (siehe Teil 1 des Bonuskapitels).- Speichern und schließen Sie die Konfigurationsdatei mit [Strg]+[X], dann [J] und [Eingabe].
- Nun muss diese Datei noch als Skript ausführbar gemacht werden:
sudo chmod 755 /etc/default/deluge-daemon - Es wird noch eine zweite Datei benötigt, die Sie mit dem folgenden Befehl herunterladen:
sudo wget -O /etc/init.d/deluge-daemon http://howtogeek.com/wp-content/uploads/gg/up/sshot5151aa042ad11.txt - In dieser Datei sind keine Änderungen erforderlich. Sie kann einfach ausführbar gemacht werden:
sudo chmod 755 /etc/init.d/deluge-daemon - Nun können die Skripte zum Starten und Stoppen der Deluge-Komponenten in die Dienstverwaltung integriert werden:
sudo update-rc.d deluge-daemon defaults
Nachdem Sie Ihren Raspberry Pi nun mit einem sudo shutdown -r 0 neu gestartet haben, werden deluged und deluge-web automatisch im Hintergrund aktiviert. Außerdem kann der Dienst mit nun mit den bekannten Befehlen gesteuert werden:
- Starten:
sudo service deluge-daemon start - Anhalten:
sudo service deluge-daemon stop - Neustarten bzw. Neuladen:
sudo service deluge-daemon restartbzw.force-reload
Anonyme Downloads per VPN
In Zeiten von anscheinend umfassender Überwachung der Telekommunikation durch Geheimdienste und Unternehmen wollen immer mehr Anwender auf anonyme Downloads zurückgreifen, die sich nicht ihrer Person zuordnen lassen. Möglich ist dies beispielsweise durch die Verwendung eines Virtuellen Privaten Netzwerks (VPN). Auch Torrents können sich eine solche Verbindung zunutze machen. Allerdings sind einige zusätzliche Schritte erforderlich, um auf diese Weise Torrents zuverlässig anonym herunterzuladen.
| Wie funktioniert ein VPN?Bei einem Virtuellen Privaten Netzwerk verbindet geht ein Computer nicht wie sonst den direkten Weg ins Internet. Statt dessen wird eine spezielle Verbindung zu einem Server aufgebaut. Alle Datenpakete für das Internet gehen zunächst an diesen VPN-Server, der sie dann ins Netz weiterleitet. Die Antworten auf Anfragen landen ebenfalls beim VPN-Server und werden von diesem über die direkten Verbindung an Ihren Rechner weitergeleitet. Bei allen Datenpaketen, die Sie abschicken, wird dadurch die IP-Adresse Ihres Anschlusses mit der des VPN-Servers ersetzt. Durch diesen „Tunnel“ kann also niemand feststellen, wer eine bestimmte Webseite besucht oder einen bestimmten Download durchgeführt hat. In den Logdateien taucht nur die IP-Adresse des VPN-Server auf. |
Wichtigste Voraussetzung ist einen VPN-Anbieter, der Ihnen einen Zugang zu seinem VPN-Netzwerk zur Verfügung stellt. Hier gibt es inzwischen einen großen Markt, wo man auch für kleine Monats- oder Jahresgebühren schon fündig werden kann. Achten Sie dabei darauf, eine vertrauenswürdigen Anbieter zu finden, der am besten gar nicht erst Verbindungsdaten aufzeichnet. Was nicht vorhanden ist, kann auch nicht von Geheimdiensten oder findigen Anwälten eingefordert werden. Wichtig: Ihr VPN-Anbieter sollte Ihnen eine .conf-Datei für OpenVPN zum Download zur Verfügung stellen, die im weiteren Verlauf benötigt wird.
OpenVPN installieren und konfigurieren
Um VPN-Verbindungen nutzen zu können, benötigen Sie eine speziellen Software namens OpenVPN für Ihren Raspberry Pi. Für deren Konfiguration werden zwei verschiedene Dateien benötigt. Einmal die zuvor heruntergeladene mit der Endung .conf und eine selbst erstellte mit der Endung .auth. Bitte beachten Sie also in der folgenden Anleitung die Unterscheidung zwischen Datei1.conf und Datei2.auth. Die konkreten Namen dieser Dateien hängen von Ihrem VPN-Anbieter ab.
- Mit der folgenden Anweisung landen Sie OpenVPN herunter und installieren die Software auf Ihrem Raspberry Pi:
sudo apt-get install openvpn 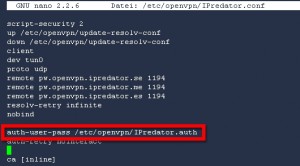 Übertragen Sie die zuvor heruntergeladene Datei (hier nur beispielhaft als Datei1.conf bezeichnet etwa mit Hilfe von WinSCP (siehe Kapitel 2) in Ihr Benutzerverzeichnis. Platzieren Sie diese Datei dann an der richtige Stelle:
Übertragen Sie die zuvor heruntergeladene Datei (hier nur beispielhaft als Datei1.conf bezeichnet etwa mit Hilfe von WinSCP (siehe Kapitel 2) in Ihr Benutzerverzeichnis. Platzieren Sie diese Datei dann an der richtige Stelle:
sudo mv ~/Datei1.conf /etc/openvpn- Öffnen Sie die Datei mit
nano /etc/openvpn/Datei1.confund merken Sie sich, welcher Pfad in der Zeileauth-user-passangegeben ist (bzw. kopieren Sie den Pfad in die Zwischenablage). Verwenden Sie im folgenden diesen Pfad anstelle von Datei2.auth. Schließen Sie Datei wieder ohne sie zu speichern. - Verwenden Sie diesen Pfad nun, um eben diese angegeben Datei zu erstellen. Das Kommando dazu sollte in etwa so lauten:
sudo nano /etc/openvpn/Datei2.auth 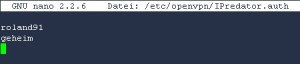 Fügen Sie in diese Datei einfach nur Ihren Benutzernamen und das Passwort für die Verbindung zum VPN-Server ein. Jede Angabe sollte in einer eigenen Zeile stehen, also beispielsweise so:
Fügen Sie in diese Datei einfach nur Ihren Benutzernamen und das Passwort für die Verbindung zum VPN-Server ein. Jede Angabe sollte in einer eigenen Zeile stehen, also beispielsweise so:
roland91
geheimWichtiger Hinweis: Beachten Sie, dass Ihr Passwort dabei im Klartext in dieser Datei gespeichert wird. Es ist also für jeden einsehbar, der sich auf Ihrem Raspberry Pi mit root-Rechten anmelden kann.
- Speichern und schließen Sie diese Datei mit [Strg]+[X], dann [J] und [Eingabe].
- Nun müssen die Zugriffsrechte für die beiden Dateien angepasst werden:
chown root:root /etc/openvpn/Datei1.conf
chown root:root /etc/openvpn/Datei2.auth
chmod 400 /etc/openvpn/Datei1.conf
chmod 400 /etc/openvpn/Datei2.auth
OpenVPN starten und testen
Nachdem die vorbereitende Konfiguration erledigt ist, kann OpenVPN nun erstmals gestartet und getestet werden. Diese Schritte müssen nur einmal nach der Installation (bzw. dem Konfigurieren einer neuen VPN-Verbindung ausgeführt werden.
- Starten Sie OpenVPN:
openvpn --config /etc/openvpn/Datei1.conf - Daraufhin rauschen einige Statusmeldungen über den Bildschirm. Warten Sie, bis die Meldung
Initialization Sequence Completedangezeigt wird. Nun hat OpenVPN die Verbindung zum VPN-Server hergestellt. 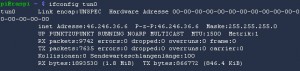 Bringen Sie nun die IP-Adresse in Erfahrung, über die Ihr Raspberry Pi mit dem Internet verbunden ist:
Bringen Sie nun die IP-Adresse in Erfahrung, über die Ihr Raspberry Pi mit dem Internet verbunden ist:
ifconfig tun0- In der Ausgabe dieses Befehls finden Sie die Angabe hinter
inet Adresse:. Diese Angaben können Sie mit der Internetadresse vergleichen, die beispielsweise Ihr PC ohne OpenVPN verwendet. Das bekommen Sie ganz leicht raus, wenn Sie die Webadresse -> whatismyipaddress.com im Browser öffnen. 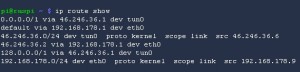 Zusätzlich können Sie mit dem folgenden Befehl das Routing kontrollieren:
Zusätzlich können Sie mit dem folgenden Befehl das Routing kontrollieren:
ip route show- Achten Sie hier auf die Zeile, wo der Adresse
0.0.0.0/1die Internetadresse des VPN-Servers für die Schnittstelletun0zugewiesen wird. - Beenden Sie das OpenVPN-Programm mit [Strg]+[C].
- Nun sollten Sie noch überprüfen, ob die Konfiguration erfolgreich war und der OpenVPN-Hintergrunddienst vollautomatisch gestartet werden kann. Geben Sie dazu ein:
/etc/init.d/openvpn start - Warten Sie kurz, damit sich die Verbindung aufbauen kann. Dann verwenden Sie erneut die Kommandos aus Schritt 3 und 4 und überprüfen, ob auch auf diese Weise eine Verbindung zum VPN-Server zustande kommt.
- Wenn das klappt, können Sie den OpenVPN-Dienst nach Bedarf gleich laufen lassen oder wieder beenden.
/etc/init.d/openvpn stop
OpenVPN ist nun so konfiguriert, dass der Dienst bei jedem Start Ihres Raspberry Pi automatisch aktiv wird und die Verbindung zum konfigurierten VPN-Server herstellt. Sollte das nicht in Ihrem Sinn sein, öffnen Sie mit sudo nano /etc/default/openvpn die OpenVPN-Konfigurationsdatei und entfernen dort in der Zeile #AUTOSTART=“none“ das einleitende #. So wird der automatische Verbindungsaufbau unterbunden und Sie können die VPN-Verbindung jeweils bei Bedarf mit den in diesem Abschnitt vorgestellten Befehlen auf- und abbauen.
Noch mehr spannende Rezepte für den Raspberry Pi
Dieser Text ist ein kostenloses Bonuskapitel zu meinem Buch „Raspberry Pi – Schnelle Erfolge erzielen“. Es ist bei Markt + Technik unter der -> ISBN 978-3945384299 für 16,95 € erhältlich. Das Buch enthält auf ca. 256 Seiten zahlreiche weitere Anleitungen für Ihren Raspberry Pi, unter anderem:
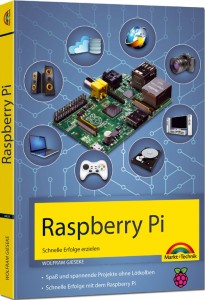 Mit dem Raspberry Pi schnell durchstarten
Mit dem Raspberry Pi schnell durchstarten- Ohne Monitor und Tastatur auf den Raspberry Pi zugreifen
- Die Hi-Fi-Anlage ins Streaming-Zeitalter bringen
- Den Desktop des Raspberry Pi nutzen
- Der Raspberry Pi als Netzwerkspeicher und Backup-Laufwerk
- Webserver & Co.: Basisdienste auf dem Raspberry Pi einrichten
- Der Raspberry Pi als Medienserver für das ganze Heim
- Der Raspberry Pi als Spielkonsole für Game-Klassiker
- Raspberry Pi mit Kamera für Überwachung, Actioncam oder Zeitrafferaufnahmen
- Raspbmc – der Raspberry Pi als kompaktes Mediencenter
- Owncloud – Kontrolle über Ihre Daten in der eigenen Cloud
- Tipps, Tricks und vieles mehr für Ihren Raspberry Pi






@Steffen:
Danke für den Hinweis. Habe es angepasst.
Hallo,
die Links funktionieren beide (Stand heute), wenn man aus der Adresszeile das „cdn5.“ entfernt…
Gruss
Hallo,
nach 2 Jahre sind die Links aber endgültig nicht (mehr) zu erreichen. Gibt es die Dateien noch?
Gruss
Da hatte sich nur jeweils ein Leerzeichen eingeschlichen, ansonsten sind sie noch aktuell. Ich habe es jetzt korrigiert. Danke für den Hinweis.
Die URLs zum Herunterladen der Konfigurationsdatei sind leider ungültig. 🙁