Windows 10: Unerwünschte Treiberupdates deaktivieren oder blockieren
 Neue Hardware-Treiber sind nicht immer ein Segen. Manchmal bringen sie Probleme mit sich oder das Gerät funktioniert plötzlich nicht mehr. Besonders lästig ist es, wenn Windows die mühsam installierten und gut funktionierenden Gerätetreiber eines Herstellers durch eigene allgemeinere Treiber ersetzen will, die weniger Funktionalität haben. In solchen Fällen können Sie sich behelfen, indem Sie das automatische Aktualisieren von Gerätetreibern unterbinden.
Neue Hardware-Treiber sind nicht immer ein Segen. Manchmal bringen sie Probleme mit sich oder das Gerät funktioniert plötzlich nicht mehr. Besonders lästig ist es, wenn Windows die mühsam installierten und gut funktionierenden Gerätetreiber eines Herstellers durch eigene allgemeinere Treiber ersetzen will, die weniger Funktionalität haben. In solchen Fällen können Sie sich behelfen, indem Sie das automatische Aktualisieren von Gerätetreibern unterbinden.
Windows-Update hält nicht nur Windows automatisch auf dem aktuellen Stand. Auch wenn für eine Hardwarekomponente ein neuer Treiber vorliegt, kann Windows-Update diesen herunterladen und installieren. Dies gilt allerdings nur für Treiber, die Microsoft bereitstellt. An sich eine feine Sache, aber sie kann sich auch zum Bumerang entwickeln. Etwa wenn Sie für Ihre Grafikkarte extra den neuesten, perfekt optimierten Treiber des Herstellers manuell installiert haben und Windows diesen dann einfach durch den neuesten generischen Grafiktreiber überschreibt. Oder wenn Sie aus Kompatibilitätsgründen bei einer bestimmten, gut funktionierenden Version eines Treibers bleiben möchten, weil die aktuellste Version etwa mit einer bestimmten Anwendung nicht mehr funktioniert.
Automatische Treiber-Updates deaktivieren
In solchen Fällen können Sie Windows dazu bringen, auf das automatische Einspielen neuer Treiber zu verzichten. Dies lässt sich allerdings nicht nur für einen bestimmten Treiber einstellen, sondern man kann nur pauschal das automatische Aktualisieren von Hardware-Gerätetreibern deaktivieren.
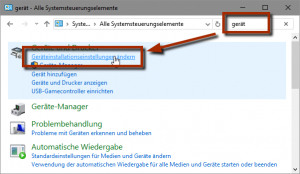 Öffnen Sie hierzu zunächst die klassische Systemsteuerung Ihres PCs.
Öffnen Sie hierzu zunächst die klassische Systemsteuerung Ihres PCs.- Tippen Sie oben rechts im Suchfeld das Wort „Gerät“ ein. Groß- oder Kleinschreibung spielt dabei keine Rolle.
- Nun sehen Sie im Fenster eine Liste der Treffer zu diesem Suchbegriff. Ganz oben sollte dabei der Eintrag Geräteinstallationseinstellungen ändern stehen.
- Klicken Sie mit der linken Maustaste einfach auf diesen Eintrag.
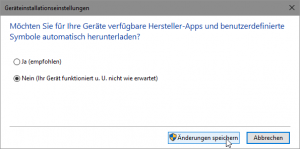 Wählen Sie im anschließenden Dialog die Option Nein (Ihr Gerät funktioniert u. U. nicht wie erwartet).
Wählen Sie im anschließenden Dialog die Option Nein (Ihr Gerät funktioniert u. U. nicht wie erwartet).- Klicken Sie schließlich unten auf Änderungen speichern.
Wichtig: Damit finden keinerlei automatische Treiber-Updates mehr statt. Sie müssen also ggf. von Zeit zu Zeit manuell aktuelle Treiber für Ihre sonstige Hardware einspielen. Andererseits ist dies bei den meisten Geräten ohnehin nur notwendig, wenn bestimmte Dinge nicht richtig funktionieren oder wenn die neue Treiberversion eine funktionelle Erweiterung mit sich bringt. Updates des Windows-Betriebssystems sind davon selbstverständlich nicht betroffen. Windows wird auch mit dieser Einstellung weiterhin aktuell und sicher gehalten.
 Alles zum großen Funktionsupdate Alles zum großen Funktionsupdate
Windows 11 - 24H2
|
Bereits erfolgte Updates rückgängig machen
Sollten durch ein Update Probleme auftreten oder eine wichtige Anwendung nicht mehr wie gewünscht funktionieren, können Sie einzelne Updates zurücknehmen. Die Änderungen durch das Update werden dann rückgängig gemacht und die vorherigen Versionen der entsprechenden Dateien wiederhergestellt. Dies sollte allerdings eine Ausnahme für wirklich problematische Situationen bleiben. Prinzipiell sind gerade wichtige Updates für die Sicherheit Ihres PCs unerlässlich. Außerdem kann das Deinstallieren einzelner Updates wiederum neue Probleme verursachen. Deshalb ist es bei manchen Updates auch von vornherein ausgeschlossen.
- Öffnen Sie in den PC-Einstellungen Update und Sicherheit/Windows Update und klicken Sie auf den Link Updateverlauf anzeigen.
- Klicken Sie im Updateverlauf ganz oben auf Updates deinstallieren.
- Damit öffnen Sie eine Liste der installierten Updates. Diese können Sie z. B. anhand der Spalte Installiert am (ganz rechts) sortieren lassen, um die zuletzt installierten Updates nach oben zu bringen.
- Wählen Sie das fragliche Update aus und klicken Sie dann auf Deinstallieren.
Falls die Deinstallieren-Schaltfläche fehltBei manchen Updates wird keine Deinstallieren-Schaltfläche angezeigt, wenn Sie den Eintrag auswählen. Solche Updates können nicht deinstalliert werden. Dies hat in der Regel wichtige technische Gründe, etwa weil bestimmte Komponenten dann nicht mehr funktionieren würden. Bei weiter zurückliegenden Updates kann es auch daran liegen, dass die Deinstallationsinformationen inzwischen gelöscht wurden, um den Speicherplatz freizugeben. Auch in solchen Fällen ist kein Deinstallieren mehr möglich. Sie können in diesem Fall aber manuell eine andere Treiberversion – etwa beim Hardware-Hersteller heruntergeladen – installieren. |
Erneute Update-Versuche verhindern
Wenn Sie ein problematisches Treiber-Update wieder deinstallieren, ist das nur die halbe Miete. Denn solange es nicht von Microsoft zurückgezogen wurde, wird Windows es früher oder später erneut installieren. Um das zu verhindern, benötigen Sie ein kleines Hilfsprogramm, das Microsoft unter dem Schlüsselbegriff KB3183922 aber nur versteckt anbietet. Wenn Sie mit Google danach suchen, finden Sie schnell die Webseite von Microsoft, wo Sie das „Show or hide updates“ troubleshooter package herunterladen können. Es kann ohne Installation direkt ausgeführt werden.
- Klicken Sie nach dem Start im ersten Schritt auf Weiter. Das Programm ermittelt dann, welche Updates derzeit ausstehen.
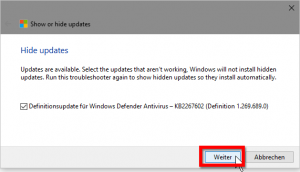 Wählen Sie im nächsten Schritt dann Hide Updates.
Wählen Sie im nächsten Schritt dann Hide Updates.- Das Programm zeigt dann an, welche Updates auf Ausführung warten. Setzen ein Häkchen bei den Updates, die nicht durchgeführt werden sollen und klicken Sie dann auf Weiter.
- Die gewählten Updates werden nun blockiert. Anschließend können Sie das Programm beenden.
Das Blockieren von Updates sollte immer nur eine vorübergehende Lösung sein, bis Probleme mit einem Update behoben wurden. Um ein blockiertes Update später wieder zuzulassen, starten Sie das Programm erneut und wählen diesmal im zweiten Schritt Show hidden updates. So erhalten sei eine Liste der blockierten Updates und können wiederum die auswählen, die ab sofort nicht mehr blockiert werden sollen.

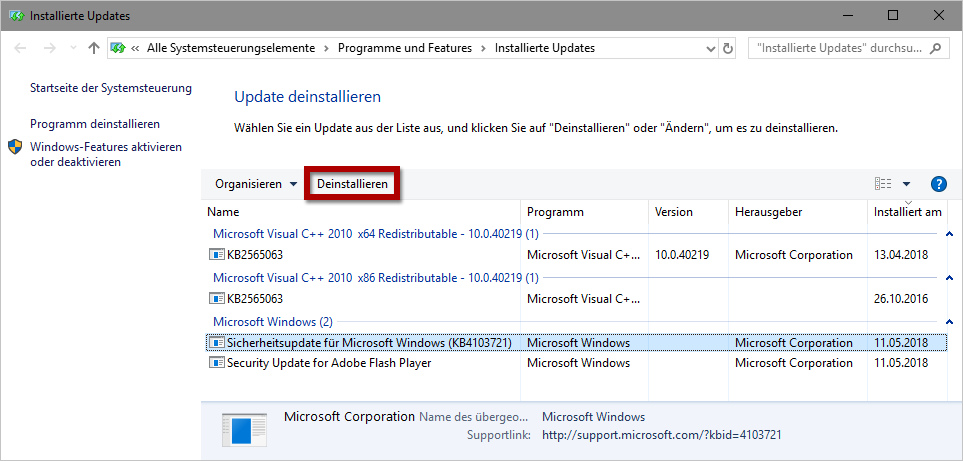





Danke für diesen wertvollen ausführlichen Tipp.