Windows 7: USB-Sticks mit BitLocker To Go verschlüsseln (Workshop)
 Als eine von zahlreichen neuen Funktionen bringt Windows 7 die Möglichkeit mit, mobile Speichermedien wie USB-Sticks oder Multimedia-Speicherkarten zu verschlüsseln. Der Zugriff ist dann nur nach Eingabe eines Passworts möglich. So lassen sich vertrauliche Daten auch unterwegs gegen Verlust und Diebstahl schützen.
Als eine von zahlreichen neuen Funktionen bringt Windows 7 die Möglichkeit mit, mobile Speichermedien wie USB-Sticks oder Multimedia-Speicherkarten zu verschlüsseln. Der Zugriff ist dann nur nach Eingabe eines Passworts möglich. So lassen sich vertrauliche Daten auch unterwegs gegen Verlust und Diebstahl schützen.
Während Bitlocker unter Windows Vista nur Festplattenlaufwerke schützen konnte, hat Microsoft diese Funktion bei Windows 7 zusätzlich auch auf Wechselspeichermedien wie USB-Sticks und Speicherkarten erweitert. Auch diese lassen sich verschlüsseln, so dass der Zugriff nur nach dem Eingeben des dazugehörenden Passworts erlaubt wird. Dabei ist es nicht notwendig, auf „fremden“ PCs spezielle Software zu installieren. Zumindest für andere Windows-PCs bringen die verschlüsselten Mobilspeicher alles Notwendige selbst mit.
Wechselmedien durch Verschlüsselung schützen
Um ein Speichermedium zu schützen, müssen Sie es einmalig verschlüsseln. Dabei spielt es keine Rolle, ob zu diesem Zeitpunkt bereits Daten auf dem Speicher sind. Diese werden mit verschlüsselt und stehen anschließend geschützt zur Verfügung.
- Schließen Sie zunächst das Speichermedium, das Sie mit Bitlocker schützen möchten, an den PC an.
- Öffnen Sie dann in der Systemsteuerung das Modul BitLocker-Laufwerksverschlüsselung.
 Hier werden in der Liste unter BitLocker-Laufwerksverschlüsselung – BitLocker To Go alle Wechselspeichermedien wie USB-Sticks oder Speicherkarten angezeigt, die gerade mit dem PC verbunden sind. Wählen Sie das Gerät aus, welches Sie verschlüsseln möchten und klicken Sie dort rechts auf BitLocker aktivieren. Warten Sie dann kurz, während Bitlocker das Speichermedium initialisiert.
Hier werden in der Liste unter BitLocker-Laufwerksverschlüsselung – BitLocker To Go alle Wechselspeichermedien wie USB-Sticks oder Speicherkarten angezeigt, die gerade mit dem PC verbunden sind. Wählen Sie das Gerät aus, welches Sie verschlüsseln möchten und klicken Sie dort rechts auf BitLocker aktivieren. Warten Sie dann kurz, während Bitlocker das Speichermedium initialisiert.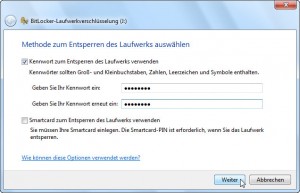 Wählen Sie nun, wie das Laufwerk vor der Verwendung jeweils entschlüsseln werden soll. Steht Ihnen eine Smartcard nebst einem entsprechenden Lesegerät zur Verfügung, dann ist dies die komfortabelste Methode. Das Speichermedium kann dann an anderen PCs ohne diese Smartcard allerdings nicht genutzt werden. Mit Kennwort zum Entsperren des Laufwerks verwenden sind Sie deshalb flexibler. Tippen Sie es wie üblich zweimal ein, um Tippfehler auszuschließen. Das Kennwort muss mindestens 8 Zeichen umfassen, sonst wird es nicht akzeptiert.
Wählen Sie nun, wie das Laufwerk vor der Verwendung jeweils entschlüsseln werden soll. Steht Ihnen eine Smartcard nebst einem entsprechenden Lesegerät zur Verfügung, dann ist dies die komfortabelste Methode. Das Speichermedium kann dann an anderen PCs ohne diese Smartcard allerdings nicht genutzt werden. Mit Kennwort zum Entsperren des Laufwerks verwenden sind Sie deshalb flexibler. Tippen Sie es wie üblich zweimal ein, um Tippfehler auszuschließen. Das Kennwort muss mindestens 8 Zeichen umfassen, sonst wird es nicht akzeptiert.- Anschließend bietet Bitlocker Ihnen an, einen Wiederherstellungsschlüssel auszudrucken oder in einer Datei zu speichern. Mit diesem können Sie Zugang zu den verschlüsselten Daten erlangen, falls Sie das gewählte Kennwort vergessen sollten. Bewahren Sie den Wiederherstellungsschlüssel so oder so an einem sicheren Ort auf. Allerdings keinesfalls auf dem verschlüsselten Speichermedium selbst, denn dort nutzt es Ihnen gar nichts. Erst wenn Sie eine der beiden Varianten genutzt haben, können Sie unten auf Weiter klicken.
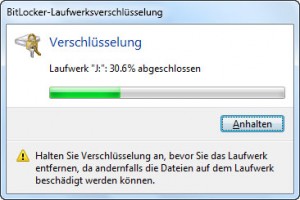 Klicken Sie im nächsten Schritt unten rechts auf Verschlüsselung starten. Bitlocker verschlüsselt das Laufwerk dann, was je nach Größe des Speichers ein wenig dauern kann. Sie sollten das Speichermedium während dieses Vorgangs nicht entfernen. Sollte es unbedingt erforderlich sein, können Sie den Vorgang pausieren, dann den Speicher entfernen und das ganze später fortsetzen.
Klicken Sie im nächsten Schritt unten rechts auf Verschlüsselung starten. Bitlocker verschlüsselt das Laufwerk dann, was je nach Größe des Speichers ein wenig dauern kann. Sie sollten das Speichermedium während dieses Vorgangs nicht entfernen. Sollte es unbedingt erforderlich sein, können Sie den Vorgang pausieren, dann den Speicher entfernen und das ganze später fortsetzen.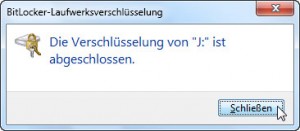 Ist das Verschlüsseln vollständig durchgeführt, erhalten Sie eine Erfolgsmeldung. Sie können das Speichermedium nun sicher nutzen.
Ist das Verschlüsseln vollständig durchgeführt, erhalten Sie eine Erfolgsmeldung. Sie können das Speichermedium nun sicher nutzen.
Bitlocker-geschützte Speichermedien benutzen
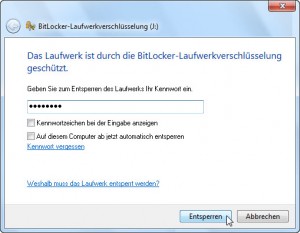 Ein mit Bitlocker genutztes Speichermedium können Sie prinzipiell wie sonst auch verwenden. Einziger Unterschied: Jedes Mal, wenn Sie das Speichermedium mit dem PC verbinden, müssen Sie nun das Kennwort eingeben (oder die entsprechende Smartcard muss vorliegen). In der Praxis blendet Windows 7 beim Einstecken des Speichermediums automatisch die Passwortabfrage ein. Haben Sie Ihr Passwort korrekt eingegeben, können Sie das Speichermedium und die darauf gespeicherten Daten nun wie gewohnt benutzen.
Ein mit Bitlocker genutztes Speichermedium können Sie prinzipiell wie sonst auch verwenden. Einziger Unterschied: Jedes Mal, wenn Sie das Speichermedium mit dem PC verbinden, müssen Sie nun das Kennwort eingeben (oder die entsprechende Smartcard muss vorliegen). In der Praxis blendet Windows 7 beim Einstecken des Speichermediums automatisch die Passwortabfrage ein. Haben Sie Ihr Passwort korrekt eingegeben, können Sie das Speichermedium und die darauf gespeicherten Daten nun wie gewohnt benutzen.
| Tipp: Passwort vergessen? Sollten Sie das Kennwort für ein Bitlocker-geschütztes Speichermedium einmal vergessen haben, können Sie nur über den Wiederherstellungsschlüssel an Ihre Daten kommen. Klicken Sie in diesem Fall im Kennwortfenster auf den Link Kennwort vergessen. Dann können Sie den Wiederherstellungsschlüssel eingeben und so Zugriff auf die Daten erhalten. |
Verschlüsselte Medien auf anderen Windows-Systemen nutzen
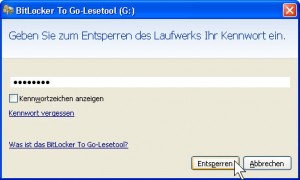 Mit Bitlocker To Go geschützte Speichermedien lassen sich nicht nur auf Ihrem Windows 7-PC einsetzen, sondern selbstverständlich auf jedem anderen auch. Aber selbst PCs mit Windows XP und Vista kommen mit solchen geschützten Speichermedien klar. Dafür wird auf dem Speicher eine kleine Anwendung installiert, die beim Einstecken automatisch gestartet wird und das Kennwort abfragt. Ist dieses richtig eingegeben, gelingt auch hier der Zugriff.
Mit Bitlocker To Go geschützte Speichermedien lassen sich nicht nur auf Ihrem Windows 7-PC einsetzen, sondern selbstverständlich auf jedem anderen auch. Aber selbst PCs mit Windows XP und Vista kommen mit solchen geschützten Speichermedien klar. Dafür wird auf dem Speicher eine kleine Anwendung installiert, die beim Einstecken automatisch gestartet wird und das Kennwort abfragt. Ist dieses richtig eingegeben, gelingt auch hier der Zugriff.
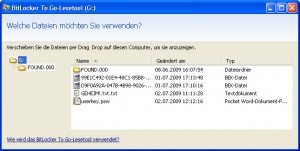 Einzige Einschränkung: Der verschlüsselte Speicherstick wird nicht wie sonst üblich in das Dateisystem eingebunden, sondern kann nur über das automatisch gestartete Bitlocker To Go-Lesetool genutzt werden. Sie können die dort angezeigten Dateien und Ordner aber über die Zwischenablage in das reguläre Dateisystem übernehmen. Ziehen Sie die Objekte aus dem Bitlocker-Programm dazu mit der Maus auf den Desktop oder in einen Ordner auf dem lokalen PC. Erst dann können Sie die Dateien betrachten und bearbeiten.
Einzige Einschränkung: Der verschlüsselte Speicherstick wird nicht wie sonst üblich in das Dateisystem eingebunden, sondern kann nur über das automatisch gestartete Bitlocker To Go-Lesetool genutzt werden. Sie können die dort angezeigten Dateien und Ordner aber über die Zwischenablage in das reguläre Dateisystem übernehmen. Ziehen Sie die Objekte aus dem Bitlocker-Programm dazu mit der Maus auf den Desktop oder in einen Ordner auf dem lokalen PC. Erst dann können Sie die Dateien betrachten und bearbeiten.
Speichersticks beim Einstecken automatisch entschlüsseln
Wenn Sie ein Speichermedium regelmäßig z. B. an Ihrem eigenen PC benutzen, ist das ständige Eingeben des Kennworts vielleicht zu nervig. In solchen Fällen können Sie festlegen, dass der Speicherstick beim Einstecken in diesem PC automatisch angemeldet wird, ohne dass Sie aktiv werden müssen. Soviel Komfort wird aber mit weniger Sicherheit erkauft. Das System prüft schließlich nicht, wer den Speicherstick einsteckt. Er kann also auch unkontrolliert von Dritten verwendet werden, die Zugang zu Ihrem PC haben.
- Um ein Speichermedium in Zukunft automatisch anmelden zu lassen, tippen Sie bei der nächsten Anmeldung noch einmal Ihr Kennwort ein.
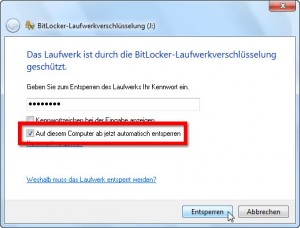 Setzen Sie dann ein Häkchen bei der Option Computer ab jetzt automatisch entsperren.
Setzen Sie dann ein Häkchen bei der Option Computer ab jetzt automatisch entsperren.- Klicken Sie dann unten auf Entsperren. In Zukunft wird dieses Speichermedium auf diesem PC automatisch entsperrt. Bei anderen PCs muss aber nach wie vor das Kennwort eingegeben werden.
Den Bitlocker-Schutz von Speichermedien wieder entfernen
Sollten Sie den Bitlocker-Schutz nicht mehr benötigen, können Sie ihn jederzeit wieder entfernen. Dabei brauchen Sie sich auch keine Sorgen über die auf dem Speicher abgelegten Daten zu machen. Diese werden mit entschlüsselt und stehen anschließend wieder unverschlüsselt zur Verfügung.
- Schließen Sie das Speichermedium an den PC an und öffnen Sie in der Systemsteuerung das Modul BitLocker-Laufwerkverschlüsselung.
 Wählen Sie in der Liste unter BitLocker-Laufwerksverschlüsselung – BitLocker To Go das Laufwerk aus und klicken Sie rechts auf Bitlocker deaktivieren.
Wählen Sie in der Liste unter BitLocker-Laufwerksverschlüsselung – BitLocker To Go das Laufwerk aus und klicken Sie rechts auf Bitlocker deaktivieren.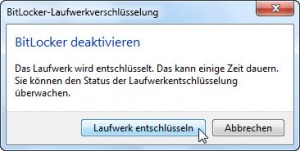 Bestätigen Sie den Vorgang im anschließenden Dialog mit einem Klick auf Laufwerk entschlüsseln.
Bestätigen Sie den Vorgang im anschließenden Dialog mit einem Klick auf Laufwerk entschlüsseln.- Windows entfernt dann die Bitlocker-Verschlüsselung von dem Laufwerk. Dies kann je nach Größe des Speichers ein wenig dauern. Sie sollten das Speichermedium während dieses Vorgangs nicht entfernen. Sollte es unbedingt erforderlich sein, können Sie den Vorgang pausieren, dann den Speicher entfernen und das ganze später fortsetzen.
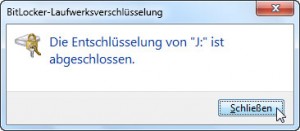 Ist das Entfernen der Verschlüsselung abgeschlossen, erhalten Sie eine Erfolgsmeldung. Sie können das Speichermedium nun wieder ganz regulär verwenden.
Ist das Entfernen der Verschlüsselung abgeschlossen, erhalten Sie eine Erfolgsmeldung. Sie können das Speichermedium nun wieder ganz regulär verwenden.






Vielleicht sollte man erwähnen, dass die Bitlockerverschlüsselung bei Win 7 erst ab den Versionen Ultimate bzw. Enterprise enthalten ist?! 😉