Windows: Warum Verknüpfungen vom Desktop verschwinden (und was man dagegen tun kann)
 Es häufen sich Beschwerden, dass bei Windows Verknüpfungen plötzlich vom Desktop verschwunden sind. Dabei handelt es sich nicht um einen Bug, sondern um ein Feature. Microsoft hat die Desktopbereinigung so sehr „optimiert“, dass sie schonmal Amok laufen kann. Aber Abhilfe ist möglich.
Es häufen sich Beschwerden, dass bei Windows Verknüpfungen plötzlich vom Desktop verschwunden sind. Dabei handelt es sich nicht um einen Bug, sondern um ein Feature. Microsoft hat die Desktopbereinigung so sehr „optimiert“, dass sie schonmal Amok laufen kann. Aber Abhilfe ist möglich.
Von früheren Windows-Versionen kennt man den freundlichen Desktopbereinigungsassistenten, der sich alle paar Wochen meldet, auf nicht benutzte Objekte auf dem Desktop hinweist und anbietet, diese zu entfernen. Ein kurzes „Nein“ bringt ihn zuverlässig zum schweigen. Seit Windows 7 hat Microsoft das Verfahren mithilfe von Powershell-Skripten weiter entwickelt, die voll automatisch ablaufen. Was wie ein willkürliches Verschwinden von Desktop-Elementen aussieht, folgt tatsächlich einem klaren Plan. Einmal pro Woche überprüft ein Skript die Objekte auf dem Desktop und ergreift ggf. Maßnahmen:
- Wenn ein Objekt auf dem Desktop mehr als drei Monate nicht mehr benutzt wurde, wird es gelöscht.
- Wenn sich auf dem Desktop mehr als vier Verknüpfungen befinden, deren Ziel nicht mehr vorhanden ist, werden alle diese defekten Verknüpfungen gelöscht.
- Im Gegensatz zu früheren Windows-Versionen werden die Elemente nicht in einen speziellen Ordner verschoben, sondern tatsächlich sofort gelöscht.
Auf dem Papier hört sich der Plan gut an, denn was spricht schon dagegen, nutzlos gewordene Verknüpfungen automatisch zu entfernen? Das Problem liegt dabei in der Definition von „defekt“. Leider erkennt die Überprüfung auch Verknüpfungen als defekt, die es eigentlich nicht sind. Beispiele:
- Verknüpfungen ins Netzwerk
Wenn zum Zeitpunkt der Überprüfung die entsprechende Netzwerkverbindung nicht besteht, wird die Verknüpfung als „defekt“ erkennt. - Verknüpfungen auf Wechseldatenträger
Ist z. B. eine USB-Wechselplatte gerade nicht angeschlossen, werden Verknüpfungen darauf als „defekt“ erkannt. - Verknüpfungen ins Internet
Ist die Internetverbindung oder der entsprechende Server gerade nicht erreichbar, werden solche Verknüpfungen als „defekt“ erkannt. - Verknüpfungen mit speziellen Protokollen
Verwendet eine Verknüpfung ein spezielles Protokoll, dass von der Überprüfung nicht berücksichtigt wird, wird sie ebenfalls als „defekt“ erkannt, obwohl sie funktioniert. - Verknüpfungen zum Windows7-Spiele-Ordner
Falls Sie die Idee hatten eine Verknüpfung zu einem der Spiele aus dem Spiele-Ordner auf den Desktop zu ziehen, funktioniert dies zwar, wird aber bei der Überprüfung als „defekt“ erkannt.
Wenn Sie mehr als vier solcher Verknüpfungen auf dem Desktop haben, macht Ihnen Windows also regelmäßig einen Strich durch die Rechnung. Was kann man dagegen tun? Nun, Microsofts offizielle Empfehlung zur Vermeidung dieses Verhaltens lautet: Verwenden Sie niemals mehr als vier solche Verknüpfungen auf Ihrem Desktop. Da ich gerne etwas hilfreichere Empfehlungen gebe, möchte ich hier alternative Möglichkeiten vorstellen, das Problem zu vermeiden.
Abhilfe 1: Computerwartung deaktivieren
Die einfachste Variante, die aber eventuell das Kind mit dem Bade ausschüttet: Deaktivieren Sie die Computerwartung, die allerdings noch einige weitere Funktionen steuert, die dann ebenfalls nicht mehr funktioniert:
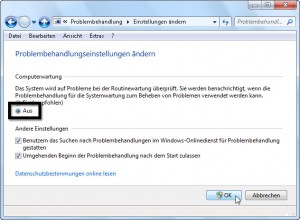 Öffnen Sie in der Systemsteuerung System und Sicherheit, klicken Sie dort auf Problembehandlung für allgemeine Computerprobleme und dann links auf Einstellungen ändern.
Öffnen Sie in der Systemsteuerung System und Sicherheit, klicken Sie dort auf Problembehandlung für allgemeine Computerprobleme und dann links auf Einstellungen ändern.- Wählen Sie dann unter Computerwartung die Option Aus.
Nun wird das Skript zur Desktopbereinigung nicht mehr ausgeführt und Ihre Verknüpfungen sind sicher.
Abhilfe 2: Die Anzahl der zulässigen „defekten“ Verknüpfungen erhöhen
Wenn es primär um das Problem geht, dass intakte Verbindungen irrtümlich als „defekt“ erkannt und deshalb entfernt werden, gibt es eine flexiblere Möglichkeit. Da die Desktopbereinigung durch ein Powershell-Skript C:\Windows\Diagnostics\Scheduled\Maintenance\TS_BrokenShortcuts.ps1 durchgeführt wird, lässt sich das Verhalten relativ einfach „umprogrammieren“. Allerdings muss man sich zunächst die notwendigen Rechte beschaffen:
- Bei der fraglichen Datei handelt es sich um eine Systemdatei, an der Sie standardmäßig nichts verändern können. Um die Schreibrechte zu erlangen, müssen Sie zunächst „Besitzer“ dieser Datei werden. Das geht in den Eigenschaften der Datei in der Rubrik Sicherheit. Klicken Sie hier auf Erweitert, dann Besitzer. Klicken Sie dort auf Bearbeiten und wählen Sie dann Ihren Benutzernamen aus und klicken Sie OK. Dann solange OK, bis alle Dialoge geschlossen sind.
- Nun sind Sie zwar Besitzer der Datei, habe aber noch immer nicht alle Zugriffsrechte. Das erledigen Sie am besten mit einer Eingabeaufforderung mit Administratorrechten. Geben Sie dort den Befehl
icacls c:\windows\diagnostics\scheduled\maintenance\TS_BrokenShortcuts.ps1 /grant <Ihr Benutzername>:Fein.
Nun können Sie die Datei bearbeiten und die fragliche Funktion zum Löschen „defekter“ Verknüpfungen in Ihrem Sinne manipulieren:
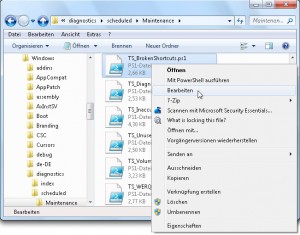 Öffnen Sie im Windows Explorer den Ordner C:\Windows\Diagnostics\Scheduled\ Maintenance.
Öffnen Sie im Windows Explorer den Ordner C:\Windows\Diagnostics\Scheduled\ Maintenance.- Klicken Sie hier mit der rechten Maustaste auf die Datei TS_BrokenShortcuts.ps1 und wählen Sie im Kontextmenü den Befehl Bearbeiten.
- Damit öffnen Sie das Skript im Powershell-Editor. Scrollen Sie hier nach unten, bis Zeile 44 angezeigt wird (die Zeilen sind links durchnummeriert). Springen Sie in dieser Zeile ganz ans Ende.
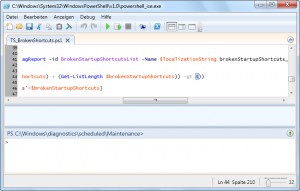 Alternativ verwenden Sie Bearbeiten/Im Skript suchen und geben als Suchbegriff „-gt 4″ ein. Das bringt Sie an dieselbe Stelle im Skript.
Alternativ verwenden Sie Bearbeiten/Im Skript suchen und geben als Suchbegriff „-gt 4″ ein. Das bringt Sie an dieselbe Stelle im Skript.- Die hier stehende Zahl 4 gibt die Schwelle vor, ab der „defekte“ Verknüpfungen entfernt werden. Setzen Sie den Wert hoch, etwa auf 10, wird das Skript erst aktiv, wenn es mehr als 10 „defekte“ Verknüpfungen erkennt.
- Speichern Sie das Skript mit dem neuen Wert mit Datei/Speichern und schließen Sie den Editor.
Nun zeigt sich die Desktopbereinigung abhängig von der gewählten Zahl wesentlich toleranter. Einzige Nebenwirkung: Auch wirklich defekte Verknüpfungen werden so nicht mehr automatisch entfernt. Dafür funktionieren aber alle anderen Funktionen der Computerwartung uneingeschränkt weiter.

 Ihr lustiger Begleiter durch das Fussball-EM-Turnier 2024 in Deutschland
Ihr lustiger Begleiter durch das Fussball-EM-Turnier 2024 in Deutschland




Vielen Dank Herr Gieseke!
Nach dem Austausch der Synology trat dieses Problem auf einmal auf. Mindestens 5x neu erstellt – ein paar Tage Ruhe und plötzlich wieder weg.
Nochmals vielen Dank.
Peter
Danke für den Hinweis! PRoblem bei mir ist, das ich verschlüsselte Festplatten habe (Veracrypt) die ich ich nicht immer sofort beim Start des Rechners einbinde. Meist schlägt dann die „Desktop Optimierung“ zu und löscht mir sämtliche Verknüpfungen. Der Artikel ist gleich noch ein schönes Beispiel: Es ist ein Witz das man nicht mal als Administrator Systemdateien ändern kann. Nicht nur das man den Besitzer wechseln muss und nicht mal als Admin was ändern kann, nein, man muss erst umständlich irgendwelche ACLs ändern. Daher nochmal Danke.
Hallo,
Da der letzte Eintrag doch schon sehr alt ist, hoffe ich als überzeugter Win 7 Benutzer, mit meinem Hinweis Leidensgenossen, deren Desktopverknüpfungen nach fünf problemlosen Jahren mit Win7, plötzlich teilweise verschwunden sind, behilflich zu sein. Ich konnte meine verschwundenen Verknüpfungen aus dem Papierkorb wiederherstellen. Vorsorglich habe ich aber die Einstellungen wie empfohlen gewählt: Die Systemsteuerung öffnen, (Ansicht: Kategorie) System und Sicherheit anklicken, dort auf Problembehandlung für allgemeine Computerprobleme, dann links auf Einstellungen ändern. Dann unter Computerwartung die Option “Aus“ wählen.
Microsoft gibt den Hinweis: „Wenn Sie die Problembehandlung für die Systemwartung deaktivieren, werden auch alle anderen von ihr durchgeführten Wartungsaufgaben deaktiviert“.
Ich denke, dass man darauf getrost verzichten kann. Erstaunlich ist jedoch, dass das von mir seit win98 benutzte „DESKSAVE“ Programm, nicht wie immer zuverlässig die Desktopeinstellungen wiederherstellt, sondern in diesem Fall erstmalig versagt.
Danke Danke Danke
Microsoft empfiehlt um das löschen von “ gebrochenen “ Verknüpfungen zu verhindern folgendes:
To disable the „Broken Shortcut“ task, follow these steps:
Click Start
start button
, type regedit in the Search programs and files box, and then press ENTER.
If you are prompted for an administrator password, type the password. If you are prompted for confirmation, provide confirmation.
Locate and then click the following registry subkey:
HKEY_LOCAL_MACHINESoftwareMicrosoftWindowsScheduledDiagnostics
On the Edit menu, point to New, and then click DWORD Value.
Type: IsBrokenShortcutsTSEnabled, and then press ENTER.
Right-click IsBrokenShortcutsTSEnabled, and then click Modify.
In the Value data box, type 0, and then click OK.
Exit Registry Editor.
@Lutz:
Der Befehl muss in eine Eingabeaufforderung mit Administratorrechten (Rechtsklick) eingetippt werden. Das gilt auch, wenn man selbst schon als Administrator angemeldet ist.
Auch von mir ein großes Dankeschön. Mein Kollege ist wieder glücklich.
Win 7 Prof.
Wohin muss ich:
icacls c:windowsdiagnosticsscheduledmaintenanceTS_BrokenShortcuts.ps1 /grant :F
schreiben? Ich habe es bei in die Zeile geschrieben und oben unter Programme die Zeile angeklickt. Es leuchtete kurz der schwarze kasten auf.
Die weiteren schritte oben unter „Abhilfe 2: Die Anzahl der zulässigen „defekten“ Verknüpfungen erhöhen“ führten dann zum Ergebnis:
„… TS_BrokenShortcuts.ps1 … kann nicht gespeichert werden….. Zugriff auf den Pfad …. wurde verweigert.
Ich bin Administrator. Was habe ich falsch gemacht?
Welche Gefahr geht man ein, wenn man benutzt?
Super Anleitung, klasse geschrieben und einfach umzusetzen – Danke !
@BlackyDee:
Mein letzter Kommentar waren nicht zwei Varianten, sondern zwei Schritte. Die muss man beide nacheinander machen. Und beim zweiten für USERNAME den eigenen Benutzernamen einsetzen. Nur so kann es klappen.
Hallo Wolfram.
Habe es mit der ersten Variante versucht, das hat auch funktioniert („… war erfolgreich…“ oder so) – ich bekomme die .ps1-Datei aber immer noch nicht gespeichert… 🙁
@BlackyDee:
Ich bin nicht ganz sicher, aber ich wüsste nicht, warum es wegen der Starter-Edition nicht gehen sollte.
Vielleicht mal so probieren:
1. takeown /f C:WindowsdiagnosticsscheduledMaintenanceTS_BrokenShortcuts.ps1
2. icacls C:WindowsdiagnosticsscheduledMaintenanceTS_BrokenShortcuts.ps1 /grant USERNAME:F
Ja, ich habe mich ganz genau und exakt an die Anleitung und insb. an die Reihenfolge gehalten…
Vielleicht sollte ich noch erwähnen, dass ich mit Windows 7 Starter arbeite.
@Blacky Dee:
Die vorbereitende Schritte beachtet und durchgeführt?
Zitat:
„Bei der fraglichen Datei handelt es sich um eine Systemdatei, an der Sie standardmäßig nichts verändern können. Um die Schreibrechte zu erlangen, müssen Sie zunächst „Besitzer“ dieser Datei werden. Das geht in den Eigenschaften der Datei in der Rubrik Sicherheit. Klicken Sie hier auf Erweitert, dann Besitzer. Klicken Sie dort auf Bearbeiten und wählen Sie dann Ihren Benutzernamen aus und klicken Sie OK. Dann solange OK, bis alle Dialoge geschlossen sind.
Nun sind Sie zwar Besitzer der Datei, habe aber noch immer nicht alle Zugriffsrechte. Das erledigen Sie am besten mit einer Eingabeaufforderung mit Administratorrechten. Geben Sie dort den Befehl icacls c:windowsdiagnosticsscheduledmaintenanceTS_BrokenShortcuts.ps1 /grant :F ein.“
Hallo zusammen.
Nachdem ich die Datei mit PowerShell geöffnet habe (bzw. über „Bearbeiten“) finde ich in Zeile 44 den Eintrag, kann diese besch*+~‘#'#:..-.-:;:;: Datei nach dem Ändern nicht speichern (obwohl ich alles absolut ganz genau so gemacht habe, wie oben beschrieben!!!).
Mich nervt diese Verknüpfungs-Löscherei maximal, aber selbst mit dieser absolut perfekten Anleitung weigert sich mein Laptop, das zu machen, was ICH will…
Kann mir jemand helfen?
@Nilorac:
Bei dem im Artikel beschriebenen Phänomen handelt es sich nur um Verknüpfungen, die verschwinden, nicht die eigentlichen Dateien oder Ordner.
Wenn reale Ordner verschwunden sind, dann hat das eine andere Ursache.
Hallo,
danke für den interessanten Artikel! Das hilft mir schon sehr weiter in meiner Ratlosigkeit. Auf meinem Desktop sind anscheinend sogar diverse Ordner spurlos verschwunden. Kann es damit zusammen hängen?
Könnte mir vorstellen, dass die schon länger weg sind und es jetzt erst aufgefallen ist, als ich die Dateien wieder brauchte.
Hat vielleicht doch jemand eine Möglichkeit diese wiederherzustellen? PC Inspektor findet sie auch nicht, oder ich habe sie dort einfach nicht finden können.
Vielen Dank!
Die Beschreibung ist sehr gut verständlich.
Hoffe die Verknüpfungen haltzen nun auf dem Desktop durch.
Nun kann ich wieder den Ordner mit den Verknüpfungen deaktivieren , da ich mir dadurch einen Schritt sparen kann und als Schwabe ist das schon viel.
Vielen, vielen Dank! Habe mich sehr gewundert, weshalb alle Verknüpfungen zu meinem externen Laufwerk immer wieder verschwanden. Meine vereinfachte Lösung: Ich werd einfach nur noch eine einzige Verknüpfung zum Laufwerk erstellen und nicht mehr Verknüpfungen zu den einzelnen Unter-Ordnern setzen.
@RES:
Abhilfe 1 funktioniert auch bei Windows 8.
Abhilfe 2 funktioniert so nicht, da Microsoft die Wartungsskripte bei Windows 8 verändert hat. Besteht das Problem bei Windows 8 denn weiterhin? Ich habe es zumindest noch nicht festgestellt.
Hallo und vielen Dank für diesen sehr hilfreichen workaround. Gibt es etwas ähnliches auch für Windows 8?
Hallo Leute,
aslo ich bin ein „nur Anwender“ und sehe es nicht ein, hier in irgendwelchen Systemdateien rumzuschreiben. Da würde sicherlich noch mehr passieren, als dass nur die Verknüpfungen verschwinden.
Und ja, es ist schon eine gewisse Freechheit von MS, dass das so ist wie es ist. Sitzen bei MS nur noch „Ausnahmetalente“ ?
Mein PC Proplem ist, dass die von mir hinzugefügten Verknüpfungen immer dann verschwinden, wenn nach längerem Stillstand der PC aus dem Schlafmodus geweckt wird. Ich werde noch verrückt mit diesem ^° #~ PC !!!
Grummel grummel.
Supi,
Meiner läuft auch ab und zu mal amok.
Hier vielleicht noch eine Möglichkeit:
Ich hatte das selbe Problem und einiges ausprobiert, wobei ich ausser dem Auslieferungszustand des Rechners, also Windows7 + McAfee, nichts weiter auf dem Rechner hatte. Durch Zufall habe ich McAfee deinstalliert und ein anderes Tool installiert und siehe da, die danach erstellten Verknüpfungen waren auf dem Desktop zu sehen. Bleibt also die Frage, ob es wirklich Windows7 (alleine) ist oder/und die Virensoftware?!
Vielleicht hilft’s jemanden.
Dazu gibt´s auch ein Hotfix + 2 MS FixITs, die den „Fehler“ beheben, auch ohne in dem Skript rum zu schreiben.
Oder wie Stefan schon sagt, wäre der manuelle Weg zwei „Registrierungs Schalter“ um zu setzen, um die Ausführung der verursachenden „Scheduled Diagnostics“ bzw. den genannten Scripts zu deaktivieren.
Seht selbst:
http://support.microsoft.com/kb/2642357/en-us
@Angelcow:
Wie im Artikel geschrieben: Die Elemente werden bei Windows 7 direkt gelöscht. Ein Undelete-Tool könnte eventuell etwas erreichen, aber die Chancen dafür stehen eher schlecht.
Gibt es irgendeine Möglichkeit, etwas auf diese Art Gelöschtes wiederherzustellen? Habe alles mögliche versucht, ohne Erfolg.
Was ist eigentlich mit dem von Microsoft empfohlenen Registryeintrag? Damit sollte das Problem mit den „defekten“ Verknüpfungen doch auch dauerhaft behoben werden könne, oder etwa nicht?
- Regedeit starten
- den Schlüssel: HKEY_LOCAL_MACHINESoftwareMicrosoftWindowsScheduledDiagnostics
- Menü -> Bearbeiten-> Neu –> DWORD-Wert.
- Name: IsBrokenShortcutsTSEnabled
- Wert = 0
- Registrierungs-Editor beenden
Viele grüße,
Stefan
Eine weitere Möglichkeit bei Firmen-Laptops ist, die Systemwartung nur ausführen zu lassen, wenn diese sich im internen LAN (domain.local) verbunden haben. D.h.:
- Aufgabenplanung öffnen
- links Aufgabenplanungsbibliothek/Microsoft/Windows/Diagnosis expandieren
- Task „Scheduled“ auswählen (Doppelklick)
- Registerkarte „Bedingungen“
- „Nur starten, wenn folgende Netzwerkverbindung verfügbar ist:“ anhaken und darunter entsprechendes Netz auswählen
Viel Spaß damit
Vielen vielen Dank für die tolle, präzise Anleitung, die super funktioniert hat!
@Mike U.:
Ich darf mal Microsoft zitieren:
Allgemeine Systemwartung unter Windows
Automatisches Erkennen und Korrigieren gängiger Wartungsprobleme wie fehlerhafte Desktopverknüpfungen, nicht verwendete Symbole, Datenträgervolumefehler und falsche Anzeige der Systemzeit
Was behoben wird…
Probleme mit Desktopverknüpfungen und -symbolen
Verknüpfungen auf dem Desktop funktionieren nicht oder sind fehlerhaft.
Desktopsymbole sind fehlerhaft oder wurden seit 3 Monaten nicht mehr verwendet.
Systemstartelemente funktionieren nicht oder sind fehlerhaft.
Systemwartungsaufgaben
Freigeben von Datenträgerspeicher durch Reparieren von Datenträgervolumefehlern, wie z. B. fehlerhafte Sektoren, verlorene Cluster, querverknüpfte Dateien und Verzeichnisfehler
Freigeben von Speicherplatz durch Entfernen von Fehlerberichten und Problembehandlungsverläufen, die älter als 1 Monat sind
Festlegen der ordnungsgemäßen Systemzeit und Synchronisieren der Systemuhr mit dem Zeitserver
Es werden die folgende Fehlermeldungen angezeigt:
Windows Update-Fehler 0×80072F8F
Das Element, auf das diese Verknüpfung verweist, wurde gelöscht.
„Deaktivieren Sie die Computerwartung, die allerdings noch einige weitere Funktionen steuert, die dann ebenfalls nicht mehr funktioniert“
Mich hätte an dieser Stelle mal interessiert, welche weiteren Funktionen dadurch noch still gelegt werden und welche u.U. negativen Folgen das haben kann.
Unser Admin hat sich leider nicht die Mühe gemacht und die Skripte angepasst. Statt dessen wählte er den einfachen schnellen Weg. 🙁
Ich habe da mal eine Frage: Manchmal muss ich Verknüpfungen bearbeiten, da bei einem User das Programm xyz von einem Laufwerk zum anderen verschoben wurde. Leider kann ich bei Windows 7 keine Verknüpfungen bearbeiten, wo das ziel nicht stimmt. Lässt sich das abschalten?
Moin,
Windows löscht ja nur Verknüpfungen, die nicht existieren! Ich habe mir einfach einen Ordner mit den Netzwerkverknüpfungen angelegt und dann auf den Desktop nur die Verknüpfungen zu den Verknüpfungen im Ordner. Für Windows sind die Verknüpfungsziele somit permanent vorhanden und er löscht sie nicht. Hab das jetzt ein paar Wochen getestet und funktioniert einwandfrei.
LG Rainer
LÖSUNG Für alle die die Meldung „Das System kann die angegebene Datei nicht finden.“ bekommen (war auch bei mir der fall) :
Ich habe einfach im Menü der Datei „TS_BrokenShortcuts.ps1″meinem Benutzer Vollzugriff gegeben (Warnungen ingnorieren).
Dann lässt sich das geänderte script auch speichern.
Nachher die ursprünglichen Berechtigungen wieder hergestellt.
Richtig, wie schon Checker sagte, der Befehl:
icacls c: windows diagnostics scheduled maintenance TS_BrokenShortcuts.ps1 /grant :F
muss so geschrieben werden:
icacls c:windowsdiagnosticsscheduledmaintenanceTS_BrokenShortcuts.ps1 /grant :F
Der Pfad ohne Leerzeilen, (und hinter dem Namen bei :F auch keine) sonst klappt es nicht. Und (wie bereits im Text gechrieben) CMD.EXE als Admin ausführen.
Danke für deine Tipps, hat nicht nur geholfen sondern auch gleich bewiesen, das da bei Microsoft Leute am entwickeln sind wo schon das Hirnwasser flockt.
Für alle bei denen ständig „datei nicht gefunden“ kommt oder „0 Datein erfolgreich“ wie bei mir, versucht folgendes:
1. takeown /f C:WindowsdiagnosticsscheduledMaintenanceTS_BrokenShortcuts.ps1
2. icacls C:WindowsdiagnosticsscheduledMaintenanceTS_BrokenShortcuts.ps1 /grant USERNAME:F
dann funktioniert es!
super ! geil! besten! danach habe ich lange gesucht.
Vielen Dank,
funktioniert super. Dieses Feature ist aber schon sehr nah an einem Bug! Ich hab die Schuld lange am Fileserver gesucht.
Hallo Wolfram,
danke für deinen Artikel. Genau das Richtige!
Bezugnehmend auf die Frage von Thomas vom 11. Oktober 2010 nach einer GPO hier ein kleiner Tipp: Die angepasste Datei „TS_BrokenShortcuts.ps1″ kann via Gruppenrichtlinie verteilt werden.
Dies geschieht in einer Richtlinie über Computerkonfiguration Einstellungen Windows-Einstellungen Dateien.
Als „Quelldatei“ zeigt man per UNC auf ein zentrales Verteilverzeichnis auf einem Server, wo man die editierte Datei vorher hinkopiert hat (Bsp.: \serverfreigabeTS_BrokenShortcuts.ps1).
Als Zieldatei wird natürlich der Originalpfad verwendet (C:WindowsdiagnosticsscheduledMaintenanceTS_BrokenShortcuts.ps1)
Als „Aktion“ habe ich „Ersetzen“ gewählt, alles andere defaultmäßig belassen.
Gruß
Butch
Hallo Wolfram,
vielen Dank für diese detaillierte Anleitung.
Alle anderen Fundstellen beschreiben ja nur das in meinen Augen ebenfalls nicht hinnehmbare deaktivieren der Computerwartung.
Schön, dass es immer noch Leute gibt, die nicht nur mit dem Vorschlaghammer arbeiten.
Viele Grüße
Ulf
@Astrid:
Bei welchem Befehl genau kommt die Fehlermeldung? Wird die Datei C: Windows Diagnostics Scheduled Maintenance TS_BrokenShortcuts.ps1 denn angezeigt, wenn Sie als Administrator angemeldet sind?
Eventuell ist das Windows in einem Firmenumfeld etwas restriktiver konfiguriert worden, dann würde ich mich diesbezüglich mal an den zuständigen Admin wenden.
hab das Problem mittlerweile auf 3 Laptops und hab versucht, das anhand des Hochsetzens der zulässigen „Defekt“-Anzahl zu umgehen. Allerdings scheitere ich immer an der Eingabeaufforderung. Ich geb den Befehl ein und es kommt immer die Meldung „Das System kann die angegebene Datei nicht finden.“ Also: keine Schreibberechtigung und ich kann die Änderung an der Datei nicht speichern. Habs auch schon mit dem Administrator als Besitzer versucht. Geht auch nicht. Kann mir jemand helfen? Es sind drei Firmenlaptops und meine Kollegen sind reichlich genervt, das andauernd die Symbole vom Desktop weg sind…
Über eine Antwort würde ich mich sehr freuen!
Juhuu, der Samba-Server ist nicht kaputt ;o)
Danke für die Anleitung!
Danke für die Tipps. Haben mir sehr geholfen!
Vielen Dank. Sehr gut nachvollziehbare Anleitung. – Ist wieder typisch Microsoft: Alles wird auf dem Rücken der User „vergutschlechtert” ohne an die Konsequenzen zu denken.
Vielen Dank! Sehr hilfreiche, leicht nachvollziehbare und gut geschriebene Anleitung.
Vielen Dank und Chapeau!
Ohne den Hinweis, dass Netzwerk-Verknüpfungen als defekt erkannt werden, hätte ich wohl Virenscanner, Grafikkarte oder anderes verdächtigt.
Danke für den Beitrag.
allerdings habe ich nicht den Eindruck, dass das Löschen den beschriebenen Regeln folgt: Weder waren meine Verknüpfungen defekt, noch hatten sie die Zahl 4 überschritten.
Dieses automatische Löschen als Feature zu bezeichnen halte ich für völlig verfehlt. Einen solchen Bruch mit User-Gewohnheiten und allen folgenden Konsequenzen, Zeitverlust, Produktivitätsverlust, kann ich nur als Idiotie bezeichnen. Leider bekommt Microsoft das alles nicht mit, denn die vielen Foren in denen das diskutiert wird, beschäftigen sich hilflos mit sich selber.
An Microsoft kommt man nicht ran. Die Ohnmacht der User gegen die Tyrannei von Microsoft wird an diesem Beispiel wieder einmal sichtbar.
@TychoBarfy:
Danke für den Beitrag.
zu 1.)
Mit dem oben beschriebenen icacls-Kommando erhält man eben diesen Vollzugriff.
zu 2.)
Stimmt, das kann sicher nicht schaden. In der Praxis ist diese Sicherheitslücke meiner Meinung nach aber eher akademischer Natur.
Danke, sehr nützliche Info.
Zwei kleine Anmerkung:
1. Als Besitzer sollte \Administrator ausgewählt werden und dessen Rechte sollten auf Vollzugriff gesetzt werden (sonst kann man die Änderungen in der Datei nicht speichern).
2. Nach der Änderung und dem Speichern der Datei deren Rechte wieder auf den ursprünglichen Zustand zurücksetzen (Lesen/Ausführen). Sonst gibts ne Sicherheitslücke.
Gruß TB