Surface RT: Die Scrollrichtung des Touchpads korrigieren
![]() Touch-Cover und Type-Cover für das Surface RT haben ein kleines Touchpad, mit dem man per Zweifinger-Geste komfortabel scrollen kann - nur die Richtung stimmt für die meisten Nutzer nicht. Ein kleiner Registry-Eingriff behebt dieses Problem.
Touch-Cover und Type-Cover für das Surface RT haben ein kleines Touchpad, mit dem man per Zweifinger-Geste komfortabel scrollen kann - nur die Richtung stimmt für die meisten Nutzer nicht. Ein kleiner Registry-Eingriff behebt dieses Problem.
 Für das Surface RT gibt es die praktischen Anklipp-Tastaturen Touch-Cover (ganz flach ohne echte Tasten) und Type-Cover (etwas dicker, dafür richtige Tasten mit leichtem Hub). Beide bieten auch ein Touchpad als Mausersatz und bei beiden können Sie bequem scrollen, wenn Sie zwei Finger gleichzeitig (etwa Zeigefinger und Mittelfinger) aufsetzen und dann nach oben oder unten ziehen. Die meisten Anwender wird aber die Richtung verwirren: Um nach unten zu scrollen, müssen Sie die beiden Finger nach oben schieben, um nach oben zu scrollen, müssen Sie nach unten ziehen.
Für das Surface RT gibt es die praktischen Anklipp-Tastaturen Touch-Cover (ganz flach ohne echte Tasten) und Type-Cover (etwas dicker, dafür richtige Tasten mit leichtem Hub). Beide bieten auch ein Touchpad als Mausersatz und bei beiden können Sie bequem scrollen, wenn Sie zwei Finger gleichzeitig (etwa Zeigefinger und Mittelfinger) aufsetzen und dann nach oben oder unten ziehen. Die meisten Anwender wird aber die Richtung verwirren: Um nach unten zu scrollen, müssen Sie die beiden Finger nach oben schieben, um nach oben zu scrollen, müssen Sie nach unten ziehen.
Die Richtung der Touch-Gesten umkehren
Das verwirrt im ersten Moment, weil man es von anderen Touchpads, aber auch vom Scrollwheel bei der Maus anders kennt. Wenn man aber sich aber vorstellt, das Touchpad wäre der Bildschirm, dann ergibt es Sinn. Da „ergreift“ man ja auch die dargestellte Seite und zieht sie dahin, wo man lesen will. Man zieht also die Seite nach oben weg, wenn man unten weiter lesen möchte und umgekehrt. Passt man sich diesem Paradigma mental an, kann man sich vermutlich daran gewöhnen. Arbeitet man aber parallel mit anderen Geräten, die es genau anders machen, wird es schwierig. Glücklicherweise gibt es eine Lösung, wie man dem Touchpad von Type-Cover und Touch-Cover das gewünschte Verhalten beibringen kann.
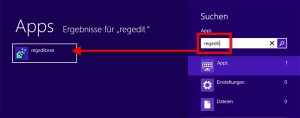 Dazu benötigen Sie den Registry-Editor, den Sie im Startbildschirm der Eingabe von regedit lokalisieren.
Dazu benötigen Sie den Registry-Editor, den Sie im Startbildschirm der Eingabe von regedit lokalisieren.- Navigieren Sie hier zum Schlüssel HKEY_LOCAL_MACHINE\SYSTEM\ControlSet001\Enum\HID\ V EN_MSHW&DEV_0004&SUBSYS_MSAY0001&REV_100295A&Col02 \4&365f1178&0&0001\Device Parameters.
- Wichtig ist, dass bei diesem Schlüssel in der rechten Hälfte einige Werte stehen. Sollte die Liste leer sein, versuchen Sie einen der benachbarten VEN_MSH…-Schlüssel, bis Sie einen finden, der diese Wert unter Device Parameters enthält. Das ist dann der richtige.
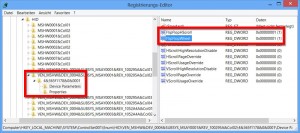 Öffnen Sie nun rechts den Wert FlipFlopWheel zum Bearbeiten und ändern Sie ihn von 0 auf 1.
Öffnen Sie nun rechts den Wert FlipFlopWheel zum Bearbeiten und ändern Sie ihn von 0 auf 1.- Wollen Sie auch die horizontale Scroll-Geste anpassen, wiederholen Sie dies für den Wert FlipFlopHScroll.
- Nun können Sie den Registry-Editor schließen und das Surface RT einmal neu starten.
Nach dem Neustart sollte sich das Verhalten der Scrollgesten umgekehrt haben, so dass sie nun wie erwartet reagieren. Sollten Sie doch wieder zum Standardverhalten zurückkehren wollen, können Sie dies machen, indem Sie die Werte wie beschrieben einfach wieder auf 0 setzen und neu starten. Viel Spaß beim intuitiven Scrollen! 🙂






ich kann den wert von FlipFlopWheel nicht ändern.
immer wenn ich versuche ihn zu ändern bekomme ich eine fehlermeldung und der wert ist wieder auf 0
wie kann ich den wert ändern ?
@Weltenbummler:
Nein, die beschriebene Einstellung ist hardware-spezifisch beim Surface RT.
Was das Netbook angeht, würde ich mal in die Treiber-Einstellungen reinschauen, vielleicht lässt sich da etwas machen. Ansonsten mal mit der genaue Bezeichnung und den passenden Schlüsselwörtern googlen, eventuell findet sich dann was.
Kann ich den Selben Eintrag für mein Netbook verwenden um das Scrollen auszuschalten?