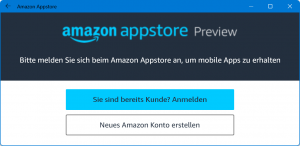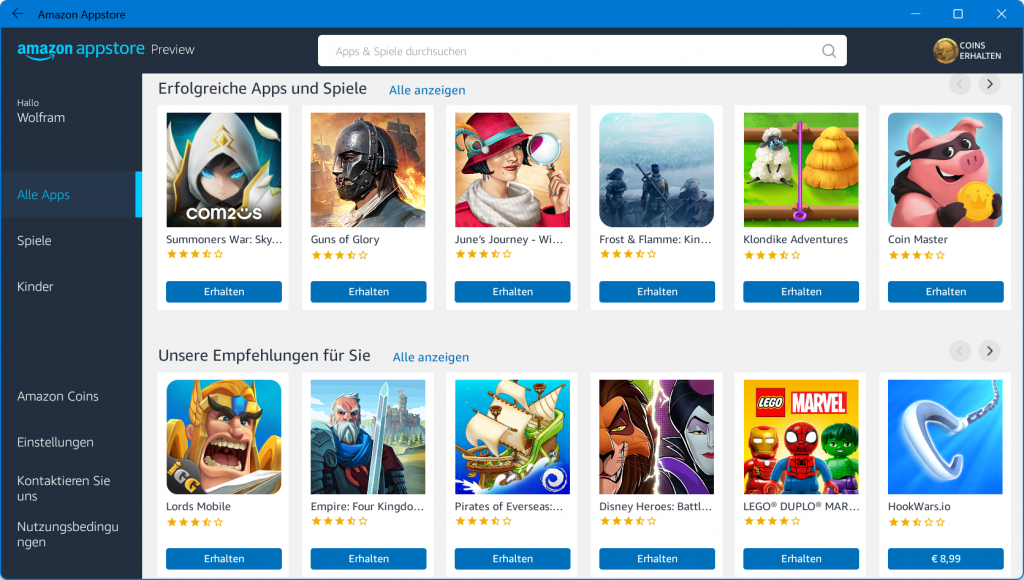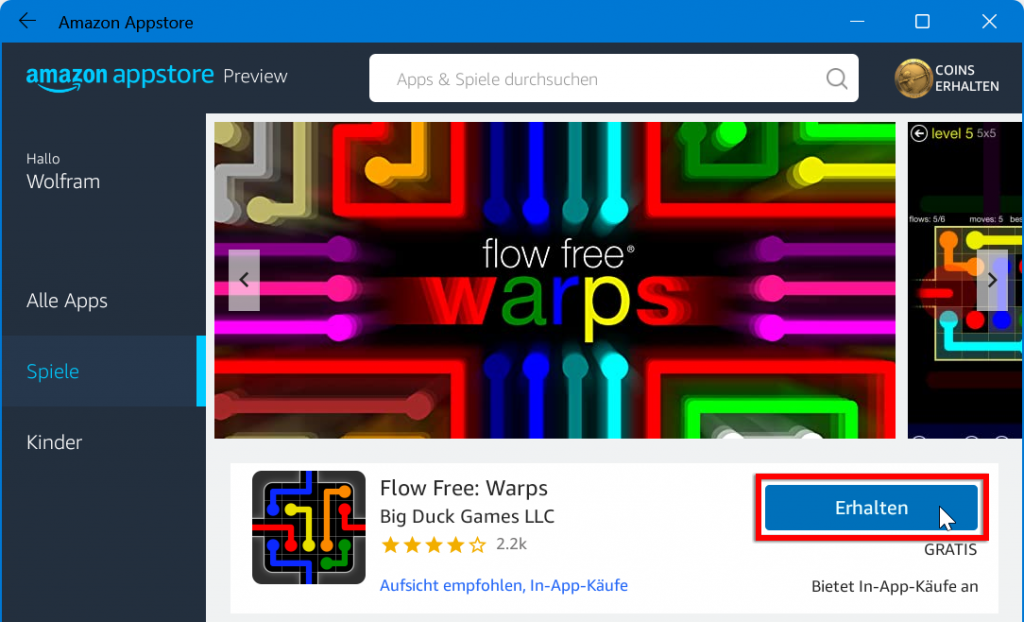Android-Apps und -Spiele unter Windows 11 nutzen
 Dieselben Apps, die Sie auf Ihrem Smartphone oder Tablet verwenden, auch auf dem Windows-PC nutzen, selbst wenn es gar keine Windows-Version davon gibt? Klingt im wahrsten Sinne des Wortes fantastisch, ist aber dank des Android-Subsystem von Windows 11 tatsächlich möglich und praktisch nutzbar.
Dieselben Apps, die Sie auf Ihrem Smartphone oder Tablet verwenden, auch auf dem Windows-PC nutzen, selbst wenn es gar keine Windows-Version davon gibt? Klingt im wahrsten Sinne des Wortes fantastisch, ist aber dank des Android-Subsystem von Windows 11 tatsächlich möglich und praktisch nutzbar.
Vom Linux-Subsystem in Windows 11, mit dem man Linux-Programme innerhalb von Windows ausführen kann, haben Sie vielleicht schon gehört oder gelesen. Nach dem gleichen Prinzip funktioniert auch das Android-Subsystem, dass ein virtuelles Android-System innerhalb von Windows betreiben kann. Damit es für dieses Android-System auch „Futter“ in Form von Apps gibt, arbeitet Microsoft mit Amazon zusammen und integriert deren App-Store in den Microsoft Store. Daraus ergeben sich zwei wichtige Voraussetzungen für das Verwenden von Android-Apps unter Windows:
- Sie müssen den Amazon Appstore als App auf Ihrem Windows-PC installieren.
- Sie benötigen ein Amazon-Konto, mit dem Sie sich beim Amazon Appstore anmelden können. Dafür können Sie ein vorhandenes verwenden oder ein neues anlegen.
| Mindestens 16 GByte Arbeitsspeicher Microsoft gibt als Hardwarevoraussetzung für das Android-Subsystem mindestens 8 GByte Arbeitsspeicher an. Tatsächlich kann es bei PCs mit nur 8 GByte Speicher aber zu Fehlern bei der Installation des Appstore kommen. Erfahrungsgemäß lässt sich der Appstore erst mit einer Ausstattung von mindestens 16 GByte reibungslos installieren und nutzen. |
Amazon Appstore installieren
Da der Microsoft Store selbst keine Android-Apps anbietet, braucht man dafür eine andere Bezugsquelle. Hierzu kooperiert Microsoft mit Amazon und hat eine Windows-Version von deren App-Store in den Microsoft Store eingestellt.
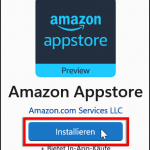 Öffnen Sie den Microsoft Store auf Ihrem PC.
Öffnen Sie den Microsoft Store auf Ihrem PC.- Tippen Sie im Suchfeld der Store-App den Suchbegriff „Amazon“ ein und wählen Sie aus der Liste dann den Vorschlag Amazon Appstore.
- Wenn die Detailseite zu dieser App angezeigt wird, klicken Sie auf Installieren.
- Anschließend läuft ein umfangreicher Installationsvorgang ab, bei dem Sie verschiedene Rückfragen jeweils bestätigen sollten. Abschließend müssen Sie den PC einmal neu starten.
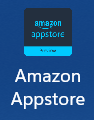 Hat alles geklappt, startet anschließend automatisch das Android-Subsystem und führt den Amazon Appstore erstmalig aus. Außerdem finden Sie das Symbol des Appstore wie gewohnt im Startmenü Ihres Windows-PCs vor.
Hat alles geklappt, startet anschließend automatisch das Android-Subsystem und führt den Amazon Appstore erstmalig aus. Außerdem finden Sie das Symbol des Appstore wie gewohnt im Startmenü Ihres Windows-PCs vor.
Beim Amazon Appstore anmelden
Um den Amazon Appstore nutzen zu können, benötigen Sie ein Amazon-Kundenkonto. Wenn Sie bereits eines haben, können Sie die Anmeldedaten mit Sie sind bereits Kunde? Anmelden eingeben. Andernfalls können Sie ein Neues Amazon Konto erstellen. Dies ist kostenlos, bietet aber die Möglichkeit, später auch Apps zu kaufen bzw. In-Game-Käufe durchzuführen.
 Alles zum großen Funktionsupdate
Alles zum großen Funktionsupdate
Windows 11 - 24H2
Android-Apps installieren und ausführen
Wenn Sie sich beim Amazon Appstore angemeldet haben, präsentiert dieser sich direkt mit seiner Startseite, wo Ihnen Apps in verschiedenen Rubriken angeboten werden. Hier können Sie nun nach Herzenslust stöbern.
Beachten Sie nur, dass die Apps zwar überwiegend kostenlos sind (und sich durch Werbung bzw. In-Game-Käufe) finanzieren. Es sind aber auch kostenpflichtige Angebote dabei. Diese sind aber klar zu erkennen, weil dort schon in der Übersicht anstelle der Erhalten-Schaltfläche der Kaufpreis angegeben ist.
Wollen Sie mehr über eine der Apps erfahren, klicken Sie in der Übersicht auf ihren Eintrag. Achten Sie dabei darauf, nicht die Schaltfläche mit Erhalten bzw. dem Kaufpreis zu treffen. Auf der Detailseite finden Sie eine ausführliche Beschreibung, Bildschirmfotos und -videos sowie Bewertungen der App durch andere Nutzer.
Wenn Sie sich für eine App entschieden haben, klicken Sie auf die Schaltfläche Erhalten (bzw. den Kaufpreis, falls sie kostenpflichtig ist). Die App wird dann im Hintergrund heruntergeladen und installiert. Der Vorgang ist abgeschlossen, wenn Sie anstelle der Erhalten- eine Öffnen-Schaltfläche sehen. Damit können Sie die App auch sofort starten.
Für auf diese Weise installierte Android-Apps finden Sie aber auch wie gewohnt ein Symbol im Windows-Startmenü. Ebenso können Sie die Apps mittels des Suchfeldes schnell lokalisieren sowie ans Startmenü bzw. die Task-Leiste anheften.
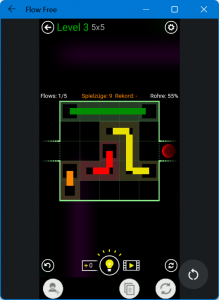 Wenn Sie eine solche App öffnen, wird sie ganz normal von Windows ausgeführt. Es kann nur ein wenig länger dauern, wenn zuvor das Android-Subsystem gestartet werden muss. Wenn es sich um eine Smartphone-App handelt, die nicht für die Nutzung auf Tablets vorbereitet wurde, wird sie im typischen Hochkantformat auf dem Bildschirm angezeigt. Abgesehen davon kann sie aber uneingeschränkt genutzt werden. Bei einem Tablet mit Touchscreen sollte die Bedienung intuitiv sein. Bei einem klassischen PC mit Maus und Tastatur muss man sich teilweise ein wenig eingewöhnen. In der Regel kommt man aber mit kurzen und längeren Klicks der linken Maustaste gut zurecht.
Wenn Sie eine solche App öffnen, wird sie ganz normal von Windows ausgeführt. Es kann nur ein wenig länger dauern, wenn zuvor das Android-Subsystem gestartet werden muss. Wenn es sich um eine Smartphone-App handelt, die nicht für die Nutzung auf Tablets vorbereitet wurde, wird sie im typischen Hochkantformat auf dem Bildschirm angezeigt. Abgesehen davon kann sie aber uneingeschränkt genutzt werden. Bei einem Tablet mit Touchscreen sollte die Bedienung intuitiv sein. Bei einem klassischen PC mit Maus und Tastatur muss man sich teilweise ein wenig eingewöhnen. In der Regel kommt man aber mit kurzen und längeren Klicks der linken Maustaste gut zurecht.