Windows 11: Live-Untertitel für Videos, Podcasts, Hörbücher usw.
 Von Filmen und Fernsehen kennt man schon lange Untertitel, die schwer verständliche oder fremdsprachige Dialoge zusätzlich als Text auf dem Bildschirm anzeigen. Windows kann solche Untertitel für beliebige Audio- und Videoquellen in Echtzeit erzeugen und einblenden. Bislang ging das nur bei englischen Texte, aber inzwischen stehen die Live-Untertitel auch für deutschsprachige Quellen zur Verfügung. Lesen Sie hier, wie Sie die Funktion aktivieren und nutzen.
Von Filmen und Fernsehen kennt man schon lange Untertitel, die schwer verständliche oder fremdsprachige Dialoge zusätzlich als Text auf dem Bildschirm anzeigen. Windows kann solche Untertitel für beliebige Audio- und Videoquellen in Echtzeit erzeugen und einblenden. Bislang ging das nur bei englischen Texte, aber inzwischen stehen die Live-Untertitel auch für deutschsprachige Quellen zur Verfügung. Lesen Sie hier, wie Sie die Funktion aktivieren und nutzen.
Live-Untertitel machen sich die Funktionen zur Spracherkennung in Windows zu nutze. Sie überwachen das vom PC erzeugte Audiosignal auf menschliche Sprache. Diese wird analysiert und verschriftlicht und dann live (bzw. mit minimaler Verzögerung) auf dem Bildschirm ausgegeben. Diese Technologie funktioniert universal und ist nicht an bestimmte Apps gebunden. Es spielt also keine Rolle, ob Sie beispielsweise im Webbrowser YouTube-Videos abspielen, eine Mediathek besuchen, eine App für Podcasts nutzen oder ein Hörbuch abspielen lassen.
Live-Untertitel einrichten
Die Live-Untertitel benötigen spezielle Sprachdateien für die zu erkennende Sprache. Diese müssen einmalig heruntergeladen und installiert werden. Bislang liegen nur englische Sprachdateien vor, was sich aber hoffentlich in absehbarer Zeit ändert.
- Um die Live-Untertitel einzurichten, öffnen Sie in den Windows-Einstellungen den Bereich Barrierefreiheit und dort im Abschnitt Hörvermögen die Untertitel.
- Klicken Sie in der Zeile Liveuntertitel ganz rechts auf den Schalter, um die Funktion zu aktivieren.
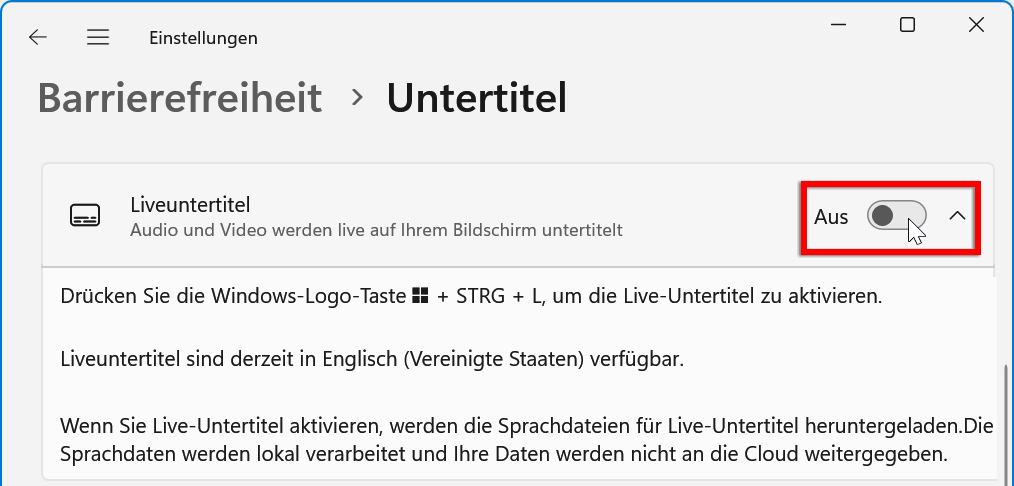
- Wenn Sie dies zum ersten Mal tun, müssen die Sprachdateien heruntergeladen werden. Dazu wird automatisch ein Dialog angezeigt, in dem Sie nur auf Herunterladen zu klicken brauchen.
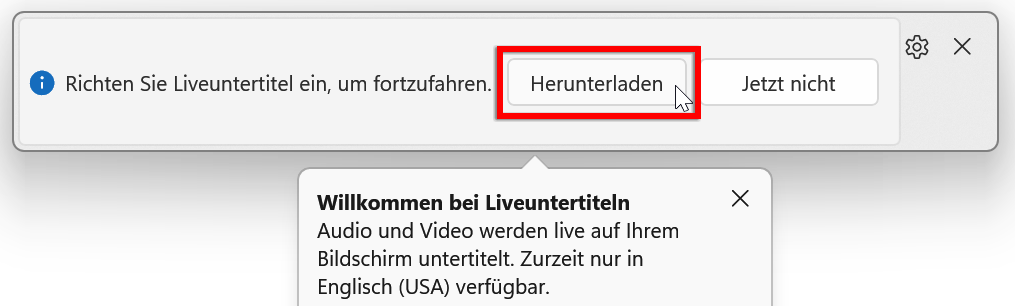
- Warten Sie anschließend ab, bis das Herunterladen und Installieren erledigt ist. Anschließend können Sie die Live-Untertitel jederzeit nutzen.
 Alles zum großen Funktionsupdate Alles zum großen Funktionsupdate
Windows 11 - 24H2
|
Untertitel bei Bedarf anzeigen
Sie können den Wiedergabebereich für Live-Untertitel jederzeit mit dem Tastenkürzel [Strg]+[Win]+[L] anzeigen lassen. Mehr ist nicht erforderlich. Windows „lauscht“ dann automatisch auf die Audioausgabe des PCs. Wenn es darin menschliche Sprache erkennt, analysiert es diese und gibt den erkannten Text im Wiedergabebereich aus.
Die Qualität der Erkennung ist im Allgemeinen sehr ordentlich, hängt aber von der Sprachqualität ab. Typische Podcasts, Hörbücher oder Sprecher bei Videos werden erfahrungsgemäß gut erkannt und allenfalls mit gelegentlichen kleineren Fehlern wiedergegeben. Je „lebhafter“ und spontaner die Sprache ist, desto eher kommt es zu Fehlern und Missverständnissen.
Mit dem Zahnradsymbol im Wiedergabebereich können Sie ein paar grundsätzliche Einstellungen vornehmen. So lässt sich die Position des Bereichs verändern. Wenn Sie ihn Oben am Bildschirmrand anheften, wird der verfügbare Bildschirm für andere Anwendungen entsprechend verringert, so dass der Bereich immer sichtbar ist, selbst wenn Sie beispielsweise den Webbrowser maximieren. Beim Untertitelstil gibt es verschiedene Varianten für Anwender mit Sehbeeinträchtigungen. So kann man die Schrift größer machen oder andere Farbkombinationen für einen angenehmeren Kontrast wählen.
Wenn Sie die Untertitel nicht mehr benötigen, schließen Sie den Wiedergabebereich mit dem X. Sie können ihn bei Bedarf mit der Tastenkombination [Strg]+[Win]+[L] jederzeit wieder hervorholen.






