Vom Windows-PC per Remotedesktop den Raspberry Pi-Desktop steuern
 Per Telnet oder PuTTY textbasiert auf den Raspberry Pi zuzugreifen, ist keine große Herausforderung. Aber auch die grafische Oberfläche des Raspberry Pi lässt sich auf diese Weise nutzen. Bei einem Windows-PC sogar mit der Remotedesktopverbindung aus dem Windows-Lieferumfang.
Per Telnet oder PuTTY textbasiert auf den Raspberry Pi zuzugreifen, ist keine große Herausforderung. Aber auch die grafische Oberfläche des Raspberry Pi lässt sich auf diese Weise nutzen. Bei einem Windows-PC sogar mit der Remotedesktopverbindung aus dem Windows-Lieferumfang.
Wenn Sie einen Monitor an Ihren Raspberry Pi anschließen und die grafische Oberfläche beim Start aktivieren lassen, wird diese automatisch dort angezeigt und kann per Tastatur und Maus bedient werden. Es gibt aber noch eine andere Möglichkeit, den Desktop Ihres Minirechners zu nutzen, selbst wenn Sie ohne lokalen Monitor und Eingabegeräte arbeiten. Genauso wie Sie mit dem Programm PuTTY die Eingabekonsole des Raspberry Pi von einem Windows-PC aus bedienen können, lässt sich auch die grafische Oberfläche auf den Bildschirm Ihres Windows-PCs „umleiten“ und mit den dort angeschlossenen Eingabegeräten bedienen.
xrdp auf dem Raspberry Pi installieren
Es gibt verschiedene Möglichkeiten, die grafische Oberfläche des Raspberry Pi auf anderen Rechner anzuzeigen. Für Windows-PCs ist die einfachste Variante die Remotedesktopverbindung aus dem Lieferumfang von Windows. Sie benötigt lediglich ein Gegenstück auf dem Raspberry Pi. Dieses lässt sich per Paketverwaltung einfach installieren. Hinweis: Die folgende Anleitung bezieht sich auf die beliebte Raspbian-Distribution für den Raspberry Pi, lässt sich aber bei den meisten Distributionen auf ähnliche Weise umsetzen.
Hinweis: Bei neueren Raspian-Versionen ist der alternative Remoteserver VNC ab Werk integriert, der sich mit xrdp leider nicht verträgt. In dem Fall sollte man VNC entfernen, bevor man xrdp installiert. Das geht mit dem Befehl sudo apt-get purge realvnc-vnc-server. Anschließend xrdp wie nachfolgend beschrieben installieren.
- Geben Sie dazu in einer Eingabekonsole den Befehl
sudo apt-get install xrdpein. - Bestätigen Sie die Rückfrage, ob Sie die benötigten Pakte herunterladen und installieren möchten, mit [j] und [Eingabe].
- Warten Sie, bis der Raspberry Pi die Software installiert hat. Das dauert ein wenig. Abschließend wird der Hintergrunddienst für den Remote Desktop direkt aktiviert (Starting Remote Desktop Protocol server: xrdp sesman).
Damit ist der Remotedesktop-Server auf dem Raspberry Pi installiert. Ab sofort wird bei jedem Start des Minirechners automatisch auch der Remote Desktop aktiviert, so dass Sie sich von einem anderen Rechner aus dorthin verbinden können.
Per Remote Desktop beim Raspberry Pi anmelden
Ist der Remote Desktop-Server wie vorangehend beschrieben auf dem Raspberry Pi installiert, können Sie sich von einem Windows-PC jederzeit mit wenigen Schritten verbinden.
 Starten Sie auf dem Windows-PC das Programm Remotedesktopverbindung.
Starten Sie auf dem Windows-PC das Programm Remotedesktopverbindung.- Geben Sie im Feld Computer den Namen oder die IP-Adresse Ihres Raspberry Pi an. Klicken Sie dann auf Verbinden.
 Da der Raspberry Pi die Serverauthentifizierung von Windows nicht unterstützt, folgt nun zunächst ein Hinweis auf eventuelle Sicherheitsrisiken. Diesen können Sie aber ignorieren. Aktivieren Sie die Option Nicht erneut nach Verbindungen mit diesem Computer fragen und klicken Sie dann auf Ja.
Da der Raspberry Pi die Serverauthentifizierung von Windows nicht unterstützt, folgt nun zunächst ein Hinweis auf eventuelle Sicherheitsrisiken. Diesen können Sie aber ignorieren. Aktivieren Sie die Option Nicht erneut nach Verbindungen mit diesem Computer fragen und klicken Sie dann auf Ja.- Nun wird die Verbindung zu Raspberry Pi hergestellt. Allerdings müssen Sie sich dazu – wie bei einer Eingabekonsole via Netzwerk auch – anmelden. Geben Sie dazu bei username den Benutzernamen (standardmäßig „pi“) und darunter das dazugehörende Passwort ein.
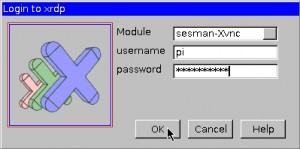 Nun werden Sie angemeldet. Bei der allerersten Verbindung sollten Sie nicht ungeduldig werden. Es kann einige Sekunden dauern, in denen scheinbar nichts passiert. Danach wird die grafische Oberfläche des Raspberry Pi, wie Sie sie eventuell schon von einem direkt angeschlossenen Monitor kennen, auf dem Bildschirm Ihres Windows-PCs angezeigt.
Nun werden Sie angemeldet. Bei der allerersten Verbindung sollten Sie nicht ungeduldig werden. Es kann einige Sekunden dauern, in denen scheinbar nichts passiert. Danach wird die grafische Oberfläche des Raspberry Pi, wie Sie sie eventuell schon von einem direkt angeschlossenen Monitor kennen, auf dem Bildschirm Ihres Windows-PCs angezeigt.
Mit Maus und Tastatur können Sie den Minirechner nun bedienen, genauso als ob diese direkt an den Raspberry Pi angeschlossen wären.
Der einzige Unterschied zum „Original“ ist die kleine Steuerleiste, die oben mittig in den Bildschirm eingeblendet wird. Sie stellt Ihnen die bei Windows üblichen Funktionen zum Minimieren, Maximieren und Schließen zur Verfügung.
[raspberrypi]
Die Anmeldedaten speichern
Wenn Sie die Remotedesktopverbindung zu Ihrem Raspberry Pi regelmäßig nutzen, ist das Eingeben von Benutzernamen und Kennwort auf Dauer etwas lästig. Sie können diese Angaben speichern, um den Ablauf schneller und komfortabler zu gestalten.
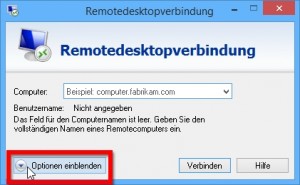 Starten Sie dazu wie beschrieben die Remotedesktopverbindung. Klicken Sie diesmal aber unten rechts auf Optionen einblenden.
Starten Sie dazu wie beschrieben die Remotedesktopverbindung. Klicken Sie diesmal aber unten rechts auf Optionen einblenden.- Damit erweitern Sie diesen Dialog um zusätzliche Eingabefelder und Rubriken. Geben Sie im Feld Computer den Namen bzw. die IP-Adresse Ihres Raspberry Pi ein, falls diese dort nicht bereits steht.
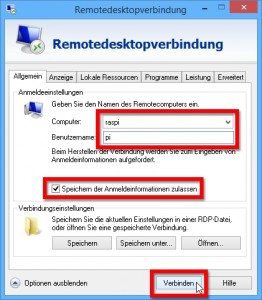 Geben Sie darunter im Feld Benutzername Ihr Benutzerkonto auf dem Raspberry Pi an, also beispielsweise „pi“.
Geben Sie darunter im Feld Benutzername Ihr Benutzerkonto auf dem Raspberry Pi an, also beispielsweise „pi“.- Setzen noch etwas darunter bei der Option Speichern der Anmeldeinformationen zulassen ein Häkchen.
- Klicken Sie dann unten rechts auf Verbinden.
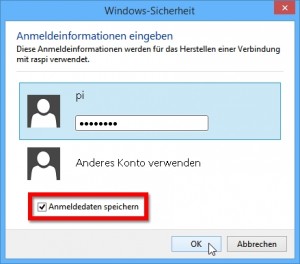 Bevor die Verbindung zum entfernten Minirechner erfolgt, fragt die Remotedesktopverbindung nun das Passwort für das Benutzerkonto ab. Geben Sie es ein und kontrollieren Sie, ob bei der Option Anmeldedaten speichern ein Häkchen gesetzt ist.
Bevor die Verbindung zum entfernten Minirechner erfolgt, fragt die Remotedesktopverbindung nun das Passwort für das Benutzerkonto ab. Geben Sie es ein und kontrollieren Sie, ob bei der Option Anmeldedaten speichern ein Häkchen gesetzt ist.- Anschließend wird die Verbindung zu Raspberry Pi aufgebaut. Dabei werden Sie automatisch mit dem angegebenen Benutzerkonto angemeldet und können direkt loslegen.
Die so hinterlegten Daten merkt sich die Remotedesktopverbindung. In Zukunft brauchen Sie nur Name bzw. IP-Adresse Ihres Raspberry Pi angeben bzw. auswählen, wobei das letzte Ziel der Fernverbindung ohnehin stets voreingestellt ist. Dann wird die Verbindung sofort ohne weitere Maßnahmen hergestellt.
Die Remotedesktopverbindung beenden
Um Ihre Sitzung zu beenden, stehen Ihnen verschiedene Möglichkeiten zur Auswahl. So können Sie:
 Auf der Ebene des Raspberry Pi verwenden Sie innerhalb der Remotesitzung das Abmelden-Symbol im Startmenü bzw. rechts unten in der Taskleiste. Im so geöffneten Menü klicken Sie zum Bestätigen dann erneut auf Abmelden.
Auf der Ebene des Raspberry Pi verwenden Sie innerhalb der Remotesitzung das Abmelden-Symbol im Startmenü bzw. rechts unten in der Taskleiste. Im so geöffneten Menü klicken Sie zum Bestätigen dann erneut auf Abmelden.- Auf der Ebene des Windows-PCs können Sie die Anwendung Remotedesktopverbindung beenden, beispielsweise durch Klick auf das x-Symbol oben in der Steuerleiste. Dadurch werden Sie beim Raspberry Pi ebenfalls abgemeldet und die Verbindung geschlossen.
Dies ist nur eine von mehreren möglichen Lösungen, um den Desktop des Raspberry Pi aus der Ferne zu nutzen, aber für Windows-Nutzer vermutlich die einfachste. Wenn Sie eine andere wie Teamviewer oder Xming mit ähnlich guten oder besseren Ergebnissen verwenden, würde ich mich über einen diesbezüglichen Hinweis in den Kommentaren freuen.
Probleme mit der Tastaturbelegung?
Wer sich von einem Windows 10-PC mit mehr als einem Sprachpaket auf dem xrdp anmeldet, wird eventuell das Problem haben, dass dann die „falsche“ Tastaturbelegung verwendet wird. Das Problem liegt dabei nicht beim xrdp, sondern an Windows 10. Andreas Schreiner hat hierzu einen interessanten Artikel in seinem Blog veröffentlicht, mit dem sich das beheben lässt.

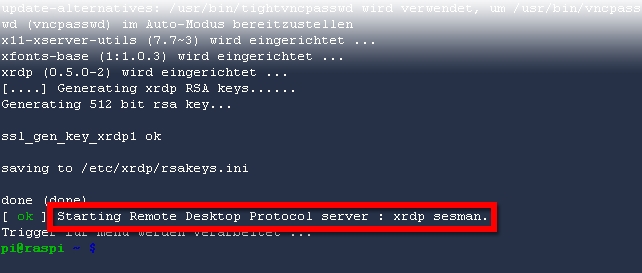
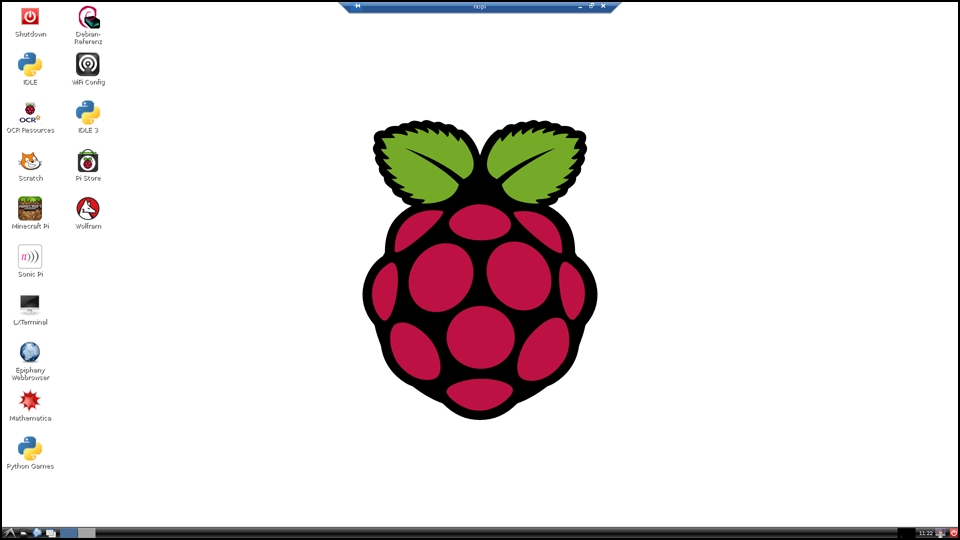




Hallo,
ich versuche auch gerade eine Remotedesktop-Verbindung von meinem Win7(64)-Rechner zu meinem neuem Raspi4 herzustellen.
Der Bildschirm wird mir vom Raspi auch dargestellt, jedoch kann ich den weder mit Maus noch Tastatur bedienen…
@Wolfram – irgendeine Idee dazu?
Vielen Dank schon mal
Hallo Herr Gieseke,
vielen Dank für Ihre bisherige Hilfe. Das Problem mit dem falschem Tastaturlayout (US statt DE) beim Aufruf von xrdp existiert immer noch. Das Löschen des US-Sprach_Layouts bei Windows bewirkt nichts.
Das Problem ist wohl, das die in der Datei /etc/xrdp/xrdp_keyboard.ini definierten keyboard-layouts nicht benutzt werden, und statt dessen auf ein „base“-Layout zurückgegriffen wird. Das war bei rasbian-stretch noch anders. Hier war zwar zunächst ebenfalls das US-Layout aktiv, aber man konnte das korrigieren, indem man den Inhalt des km-0409.ini Files mit dem eines deutschen Tastatur-Layouts ersetzte.
Mein Problem läßt sich jedoch (sehr umständlich) wohl auch auf Windows-Ebene lösen: Man schaltet (mit installiertem US-Sprachlayout)vor dem Aufruf der remote-Verbindung auf US-Tastatur um und nach Beendigung des remote-Betriebs aktiviert man wieder die deutsche Windows-Tastatur. Das Ganze lässt sich vermutlich auch mit einem Script-Prgramm (z.B. Atohotkey) automatisieren, insgesamt eine sehr umständliche Lösung.
Gruß
Klaus
@Klaus:
Mich beschleicht der Verdacht, dass das Problem vielleicht nicht beim xrdp-Server liegt, sondern beim Remote Desktop-Client. Zumindest gab es da wohl mal ein Probleme, das sehr danach klingt. Ich bin nicht sicher, ob Microsoft das mittlerweile behoben hat. Insbesondere wenn am Windows-PC mehr als eine Sprache eingerichtet ist, würde ich dem nachgehen.
https://answers.microsoft.com/en-us/windows/forum/all/w10-wrong-keyboard-layout-in-remote-desktop/0ec13a4d-4c69-4976-84d3-19d206af2bc8
Ansonsten würde ich eine Alternative zum Remote Desktop ausprobieren, beispielsweise FreeRDP.
Vielen Dank für die schnelle Antwort.
ich habe die die Anweisungen des Threads mit einem HDMI Monitor ausgeführt. Statt km-0407.ini habe ich entsprechend km-00000407.ini verwendet, da das in der xrdp_keyboard.ini so angegeben war, ebenso bei den anderen km-… Files.
bei setxkbmap -query ergibt sich:
==> rules: evdev
model: pc105
layout: de
diese Ausgabe bleibt auch nach einem Neustart des Systems erhalten, so dass man denkt das Problem ist gelöst… Leider nein!
im remote Betrieb mit xrdp erhält man
bei setxkbmap -query
==> rules: base
model: pc104 !!!!!!!
layout: us
nach setxkbmap de
erhält man
==> rules: base
model: pc104
layout: de
und die deutsche Tastatur fuktioniert wie gewünscht.
nach einem restart des xrdp-service ist wieder das us-layout aktiv.
Haben Sie eine Idee, wo der Fehler ligen könnte?
@Klaus:
In diesem Thread ist beschrieben, wie man ein passendes Keyboard-Layout generiert und als Standard-Layout für xrdp einrichtet:
https://askubuntu.com/questions/412755/xrdp-how-to-change-keyboard-layout
Ist auf Englisch, ich hoffe das ist in Ordnung.
Klaus
Hallo, ich habe den remote-Zugriff für meinen Raspi nach Ihrem Buch erfolgreich eingerichtet. Es gibt jedoch ein Problem mit der Tastatur: im xrdp-Desktop ist bei Eingaben die englische Tastatur aktiviert, bei Zugriff über einen HDMI-Monitor ist alles okay, die Lokalisierung stimmt also.
Ich kann zwar mit mit Eingabe von „setxkbmap de“ im Terminal von xrdp das Problem vorübergehend lösen und auch eine ausführbare Datei (mit bash) erzeugen, aber beim nächsten xrdp-Aufruf ist das Problem wieder da. Können Sie mir helfen? Gibt es eventuell eine Möglichkeit, beim Start des remote-Zugriffs automatisch ein Programm zu starten, welches „setxkbmap de“ durchführt?
Das Problem existiert sowohl beim raspi3B (mit wheezy und buster) als auch beim raspi4 (mit buster)
im Voraus vielen Dank für Ihre Mühe
Hallo,
Frage: wie kann ich einen USB-Stick nutzbar machen?
M.a.W. unter windows ist der USB-Stick als Laufwerk nutzbar. greife ich durch Remotedesktopverbindung auf den Raspberry zu, ist der USB-Stick nicht nutzbar (Er wird als Laufwerk nicht angezeigt)
Danke für die Anregung. Ich habe den Artikel um einen entsprechenden Hinweis ergänzt.
Hallo
Kleiner Hinweis: VNC (wie vorher beschrieben) muss VOR der Installation von XRDP deinstalliert werden. So hat es bei mir geklappt. Viele Grüße
Das hat alles nix genützt. Habe jetzt VNC auf dem Raspi wieder installiert und aktivert und dann mit dem RealVNC-Viewer versucht – damit ging es auf Anhieb.
Trotzdem danke!
Dann würde ich mal probieren, was hier in den Kommentaren auch schon beschrieben ist: Den XRDP-Dienst beenden und xrdp in einer Shell von Hand starten. Die Shell offen lassen und dann beobachten, ob während des Verbindungsversuchs ggf. Hinweise in den Fehlermeldungen kommen. Achja, Raspian ist aber schon mit einer grafischen Oberfläche installiert und nicht „headless“, nehme ich an.
Ok, habe das deinstalliert. Leider ist das Ergebnis immer noch das Gleiche…
@Wolfram
Ich bin mir gerade nicht sicher, das schon getan zu haben. Werde ich auf jeden Fall aber nochmal versuchen, danke!
@Steffen:
Bei neueren Raspian-Versionen ist ein VNC-Server integriert, wodurch es einen Konflikt mit XRDP geben kann.
Wenn das das Problem ist, kann man den VNC-Server mit
sudo apt-get purge realvnc-vnc-serverdeinstallieren.Dann sollte XRDP wieder laufen.
Hallo,
auch hier funktioniert es nicht (Windows 10).
Gehe ich wie beschrieben vor, ist zwar der Login successfull, aber er meldet am Schluss:
connecting to 127.0.01 5910
error-problem connecting
Wähle ich als Dienst sesman-X11rdp kommt
connecting…
connected OK (die Freude ist groß) und dann schließt sich das Fenster und ich bin wieder bei der Windows Remotedesktop-Verbindung und kann von vorne beginnen 🙂
Auf dem Raspi läuft Raspbian, die Update- und Upgradeprozedur wurde schon ausgeführt und alle Tipps hier führen auch zu keinem Ergebnis. Woran kann das liegen?
Danke Wolfram für die schnelle Antwort.
Die Verbindung schlägt mit der Remotdesktopverbindung von Windows weiter fehl.
Jedoch habe ich das Problem gelößt, indem ich das System geupdated habe
sudo apt-get update
sudo apt-get upgrade
und mir den „VNC Viewer“
runter geladen habe.
Mit freundlichem Gruß,
Andy
@Andy:
Die „Fehlermeldung“ ist leider nichts-sagend. Ich würde versuchen, auf dem Raspberry Pi den xrdp-Dienst anzuhalten (sudo service xrdp stop) und dann in einer Shell manuell auszuführen (sudo xrdp).
Das hat den Vorteil, dass man dann in der Shell den Ablauf verfolgen kann und eventuell Hinweise bekommt, was genau schiefläuft. Vielleicht hilft das weiter.
Hallo,
ich habe alles genaustens befolgt, jedoch gibt es beim starten der Desktopverbindung folgenes Problem:
connecting to sensman ip 127.0.0.1 port 3350
sensman connect ok
sending login to session manager, please wait…
xrdp_mm_process_login_response:login successful for displa
started connection
connecting 127.0.0.1 5910
error – problem connecting
unten rechts kann man auf „ok“ klicken, dann schließt das Fenster und man soll sich wieder neu anmelden.
Gätten sie eine idee, woran das liegen kann?
Mit freundlichem Gruß,
Andy
Hallo,
danke für die Beschreibung es hat eine weile einwandfrei funktioniert doch seit kurzem taucht nach der Eingabe der IP nur noch ein schwarzes Fenster ohne die Möglichkeit den Benutzer und das Password einzugeben auf. Kennt einer vielleicht das Problem und weis an was es liegen könnte. Verbindung per SSH funktioniert noch habe auch das Paket xrdp deinstalliert und neu installiert. Vielen dank schon mal im voraus.
Mit freundlichen Grüßen Goerw.
@Stephan:
Das kommt drauf an, welche SD-Karte – sprich welches Betriebssystem – man in den Raspberry Pi steckt. Es mag Distributionen geben, wo „ab Werk“ ein Remote-Zugang bzw. SSH aktiviert ist.
In der Regel ist das aber nicht der Fall, alleine schon aus Sicherheitsgründen. Deshalb wird man in der Regel mindestens einmal Monitor und Tastatur anschließen müssen. Was aber dank HDMI- und USB-Anschlüssen irgendwie machbar sein sollte.
Ich habe mir jetzt mehrere Anleitungen durchgelesen. Verstehe ich es richtig, da man den Raspberry vor ab konfigurieren muss, dass man erst einmal in irgendeiner Form via dran gehängter Tastatur und Bildschirm konfigurieren muss.
Raspberry auspacken, mit Windowsrechner verbinden und via Remote steuern geht nicht?
@Thomas:
Daran könnte es liegen. Per SSH anmelden und den Befehl
raspi-configausführen. Damit startet man das Konfigurationsprogramm, wo man auch die Netzwerkeinstellungen ändern kann.Hallo,
habe ein Problem bei der XRDP Server-Installation. Nach dem ich die Frage „Möchten Sie fortfahren?“ mit j beantwortet habe, versucht mein Pi über http://mirrordirector.raspbian.org/… die Pakete zu installieren. Bei mir bricht er jedoch immer wieder ab und gibt eine Fehlermeldung für jedes der Pakete an.
Woran könnte das ganze liegen?
Liegt es vielleicht daran, dass ich die IP gändert und DHCP deaktiviert habe?
Gibt es eine Möglichkeit über SSH (mittels putty) die Standarteinsteilungen wieder herzustellen?
Danke für die Hilfe 🙂
@Auerhahn:
„es funktioniert einfach gar nicht“ ist so ziemlich die unkonkreteste Fehlerbeschreibung, die ich kenne. Schwierig, dazu irgendeine Hilfestellung zu geben.
Seltsam.Überall findet man die Beschreibung, dass alles ganz einfach ist: xrdp installieren und mit dem Rechner verbinden. Leider stimmt das aber nicht, denn es funktioniert einfach gar nicht. Wie kommt so etwas zustande?
@Sven:
Name des auf dem Raspberry Pi eingerichteten Benutzers und dessen Passwort. Also die Daten, mit denen man sich auch lokal bzw. per ssh oder telnet am Raspberry Pi anmelden würde.
Standardmäßig gibt es beim Raspbian-System den Benutzer „pi“ mit dem Passwort „raspberry“. Bei anderen Distributionen weichen diese Standarddaten ggf. ab.
Hallo,
Vielen Dank für die gute Beschreibung!
Ich habe allerdings eine kleine Frage: Was sind „Name“ (Punkt 2) und „dazugehöriges Passwort“ (Punkt 4)? Sind die auch standardmäßig festgelegt, bzw wie bekomme ich diese Daten heraus?
Viele Grüße
@Timo:
Das kann verschiedene Ursachen haben. Ich würde als erstes die Netzwerkverbindung in Betracht ziehen. WLAN per USB-Adapter etwa ist beim Raspberry Pi nicht unbedingt stabil. Ist die WLAN-Verbindung (vorübergehend) weg, würde die Remotedesktop-Verbindung abbrechen. Man könnte beispielsweise mal ein Ping in Dauerschleife laufen lassen und beobachten, ob die Antworten des Pi irgendwann ausbleiben.
Hallo,
meine Remote Verbindung läuft, allerdings stürzt die Verbindung regelmäßig ab.
Der Pi läuft allerdings noch. Meistens beim Arbeiten im Ordner- Verzeichnis.
Was kann da die Ursache sein?
Wie kann ich den Verbindungsabbruch unterbinden?
Gruß Timo
Der zugrundeliegende X-Server kann die grafische Ausgabe von Programmen auf jedes Display umlenken. Bei vielen Programmen kann man dazu die Option
-display :0angeben, wobei 0 für das lokale Display steht.In einer Konsole könnte man beispielsweise mit
EXPORT DISPLAY=:0die Ausgabe jedes grafischen Programms auf das lokale Display lenken. Dafür reicht aber eine SSH-Verbindung, also müsste man nicht mal unbedingt einen Remote-Desktop dafür bemühen.Guten Morgen,
ich habe mich erfolgreich mit dem Raspberry Pi über Windows Remotedesktop verbunden. An diesem hängt ein TV, dort lassen wir Präsentationen laufen. Wenn ich nun die Präsentation über meinen Rechner starte, sehe ich diese nur auf meinem Bildschirm und nicht auf dem TV. Wass muss ich einstellen um das zu ändern?
Vielen Dank im voraus!!
Hallo,
gibt es eine Möglichkeit zu unterbinden, dass wenn man sich mehrmals mit den gleichen Benutzerdaten von unterschiedlichen Geräten aus per Remote verbindet, dass jede Verbindung seinen eigenen Desktop bzw. Session bekommt. Von Windows kennt man es ja, dass wenn man sich erneut mit den gleichen Benutzerdaten anmeldet, die vorherige Verbindung geschlossen wird und man auch nur „einen“ Desktop sieht.
Danke für die übersichtlice und einfache Anleitung. Hat mir sehr geholfen!!!!
Das geht beispielsweise, wenn man sich per Telnet oder SSH („Putty“) vom Windows-PC aus mit dem Raspberry Pi verbindet.
Wie giebt man die befehle denn in den rasbeery ohne angeschlossene geräte ein?
hallo,
hat alles bestens funktioniert, leider kann ich aber scratchgpio7 nicht starten.
liegt das an der auflösung? wie könnte ich diese ändern?
danke
edi
Sehr gutes und ausführliches Tutorial! Als Alternative zu dem Remote Desktop von Microsoft kann man auch einen VNC Server auf dem Raspberry Pi installieren: http://www.einplatinencomputer.com/raspberry-pi-vnc-server-installieren/
@Oguz:
Bei einer so unspezifischen Fehlermeldung kann ich leider nicht weiter helfen. Dafür kann es eine Vielzahl von Ursachen geben und die meisten haben mit dem Raspberry Pi überhaupt nichts zu tun.
Eine Frage wäre also erstmal, ob der Remotedesktop eine Verbindung zu irgendeinem anderen Rechner herstellen kann oder grundsätzlich abstürzt. Dann würde ich in Richtung Systemreparatur weiterschauen.
Hallo bei mir geht die Anmeldung irgendwie nicht.Sobald ich die IP Nummer oder Name vond er eingebe kommt das raus
„Remotedesktop funktioniert nicht mehr“ ich weiß nicht woran das liegt :/