Windows von einem bootfähigen USB-Stick installieren
![]() Installations-DVDs kommen aus der Mode. Statt dessen werden ISO-Dateien zum Download angeboten. Das Brennen auf DVDs kann man sich dabei sparen, wenn man über einen ausreichend großen USB-Stick verfügt.
Installations-DVDs kommen aus der Mode. Statt dessen werden ISO-Dateien zum Download angeboten. Das Brennen auf DVDs kann man sich dabei sparen, wenn man über einen ausreichend großen USB-Stick verfügt.
Sie möchten eine Preview-Version von Windows 10 oder auch eine anderes Windows installieren, ohne dafür eine DVD brennen zu müssen? Sofern Ihr PC-Mainboard dies unterstützt (was bei neueren PCs in der Regel der Fall ist), können Sie direkt von einem USB-Stick booten und Windows installieren. Dazu muss dieses Medium allerdings bootfähig gemacht und der Inhalt der ISO-Datei darauf kopiert werden. Dafür benötigen Sie Folgendes:
- Logischerweise einen USB-Stick. Für Windows 7 und 8 reichen 4 GB, für Windows 10 werden 8GB empfohlen, wobei die aktuellen Previews auch noch auf einen 4 GB-Stick passen. Achtung: Der bisherige Inhalt dieses USB-Sticks wird vollständig gelöscht!
- Eine ISO-Datei von einem Windows-Installationsmedium in der passenden Variante (32 oder 64 Bit). ISOs für Windows 8 und Windows 10 bietet Microsoft selbst zum Download an. Bei Windows 7 wird man mit Google & Co. schnell anderweitig fündig.
- Ein Tool zum Erzeugen des bootfähigen USB-Sticks. Hierzu gibt es verschiedene Werkzeuge. Ich persönlich habe gute Erfahrungen mit dem von Microsoft selbst bereitgestellten -> Windows 7 USB/DVD Download Tool gemacht. Es funktioniert ebenso bei Windows 8 und Windows 10 und führt Sie bequem durch die erforderlichen Schritte.
- Einen PC, der sich von einem USB-Stick booten lässt. Dies können Sie auch vor der Prozedur mit dem leeren USB-Stick testen. Damit lässt sich zwar nichts starten, aber Ihr PC sollte Ihnen den USB-Stick zumindest als Bootmedium anbieten.
 Alles zum großen Funktionsupdate Alles zum großen Funktionsupdate
Windows 11 - 24H2
|
Sind diese Voraussetzungen bzw. Vorbereitungen erledigt, stecken Sie den USB-Stick ein und befolgen diese Schritte.
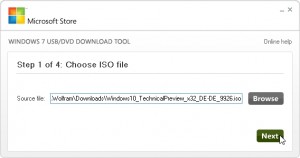 Starten Sie das Windows 7 USB/DVD Download Tool und bestätigen Sie dazu die Warnung der Benutzerkontensteuerung.
Starten Sie das Windows 7 USB/DVD Download Tool und bestätigen Sie dazu die Warnung der Benutzerkontensteuerung.- Wählen Sie zunächst die zuvor heruntergeladene ISO-Datei aus, die auf den USB-Stick geschrieben werden soll.
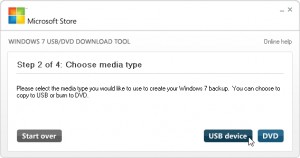 Wählen Sie dann USB Device, um einen bootfähigen USB-Stick mit diesem ISO zu erstellen. Das Programm kann die ISO-Datei auch auf eine DVD brennen, aber das ginge auch ganz ohne diese Zusatzsoftware (siehe vorangehender Abschnitt).
Wählen Sie dann USB Device, um einen bootfähigen USB-Stick mit diesem ISO zu erstellen. Das Programm kann die ISO-Datei auch auf eine DVD brennen, aber das ginge auch ganz ohne diese Zusatzsoftware (siehe vorangehender Abschnitt).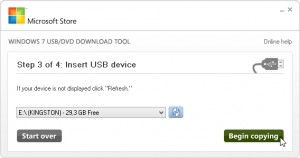 Nun zeigt das Programm die erkannten USB-Sticks an. In dieser Liste sollte Ihr USB-Stick aufgeführt sein. Falls mehrere USB-Sticks eingesteckt sind, achten Sie darauf, den richtigen auszuwählen.
Nun zeigt das Programm die erkannten USB-Sticks an. In dieser Liste sollte Ihr USB-Stick aufgeführt sein. Falls mehrere USB-Sticks eingesteckt sind, achten Sie darauf, den richtigen auszuwählen.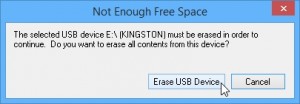 Klicken Sie dann unten rechts auf Begin copying und bestätigen Sie die (ggf. mehrfachen) Hinweise auf das vollständige Überschreiben des USB-Sticks.
Klicken Sie dann unten rechts auf Begin copying und bestätigen Sie die (ggf. mehrfachen) Hinweise auf das vollständige Überschreiben des USB-Sticks.- Nun wird der USB-Stick vorbereitet und mit Inhalt versehen. Angesichts des Umfangs der ISO-Datei dauert dies einige Minuten.
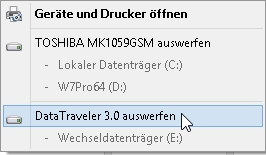 Wichtig: Ist die Prozedur abgeschlossen, klicken Sie vorsichtshalber unten rechts im Infobereich der Taskleiste auf das Symbol für Hardware sicher entfernen und auswerfen und dann beim Eintrag des USB-Sticks auf Auswerfen. So stellen Sie sicher, dass alle Schreiboperation abgeschlossen wurden und der USB-Stick verwendungsfähig ist.
Wichtig: Ist die Prozedur abgeschlossen, klicken Sie vorsichtshalber unten rechts im Infobereich der Taskleiste auf das Symbol für Hardware sicher entfernen und auswerfen und dann beim Eintrag des USB-Sticks auf Auswerfen. So stellen Sie sicher, dass alle Schreiboperation abgeschlossen wurden und der USB-Stick verwendungsfähig ist.
Den so präparierten USB-Stick können Sie nun in den PC stecken, auf dem Sie Windows installieren möchten. Schalten Sie diesen ein und drücken Sie während der Startphase die Taste bzw. Tastenkombination zur Anzeige eines Bootmenüs (hierzu sollten Sie die Hinweistexte am Bildschirm oder das Handbuch des PCs/Mainboards beachten). Wählen Sie dann den USB-Stick als Bootlaufwerk aus. Von hier an läuft die Installation genauso wie von einer DVD.





