Windows: PC im Kiosk-Modus auf eine bestimmte Anwendung beschränken
 Wer einen Windows-PC anderen zur eingeschränkten Nutzung bereitstellen möchte, findet im Kiosk-Modus möglicherweise das richtige Werkzeug. Damit ist ein spezieller Betriebsmodus gemeint, in dem Windows direkt mit einer bestimmten Anwendung startet und den Zugriff auch auf diese beschränkt. So lässt sich der PC beispielsweise als öffentlicher Webbrowser oder zur Anzeige von Informationen nutzen, ohne dass Benutzer Daten und Sicherheit gefährden können.
Wer einen Windows-PC anderen zur eingeschränkten Nutzung bereitstellen möchte, findet im Kiosk-Modus möglicherweise das richtige Werkzeug. Damit ist ein spezieller Betriebsmodus gemeint, in dem Windows direkt mit einer bestimmten Anwendung startet und den Zugriff auch auf diese beschränkt. So lässt sich der PC beispielsweise als öffentlicher Webbrowser oder zur Anzeige von Informationen nutzen, ohne dass Benutzer Daten und Sicherheit gefährden können.
| Kiosk-Modus bei Home-Editionen Leider ist der Kiosk-Modus den teureren Windows-Editionen vorbehalten und fehlt deshalb in den Home-Editionen. Wer Windows Home im Kiosk-Modus konfigurieren will, ist deshalb auf eine andere Lösung angewiesen. Wenn ausreichend Interesse besteht, veröffentliche ich ein Anleitung, wie sich ein Kiosk-Modus auch bei Windows Home realisieren lässt. Also schreiben Sie mir oder melden Sie sich in den Kommentaren, wenn Sie daran Interesse habe. |
Der Kiosk-Modus erlaubt es, Windows-PCs so einzuschränken, dass sie anstelle der Windows-Oberfläche direkt eine bestimmte Anwendung zugänglich machen und auch nur darauf den Zugriff durch Benutzer erlauben. Das bietet sich beispielsweise für Rechner an, die etwa in einer Bibliothek, einem Wartezimmer, einem Cafe o.ä. öffentlich zugänglich sind und Besuchern den Internetzugriffe ermöglichen sollen. Im Kiosk-Modus zeigt der PC nur die Oberfläche beispielsweise des Webbrowsers an und alle Zugriffe auf Windows, Einstellungen und das Dateisystem sind blockiert.
- Öffnen Sie in den Windows-Einstellungen den Bereich Konten/Weitere Benutzer (bei Windows 10: Konten/Familie & andere Benutzer).
- Lokalisieren Sie auf der rechten Seite ganz unten den Abschnitt Kiosk einrichten und klicken Sie dort auf Los geht‘s (Windows 10: Zugewiesener Zugriff und dann Lost geht’s).
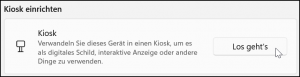
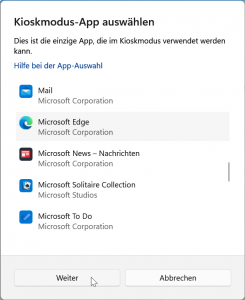 Legen Sie zunächst einen Namen für das zu erstellende lokale Benutzerkonto fest. Sie können auch den Vorschlag Kiosk übernehmen. Soll der Kioskmodus mit einem anderen Konto ausgeführt werden, können Sie dieses hier ebenfalls auswählen.
Legen Sie zunächst einen Namen für das zu erstellende lokale Benutzerkonto fest. Sie können auch den Vorschlag Kiosk übernehmen. Soll der Kioskmodus mit einem anderen Konto ausgeführt werden, können Sie dieses hier ebenfalls auswählen.- Wählen Sie dann aus, welche App als Einzige im Kioskmodus verwendet werden darf. Für einen Webbrowser nehmen Sie beispielsweise Microsoft Edge. Klicken Sie dann auf Weiter.
- Entscheiden Sie nun, ob der Browser eine bestimmte Webseite im Vollbildmodus anzeigen soll. Die Benutzer können dann nur auf dieser Seite surfen.
 Alles zum großen Funktionsupdate
Alles zum großen Funktionsupdate
Windows 11 - 24H2
- Alle neuen Funktionen vorgestellt und erklärt
- Copilot als KI-Assistent nutzen
- Alles zu Windows Recall
- Änderungen auf und unter der Oberfläche
- Das Funktionsupdate problemlos durchführen
- mit Tipps, Tricks & Hintergrundinformationen
 Alternativ können Sie einen öffentlichen Browser konfigurieren, der zumindest einige Funktionen bereitstellt und beispielsweise das Besuchen anderer Webseiten erlaubt.
Alternativ können Sie einen öffentlichen Browser konfigurieren, der zumindest einige Funktionen bereitstellt und beispielsweise das Besuchen anderer Webseiten erlaubt.- Haben Sie sich für eine Website im Vollbild entschieden, geben Sie anschließend die entsprechende Webadresse ein. Zusätzlich können Sie einen Zeitraum festlegen, nach dem der Browser mit dieser Webseite neu gestartet wird, wenn keine Benutzeraktivität mehr erfolgt ist. So bleiben die Daten der Besucher geschützt und alle finden die voreingestellte Webseite vor.
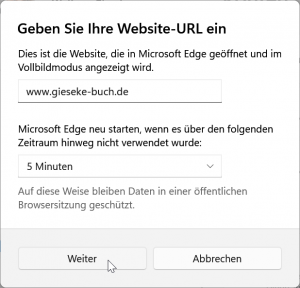 Nun können Sie den Assistenten schließen.
Nun können Sie den Assistenten schließen.
Nach einem Neustart ist und bleibt der Kioskmodus automatisch aktiv. Um ihn später zu beenden, drücken Sie [Strg] + [Alt] + [Entf] und melden sich mit Ihrem eigenen Benutzerkonto an. In den Windows-Einstellungen (siehe oben) können Sie den Kioskmodus wieder deaktivieren. Klicken Sie dazu unter Kiosk-Info auf den Namen des Kiosk-Kontos und dann auf Kiosk entfernen.





