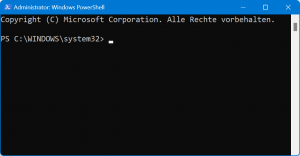Windows Home-Edition: Benutzer und Gruppen verwalten
 Zu den Einschränkungen der Windows Home-Edition gehört, dass man zwar zusätzliche Benutzerkonten anlegen kann, weitergehende Bedienelemente zur Verwaltung von Benutzern und Gruppen aber fehlen. Allerdings fehlt tatsächlich nur die grafische Benutzeroberfläche dafür. Die Funktionen selbst sind auch in der "kleinen" Windows-Variante vorhanden. Lesen Sie hier, wie sie genutzt werden können.
Zu den Einschränkungen der Windows Home-Edition gehört, dass man zwar zusätzliche Benutzerkonten anlegen kann, weitergehende Bedienelemente zur Verwaltung von Benutzern und Gruppen aber fehlen. Allerdings fehlt tatsächlich nur die grafische Benutzeroberfläche dafür. Die Funktionen selbst sind auch in der "kleinen" Windows-Variante vorhanden. Lesen Sie hier, wie sie genutzt werden können.
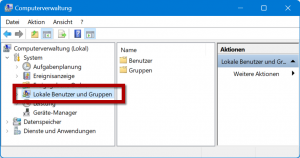 Das Windows-Betriebssystem ist in seinem Kern als Mehrbenutzer-System ausgelegt und kann mehrere bzw. sogar viele Benutzerkonten verwalten, in Gruppen strukturieren usw. Dieser Kern ist bei allen Windows-Editionen identisch. Allerdings fehlt der Home-Edition die grafische Benutzeroberfläche, um Benutzer und Gruppen verwalten zu können. Dies kann man an der Computerverwaltung sehr deutlich bemerken. In der Pro-Edition findet sich darin das Modul Lokale Benutzer und Gruppen. Dieses fehlt in der Home-Edition einfach.
Das Windows-Betriebssystem ist in seinem Kern als Mehrbenutzer-System ausgelegt und kann mehrere bzw. sogar viele Benutzerkonten verwalten, in Gruppen strukturieren usw. Dieser Kern ist bei allen Windows-Editionen identisch. Allerdings fehlt der Home-Edition die grafische Benutzeroberfläche, um Benutzer und Gruppen verwalten zu können. Dies kann man an der Computerverwaltung sehr deutlich bemerken. In der Pro-Edition findet sich darin das Modul Lokale Benutzer und Gruppen. Dieses fehlt in der Home-Edition einfach.
Um einfach nur zusätzliche Benutzerkonten anzulegen, reichen die Windows-Einstellungen. Hier findet sich unter Konten/Andere Benutzer die Funktion Konto hinzufügen (Windows 10: Konten/Familie & andere Benutzer und dort Diesem PC eine andere Person hinzufügen). Weitere Möglichkeiten, etwa die Zugehörigkeit der Benutzer zu bestimmten Gruppen zu steuern oder Benutzerkonten zu deaktivieren, finden sich hier nicht.
Das bedeutet allerdings nicht, dass man in Windows Home Benutzerkonten gar nicht verwalten könnte. Man muss dabei nur auf den Komfort einer grafischen Benutzeroberfläche verzichten und stattdessen mit einigen einfachen Kommandozeilenbefehlen vorlieb nehmen.
Alternative: PowerShell-Befehle
Zum Lieferumfang von Windows gehört die PowerShell. Sie ähnelt der Eingabeaufforderung, bringt aber andere Befehle mit, die weitreichende Eingriffe in das System ermöglichen, darunter auch Zugriff auf Benutzerkonten und Gruppen.
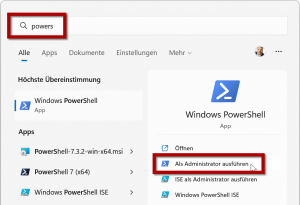 Um eine PowerShell zu öffnen, öffnen Sie mit [Win] das Startmenü.
Um eine PowerShell zu öffnen, öffnen Sie mit [Win] das Startmenü.- Tippen Sie dort im Suchfeld
powersein (üblicherweise reichen diese Buchstaben, andernfalls vervollständigen Sie zupowershell). - Nun bietet Ihnen das Startmenü die App Windows PowerShell als passendsten Eintrag an.
- Wichtig: Wählen Sie den Eintrag nicht direkt aus, sondern klicken Sie stattdessen rechts auf Als Administrator ausführen.
- Bestätigen Sie die Rückfrage der Benutzerkontensteuerung. Dies ist erforderlich, weil Änderungen an Benutzerkonten grundsätzlich Administratorrechte benötigen. Sie können die entsprechenden Befehle also nur in einer PowerShell mit erhöhten Rechten erfolgreich ausführen.
| PowerShell ohne Netz und doppelten Boden Ein Wort der Warnung: Die PowerShell richtet sich an Administratoren und andere erfahrene Anwender. Sie ist nicht nur mächtiger und spröder zu bedienen, sondern verzichtet auch weitestgehend auf Schutzmaßnahmen wie Rückfragen. Wenn Sie beispielsweise den Befehl zum Löschen eines Benutzerkontos abschicken, dann wird dieser ohne Zögern oder Rückversicherung direkt ausgeführt und das Konto ist weg. Überprüfen Sie also eingetippte Befehle am besten immer noch mal gründlich, bevor Sie sie mit [Eingabe] abschicken. |
Ein lokales Benutzerkonto hinzufügen
Um ein zusätzliches lokales Benutzerkonto einzurichten, verwenden Sie den Befehl New-LocalUser. Wenn Sie den Befehl ohne weitere Parameter eingeben, ist er interaktiv und fragt alle benötigten Parameter ab.
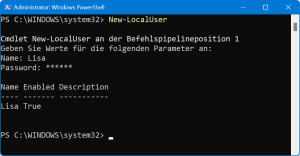 Tippen Sie in der PowerShell den Befehl
Tippen Sie in der PowerShell den Befehl New-LocalUserein und drücken Sie [Eingabe].- Die PowerShell fragt dann zunächst nach dem Name, den das neue Benutzerkonto verwenden soll. Tippen Sie diese ein, gefolgt von einem [Eingabe].
- Anschließend wird das Password für dieses Benutzerkonto abgefragt. Tippen Sie auch dieses ein (es werden nur Sternchen anstelle der getippten Zeichen angezeigt) und drücken Sie zum Abschluss wiederum [Eingabe].
- Daraufhin erstellt Windows auch schon das neue Benutzerkonto mit allen erforderlichen Profilen, Ordnern usw. Zur Bestätigung erhalten Sie lediglich eine kurze Antwort mit dem Status des neuen Kontos. Ist dieser True, dann wurde das Konto erfolgreich erstellt und ist aktiviert.
Möchten Sie sich zusätzlich versichern, können Sie anschließend den Befehl Get-LocalUser eingeben, der alle lokalen Benutzerkonten auflistet. Hier sollte nun auch das neu angelegte Konto aufgeführt sein.
| PowerShell-Befehle automatisch vervollständigen Die PowerShell wird über eingetippte Befehle gesteuert. Das kann etwas mühsam sein, aber die Eingabekonsole hilft mit einer Funktion zum automatischen Vervollständigen. Meist brauchen Sie nur die ersten vier bis fünf Zeichen eines Befehlswortes einzutippen. Wenn Sie dann [Tab] drücken, versucht die PowerShell, den beabsichtigten Befehl zu erkennen und so weit wie möglich zu vervollständigen. Liegt das Programm falsch, drücken Sie wiederholt [Tab], bis der korrekte Befehl angezeigt wird. Möchten Sie beispielsweise den Befehl Add-LocalGroupMember eingeben, brauchen Sie nur add-l einzutippen. Wenn Sie dann [Tab] drücken, wird er automatisch korrekt vervollständigt. |
Benutzer einer Gruppe hinzufügen
Damit ein Benutzerkonto bestimmte Dienste nutzen kann, muss es ggf. einer bestimmten Gruppe hinzugefügt werden. Das geht mit dem Befehl Add-LocalGroupMember. Dieser ist allerdings nicht interaktiv, sondern benötigt bestimmte Parameter.
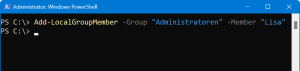 Tippen Sie zunächst den Befehl
Tippen Sie zunächst den Befehl Add-LocalGroupMemberein.- Fügen Sie dann ein Leerzeichen und den Parameter
-Groupein. - Nun folgen wieder ein Leerzeichen und dann der Name der Gruppen in Anführungszeichen, also beispielsweise
"Administratoren". - Dann wieder ein Leerzeichen und
-Member. - Gefolgt von einem weiteren Leerzeichen und dem Benutzernamen in Anführungszeichen.
- Senden Sie den Befehl mit [Eingabe]
Um einen Benutzer aus einer Gruppe zu entfernen, verwenden Sie den Befehl Remove-LocalGroupMember. Er wird mit denselben Parametern wie der Add-Befehl verwendet.
 Für Windows 10 & Windows 11 Für Windows 10 & Windows 11
Windows Home zu Pro aufrüsten
|
Benutzerkonten entfernen
Wenn ein Benutzerkonto nicht mehr benötigt wird, können Sie es mit einem PowerShell-Befehl löschen. Dieser lautet Remove-LocalUser und wird mit dem Parameter -Name sowie dem Benutzernamen des zu entfernenden Benutzerkontos ergänzt, also etwa
Remove-LocalUser -Name "Lisa"
Wichtige Anmerkungen dazu:
- Das Entfernen erfolgt ohne Sicherheitsrückfrage sowie Sie den Befehl abgeschickt haben.
- Der Befehl entfernt nur das Benutzerkonto, nicht die von diesem Benutzer gespeicherten Dateien. Diese müssen Sie ggf. selbst löschen, indem Sie den Benutzerordner unter C:\Users entfernen.
Weitere PowerShell-Befehle
Vorangehend habe ich die wichtigsten PowerShell-Befehle zum Verwalten von Benutzerkonten vorgestellt. Es gibt noch mehr, aber sie alle ausführlich vorzustellen, würde den Rahmen sprengen. Deshalb hier eine kompakte Übersicht:
Disable-LocalUser
deaktiviert ein Benutzerkonto
Disable-LocalUser -Name "Lisa"
Enable-LocalUser
aktiviert ein deaktiviertes Benutzerkonto
Enable-LocalUser -Name "Lisa"
Get-LocalGroup
listet Gruppeninformationen auf
Get-LocalGroup listet alle Gruppen auf
Get-LocalGroup -Name "Administratoren" listet Information zu einer bestimmten Gruppe auf
Get-LocalGroupMember
listet die Mitglieder einer Gruppe auf
Get-LocalGroupMember -Group "Benutzer"
New-LocalGroup
erstellt eine neue Benutzergruppe
New-LocalGroup -Name "Drucker"
Remove-LocalGroup
löscht eine Benutzergruppe (bitte nur Gruppen löschen, die Sie zuvor selbst erstellt haben!)
Remove-LocalGroup -Name "Drucker"