Systemlaufwerk von MBR auf GPT (und UEFI) umstellen
 Zu den vielen Voraussetzungen für Windows 11 gehört (neben TPM, UEFI, Prozessor, Speicher usw.) auch eine Systempartition im GPT-Format. Das stellt gerade Besitzer älterer PCs vor Probleme, denn während die meisten Voraussetzungen sich per Registry-Trick umgehen lassen, versteht Windows an dieser Stelle keinen Spaß. Glücklicherweise lässt sich aber auch diese Hürde überwinden und das Werkzeug dafür bringt Windows selbst mit.
Zu den vielen Voraussetzungen für Windows 11 gehört (neben TPM, UEFI, Prozessor, Speicher usw.) auch eine Systempartition im GPT-Format. Das stellt gerade Besitzer älterer PCs vor Probleme, denn während die meisten Voraussetzungen sich per Registry-Trick umgehen lassen, versteht Windows an dieser Stelle keinen Spaß. Glücklicherweise lässt sich aber auch diese Hürde überwinden und das Werkzeug dafür bringt Windows selbst mit.
Die meisten der ungewöhnlich hohen Installationshürden bei Windows 11 lassen sich mit Registry-Tricks aushebeln, so dass man Windows 11 auch ohne TPM, Secure Boot oder einen der vorgegebenen Prozessoren installieren kann. Wenn Ihr PC aber noch eine MBR-Partition verwendet, lässt sich das leider nicht auf diese Weise umgehen. Allerdings kann man eine MBR-Partition in den meisten Fällen ohne Datenverlust auf das neuere GPT-Format umstellen. Damit einhergehen muss ggf. auch eine Umstellung des BIOS auf den UEFI-Modus (den Windows 11 ja ohnehin möchte).
| MBR oder GPT oder was? MBR (Master Boot Record) und GPT (GUID Partition Table) sind zwei verschiedene (aber durchaus ähnliche) Systeme, um Datenträger zu verwalten. MBR ist allerdings deutlich in die Jahre gekommen (es wurde Anfang der 1980er entwickelt) und unterliegt einigen Beschränkungen etwa in Bezug auf die Größe von Datenträgern. GPT ist der modernere Nachfolger, der diese Beschränkungen nicht hat. Es kann größere Laufwerke und mehr Partitonen verwalten und bietet einen besseren Schutz gegen Datenverluste. Dabei ist es abwärtskompatibel und kann somit auch bei Festplatten verwendet werden, die zuvor mit MBR formatiert waren. Es spricht also absolut nichts gegen den Umstieg auf GPT. |
Überprüfen Sie zunächst, ob Ihr PC den UEFI-Modus beherrscht (aber stellen Sie ihn noch nicht um!). Außerdem sollten Sie Folgendes beachten:
- Vergewissern Sie sich, wie Sie bei einem Neustart direkt in die BIOS-Einstellungen des PCs gelangen und dort den UEFI-Modus aktivieren können. Nach dem Umstellen der Partition wird Windows andernfalls nicht mehr starten.
- Das Umwandeln der Partition von MBR zu GPT ist eine Einbahnstraße. Sie können eine MBR-Partition nach GPT konvertieren, aber nicht wieder umgekehrt.
- Nicht nur deshalb sollten Sie vor den nachfolgenden Schritten vorsichtshalber eine aktuelle Sicherung wichtiger Daten anlegen oder noch besser eine Komplettsicherung des PCs erstellen.
- Der Umgang mit einer Eingabeaufforderung mit Administratorrechten sollte Ihnen grundlegend vertraut sein.
| Tipp: Konvertieren von BitLocker-geschützten Partitionen
Wenn Ihre Windows-Partition durch BitLocker geschützt ist, muss dieses vor dem Konvertieren zumindest angehalten werden. Das können Sie beispielsweise in den BitLocker-Einstellungen in der Systemsteuerung erledigen. Wer ganz auf Nummer sicher gehen will, entfernt der BitLocker-Schutz vor dem Konvertieren vom Laufwerk und richtet ihn später wieder ein. |
Wenn diese Vorüberlegungen erfolgreich abgeschlosse haben, brauchen Sie nur noch einen geeigneten Zeitpunkt, wo Sie die folgenden Schritte ohne Zeitdruck durchführen können:
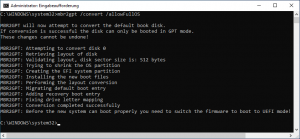 Öffnen Sie eine Eingabeaufforderung mit Administratorrechten.
Öffnen Sie eine Eingabeaufforderung mit Administratorrechten.- Geben Sie hier den Befehl
mbr2gpt /validate /allowfullosein, um zunächst die Voraussetzungen für das Konvertieren zu prüfen. - Lassen Sie sich bei der Ausgabe des Befehls nicht von der Angabe validation completed successfully täuschen. Sie besagt nur, dass die Überprüfung abgeschlossen werden konnte. Kontrollieren Sie in den Zeilen darüber, ob Probleme gemeldet werden, die ein Konvertieren des Datenträgers verhindern würden.
- Ist das nicht der Fall, können Sie anschließend den eigentlichen Befehl zum Umwandeln des Datenträgers geben:
mbr2gpt /convert /allowfullos - Nach Abschluss der Ausführung fahren Sie Windows herunter.
- Wechseln Sie beim anschließenden Neustart direkt in die BIOS-Einstellungen des PCs und stellen Sie diese nun wie zuvor ermittelt auf den UEFI-Modus um.
- Anschließend sollte Windows sich wie gewohnt starten lassen.
 Alles zum großen Funktionsupdate Alles zum großen Funktionsupdate
Windows 11 - 24H2
|





