Probleme mit Windows-Updates beheben (Teil 1/2)
 Windows-Update ist eine feine Sache, wenn es reibungslos läuft. Meist tut es das auch, aber wenn es doch mal klemmt, dann ist guter Rat teuer. Im ersten Teil dieses Artikels werden verschiedene Möglichkeiten zur automatischen Fehlerbehebung beschrieben.
Windows-Update ist eine feine Sache, wenn es reibungslos läuft. Meist tut es das auch, aber wenn es doch mal klemmt, dann ist guter Rat teuer. Im ersten Teil dieses Artikels werden verschiedene Möglichkeiten zur automatischen Fehlerbehebung beschrieben.
Die lapidare Windows-Meldung „Update Soundso konnte nicht durchgeführt werden. Fehlercode XYZ“ birgt einiges Schreckenspotenzial. Manchmal reicht es, das Update einfach zu wiederholen und beim zweiten Mal läuft es dann anstandslos durch. Hat man dieses Glück nicht, wird es kompliziert. Denn die Ursachen für das Scheitern können vielfältig und bei jedem Update anders sein. In diesem Artikel werde ich verschiedene Möglichkeiten zur Fehleranalyse und -behebung zeigen. Die einzelnen Abschnitte sind dabei als Eskalationsstufe vorgesehen. Führen Sie bei einem Problem zunächst Stufe 1 aus, starten Sie Windows dann einmal neu und probieren Sie das Update erneut. Scheitert es immer noch, machen Sie mit Stufe 2 weiter usw.
Stufe 1: Überprüfung der Systemdateien
Der erste Schritt bei Update-Probleme ist eine gründliche Überprüfung der Systemdateien. Das hört sich schlimmer an, als es ist, denn Windows bringt das Werkzeug dafür von Hause aus mit. Sie benötigen also nur den richtigen Befehl und etwas Zeit, je nach Windows-Version und Ausstattung etwa 5 bis 15 Minuten.
- Öffnen Sie einen Eingabeaufforderung mit Administratorrechten (also beispielsweise Rechtsklick auf das Windows-Symbol rechts unten in der Taskleiste und dann Eingabeaufforderung (Administrator).
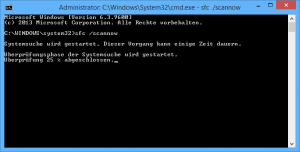 Geben Sie hier den Befehl
Geben Sie hier den Befehl sfc /scannowein.- Warten Sie ab, bis das Programm vollständig durchgelaufen ist.
- Verfolgen Sie die Hinweise der Bildschirmausgabe, falls dort auf Fehler hingewiesen wird, die nicht automatisch behoben werden können.
Die Systemdateiprüfung kontrolliert nicht nur die Integrität der Systemdateien, sondern korrigiert bei Bedarf auch fehlerhafte Pfadangaben usw., die Probleme bei Update verursachen können. Selbst wenn nicht behebbare Fehler gemeldet werden, kann die Prüfung den für ein fehlerhaftes Update entscheidenden Fehler trotzdem behoben haben, so dass ein erneuter Update-Versuch nach einem Windows-Neustart nicht schaden kann. Hartnäckige Fehler bei den Systemdateiprüfung sollte man unabhängig davon auf den Grund gehen, etwa indem man die Prüfung im abgesicherten Modus wiederholt, wo weitergehende Zugriffe möglich sind. Fehlerhafte Dateien, die nicht automatisch wiederhergestellt werden können, kann man beispielsweise von einem anderen Windows-System transferieren.
Stufe 2: Den Windows Update-Mechanismus reparieren
Wenn das Überprüfen der Systemdateien noch keinen Erfolg gebracht hat, kann man speziell den Update-Mechanismus von Windows überprüfen und reparieren. Hierfür bringt Windows das Werkzeug DISM (Deployment Image Servicing and Management) mit. Es kann störende Reste früherer Updates aufspüren und entfernen sowie Fehler bei Windows-Komponenten erkennen und beheben. Eigentlich bearbeitet man damit Windows-Images, aber mit der Option /Online kann man es auch auf die aktuell laufenden Windows-Installation „loslassen“.
- Auch für DISM benötigen Sie eine Eingabeaufforderung mit Administratorrechten (siehe oben).
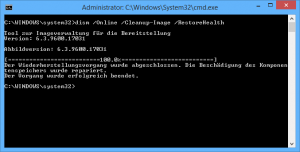 Geben Sie hier zunächst den Befehl dism /Online /Cleanup-Image /StartComponentCleanup ein.
Geben Sie hier zunächst den Befehl dism /Online /Cleanup-Image /StartComponentCleanup ein.- Warten Sie, bis die Anweisung ausgeführt wurde, was einige Minuten in Anspruch nehmen kann. Keine Beunruhigung, falls die Prozentzahlen sich zu Beginn nur sehr langsam verändern, im weiteren Verlauf nehmen sie mehr Fahrt auf.
- Wenn das dism-Programm während der Ausführung nicht-behebbare Fehler meldet, ist das nicht gleich ein Grund zur Beunruhigung. Es ist aber sinnvoll, die Fehlermeldungen zu kopieren und in einer Textdatei zu speichern.
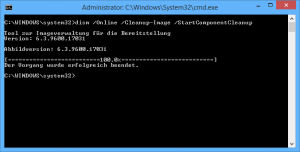 Ist der erste dism-Befehl abgearbeitet, schicken Sie einen zweiten gleich hinterher: dism /Online /Cleanup-Image /RestoreHealth.
Ist der erste dism-Befehl abgearbeitet, schicken Sie einen zweiten gleich hinterher: dism /Online /Cleanup-Image /RestoreHealth.- Auch hier ist etwas Geduld angesagt und es kann sein, dass die Bearbeitung zwischenzeitlich nicht mehr vorankommt. Nicht irritieren lassen und abwarten. Beide Befehle zusammen können durchaus ungefähr 30 Minuten Zeit benötigen.
- Wichtig: Nach Abschluss des zweiten Befehls sollten Sie Windows neustarten.
Probieren Sie nach dem Neustart das problematische Update erneut. Mit etwas Glück ist die Blockade nun schon beseitigt und das Aktualisieren gelingt.
 Alles zum großen Funktionsupdate Alles zum großen Funktionsupdate
Windows 11 - 24H2
|
Stufe 3: Der Windows Update Troubleshooter
Auch Microsoft ist nicht entgangen, dass es mit Updates immer mal wieder Probleme gibt. Deshalb bietet man mit dem Windows Update Troubleshooter ein Fixit zum Download an, das typische Probleme beim Update erkennt und beheben kann. Er wird unter dem Code -> KB971058 geführt und kann dort kostenlos heruntergeladen werden.
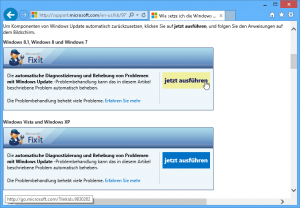 Öffnen Sie die oben verlinkte KB-Seite im Webbrowser, wählen Sie den passenden Fixit für Ihre Windows-Version aus und klicken Sie auf den dazugehörenden Link.
Öffnen Sie die oben verlinkte KB-Seite im Webbrowser, wählen Sie den passenden Fixit für Ihre Windows-Version aus und klicken Sie auf den dazugehörenden Link.- Dieser führt Sie zum Download einer kleinen Datei, den Sie direkt mit Öffnen bestätigen.
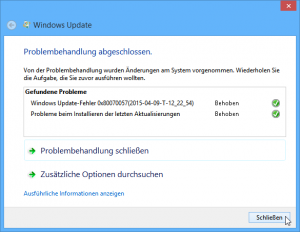 Die Datei wird dann heruntergeladen und direkt ausgeführt. Ein Assistent führt Sie durch die Schritte, Sie im wesentlichen jeweils nur mit Weiter zu bestätigen brauchen.
Die Datei wird dann heruntergeladen und direkt ausgeführt. Ein Assistent führt Sie durch die Schritte, Sie im wesentlichen jeweils nur mit Weiter zu bestätigen brauchen.- Das Fixit überprüft weitere Aspekte von Windows Update wie etwa den Hintergrunddienst für das Übertragen der Daten und verschiedene Registry-Einstellungen und kann einige Probleme erkennen und automatisch beheben.
Auch im Anschluss an diese Maßnahme sollten Sie Windows neustarten, das Update erneut ausprobieren und die Finger kreuzen, dass es nun klappt.
Ausblick auf Teil 2: Fehler im Update-Protokoll aufspüren und beheben
Die hier beschriebenen Schritte zeigen keine Wirkung und das problematische Update lässt sich noch immer nicht durchführen? Das ist schlecht, aber noch kein Grund, aufzugeben. Wenn die automatische Korrekturfunktionen versagen, muss man der Sache von Hand auf der Grund gehen. Dieser Weg ist zwar recht mühsam und zeitaufwändig, führt Sie dafür aber zielgenau zur Ursache des Problems und damit hoffentlich auch zu einer Lösung. Die Schritte dazu sind im zweiten Teil dieses Artikels beschrieben.
-> Probleme mit Windows-Updates beheben (Teil 2/2)





