Probleme mit Windows-Updates beheben (Teil 2/2)
 Windows-Update ist eine feine Sache, wenn es reibungslos läuft. Meist tut es das auch, aber wenn es doch mal klemmt, dann ist guter Rat teuer. Im zweiten Teil des Artikels geht es hartnäckigen Update-Problemen durch manuelles Analysieren von Protokolldateien an den Kragen.
Windows-Update ist eine feine Sache, wenn es reibungslos läuft. Meist tut es das auch, aber wenn es doch mal klemmt, dann ist guter Rat teuer. Im zweiten Teil des Artikels geht es hartnäckigen Update-Problemen durch manuelles Analysieren von Protokolldateien an den Kragen.
Im -> ersten Teil dieses Artikels wurden verschiedene Möglichkeiten beschrieben, typische Update-Probleme mit Bordmitteln und Microsoft-Fixits automatisch zu beheben. Wenn Sie trotzdem im zweiten Teil angelangt sind, bedeutet das vermutlich, dass diese Methoden nicht gereicht haben, um Ihr Problem zu lösen. Kein Grund, den Kopf hängen zu lassen, auch wenn es ab hier nicht unbedingt einfacher wird. Denn wenn diese Methoden versagen, muss man der konkreten Ursache des Problems auf die Schliche kommen und sie beseitigen. Das geht nur mittels Durchforsten der entsprechenden Protokolldateien nach Fehlermeldungen und hilfreichen Informationen.
Spurensucher: Die auslösende Komponente ermitteln
Windows führt über alles und jeden Protokolle, auch während des Durchführens von Updates. Hierin finden sich in der Regel Spuren der Probleme in Form von Fehlermeldungen, die sich mit etwas Geschick aufspüren lassen. Wichtig ist dabei der richtige Zeitpunkt, um in dem Datenwust die wichtigen Informationen zu finden. Am Besten führen Sie die folgenden Schritte möglichst unmittelbar nach dem Scheitern eines Updates durch. Ggf. können Sie extra dafür noch mal einen neuen Versuch des Updates anstoßen. Notieren Sie sich den Zeitpunkt, zum dem das Update versucht wurde bzw. zu dem während oder nach dem Updateversuch Windows neugestartet wurde.
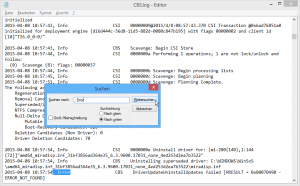 Öffnen Sie mit einem Editor im Ordner %windir%\logs\CBS die Datei CBS.log. %windir% ist eine Systemvariable und enthält als Wert den Windows-Ordner Ihrer Installation. Typischerweise ist das C:\Windows, aber es kann durchaus Abweichungen davon geben. Im einfachsten Fall können Sie %windir%\Logs\CBS\CBS.log direkt in die Adresszeile des Windows Explorers eingeben, um die Logdatei im Windows-eigenen Editor anzuzeigen.
Öffnen Sie mit einem Editor im Ordner %windir%\logs\CBS die Datei CBS.log. %windir% ist eine Systemvariable und enthält als Wert den Windows-Ordner Ihrer Installation. Typischerweise ist das C:\Windows, aber es kann durchaus Abweichungen davon geben. Im einfachsten Fall können Sie %windir%\Logs\CBS\CBS.log direkt in die Adresszeile des Windows Explorers eingeben, um die Logdatei im Windows-eigenen Editor anzuzeigen.- Sollte die Datei gerade von Windows verwendet werden, können Sie sie nicht öffnen. Erstellen Sie in diesem Fall eine Kopie der Datei in einem anderen (eigenen) Ordner und nutzen Sie diese.
- Verwenden Sie nun die Suchfunktion des Editors ([Strg]+[F]), um eine Suche in der Datei zu starten.
- Geben Sie den Suchbegriff “, Error“ ein, also ein Komma, gefolgt von einem Leerzeichen und dem Wort Error. Durch dieses spezielle Form finden Sie nur Einträge, die auf kritische Fehler hinweisen.
- Die Einträge in der Protokolldatei sind chronologisch von unten nach oben geordnet, also die neuesten Einträge ganz oben. Zu jedem Eintrag finden Sie links Datum und Uhrzeit. Suchen Sie einen Eintrag, der zeitlich zum letzten Versuch des gescheiterten Updates passt.
- Dieser Eintrag enthält (ggf. auch in den dazugehörenden Zeilen darüber oder darunter) Informationen zur Ursache des Scheiterns, beispielsweise den Namen einer Datei, auf die nicht zugegriffen werden konnte.
Damit haben Sie den Übeltäter gefunden. Geht es um eine konkrete Datei, die Windows benötigt, aber nicht finden konnte, können Sie diese Datei meist ersetzen (siehe nachfolgender Abschnitt). Sollte die Fehlermeldung weniger spezifisch, hilft oftmals Google weiter: Mit dem Wortlaut der Fehlermeldung als Suchbegriff finden sich oftmals Lösungen oder Hinweise von Microsoft oder anderen Nutzern zur Behebung dieses Problems.
Pfadfinder: Wo gehört die Datei hin?
Hapert es an einer konkreten Datei, verrät CBS.log zwar, wie die Datei heißt, nicht aber, wo Windows diese Datei vorzufinden erwartet. Diese Information muss man aus einer anderen Datei heraussuchen. Dazu kopieren Sie sich den Namen der gesuchten Datei am Besten in die Zwischenablage ([Strg]+[C]).
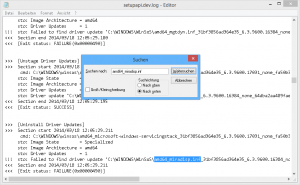 Öffnen Sie dann im Editor die Datei %windir%\inf\setupapi.dev.log.
Öffnen Sie dann im Editor die Datei %windir%\inf\setupapi.dev.log.- Verwenden Sie auch hier die Suchfunktion des Editors ([Strg]+[F]), um eine Suche zu starten.
- In das Suchfeld fügen Sie den zuvor ermittelten Namen aus der Zwischenablage ein ([Strg]+[V]).
- Die Suche führt zu der Stelle in der Datei setupapi.dev.log, wo der gesuchte Dateiname erwähnt wird. In den Zeilen darum finden Sie einen Eintrag der Art unable to load oder auch failed to open bzw. failed to get driver package file. Diese Einträge verraten Ihnen den kompletten Pfad zur vermissten Datei.
Notieren Sie sich diesen vollständigen Pfad gemeinsam mit dem Namen der fehlenden Datei.
Restaurator: Fehlende Dateien an ihren Platz schaffen
Mit diesen Informationen können Sie sich nun an die Lösung des Problems machen. Suchen Sie im Ordner Windows (unter Einbeziehen der darunterliegenden Unterverzeichnisse) nach dem Dateinamen der vermissten Datei. Das kann mal wieder etwas dauern, weil der Windows-Ordner standardmäßig nicht indiziert ist, also in Echtzeit durchsucht werden muss. Sollte die Dateisuche mehrere Treffer liefern, achten Sie auf die korrekte Version. Bei einem 64-Bit-Windows etwa sollte im Pfad zu der Datei etwas von amd64 stehen. Nur dann erhalten Sie die 64-Bit-Version der Datei. Kopieren Sie diese Datei in den Ordner, dessen Pfad Sie zuvor in der Protokolldatei setupapi.dev.log ermittelt haben.
Wenn Sie mit der Dateisuche nicht fündig werden, befindet sich vermutlich keine Version der fraglichen Datei auf Ihrem PC. Das ist auch noch kein Beinbruch, wenn Sie Zugriff zu einem anderen PC mit demselben Windows haben (gleiche Windows-Version und ebenfalls 64- bzw. 32-Bit). In dem Fall können Sie die Datei von dem anderen PC direkt aus dem ermittelten Ordner kopieren und beispielsweise per USB-Stick auf Ihren Rechner transferieren. Hinweis: Ein Virenscan der „fremden“ Datei vor dem Einspielen wäre sicherlich kein Fehler!
Nach einem Neustart können Sie nun einen erneuten Versuch starten, das fragliche Update durchzuführen. Mit etwas Glück war dies der einzige Showstopper und das Aktualisieren klappt nun. Es kann aber ebenso sein, dass dem Update weitere Dateien „fehlen“. In dem Fall bleibt keine andere Wahl, als den hier beschriebenen Vorgang erneut durchzuführen. Finden Sie in CBS.log nun eine Fehlermeldung mit Hinweis auf eine andere Datei, müssen Sie auch diese ersetzen und so weiter und so weiter…

 Ihr lustiger Begleiter durch das Fussball-EM-Turnier 2024 in Deutschland
Ihr lustiger Begleiter durch das Fussball-EM-Turnier 2024 in Deutschland




Ich habe eine Frage. Mein Windows 10 Update hängt bei 4% bei diesen Updates, es wird keine Fehlermeldung angezeigt. Einiges versucht. Wie es beschrieben ist. Bis jetzt keine Lösung.
Windows-Tool zum Entfernen bösartiger Software für Windows 8, 8.1, 10 und Windows Server 2012, 2012 R2 x64 Edition – September 2015 (KB890830)
Kumulatives Update für Windows 10 für x64-basierte Systeme (KB3081455)