Automatisch Anmelden bei Windows 10 ab 20H1
 Wer sich nicht bei jedem Einschalten des PCs mit Benutzername und Kennwort anmelden möchte, kann dies schon seit einigen Windows-Versionen umgehen. Allerdings hat Microsoft die Anmeldeprozedur mit dem 20H1-Funkions-Update verändert, so dass nun ggf. zusätzliche Schritte nötig sind. Lesen Sie hier, wie es auch weiterhin mit dem vollautomatischen Anmelden klappt.
Wer sich nicht bei jedem Einschalten des PCs mit Benutzername und Kennwort anmelden möchte, kann dies schon seit einigen Windows-Versionen umgehen. Allerdings hat Microsoft die Anmeldeprozedur mit dem 20H1-Funkions-Update verändert, so dass nun ggf. zusätzliche Schritte nötig sind. Lesen Sie hier, wie es auch weiterhin mit dem vollautomatischen Anmelden klappt.
Mit einem kleinen mitgelierten Programm kann man Windows auf eine vollautomatische Anmeldung umstellen und so auf das Eintippen des Kennworts bei jedem Einschalten verzichten. Die Vorgehensweise habe ich in meinen Büchern und auch in diesem Blogbeitrag beschrieben. Mit dem Funktionsupdate vom Frühjahr 2020 haben die Entwickler allerdings Änderungen am Anmeldevorgang vorgenommen, dessen Auswirkungen sich erst nach und nach gezeigt haben. Denn bereits eingerichtete automatische Anmeldungen funktionieren weiterhin. Nur wenn man eine solche Automatik neu einrichten möchte, scheitert man, weil die dafür zu deaktivierende Option nun unter Umständen nicht mehr angezeigt wird. Wenn dies der Fall ist, liegt es daran, dass dazu die Windows Hello-Anmeldung deaktiviert sein muss. Dazu gibt es zwei Möglichkeiten.
Mit Microsoft-Konto
Wenn Sie sich bei Windows mit einem Microsoft-Konto anmelden, ist die Vorgehensweise recht unkompliziert:
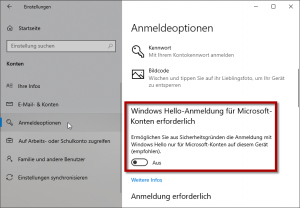 Öffnen Sie die Windows-Einstellungen und darin den Bereich Konten/Anmeldeoptionen.
Öffnen Sie die Windows-Einstellungen und darin den Bereich Konten/Anmeldeoptionen.- Lokalisieren Sie auf der rechten Seite den Abschnitt Windows Hello-Anmeldung für Microsoft-Konten erforderlich.
- Stellen Sie die darin aufgeführte Option auf Aus.
Wenn Sie das Hilfsprogramm netplwiz anschließend erneut starten, sollte die Option Benutzer müssen Benutzername und Kennwort eingeben wieder angezeigt werden und Sie können diese wieder wie beschrieben deaktivieren.
Mit lokalem Konto
Wenn Sie kein Microsoft-Konto verwenden, sondern sich mit einem lokalen Konto anmelden, steht die vorangehend beschriebene Methode nicht zur Verfügung, weil die Option dann gar nicht in den Einstellungen angezeigt wird. In diesem Fall müssen Sie sich mit einem Registry-Eingriff behelfen:
- Öffnen Sie den Registrieungseditor regedit.exe (Registry-Workshop).
- Wechseln Sie hier zum Schlüssel Computer\HKEY_LOCAL_MACHINE\Software\Microsoft\Windows NT\CurrentVersion\Passwordless\Device. Sollten die letzten beiden Unterschlüssel nicht vorhanden sein, legen Sie diese jeweils mit Bearbeiten\Neu\Schlüssel an.
- Lokalisieren Sie dann auf der rechten Seite den Eintrag DevicePasswordLessBuildVersion und tragen Sie dafür den Wert 0 ein. Auch hier gilt wiederum: Sollte ein solcher Eintrag nicht vorhanden sein, legen Sie ihn mit genau dieser Bezeichnung und dem Wert 0 an. Verwenden Sie dafür Bearbeiten\Neu\DWORD-Wert (32-Bit).
- Schließen Sie den Registrierungseditor und starten Sie das netplwiz-Programm. Die Option Benutzer müssen Benutzername und Kennwort eingeben sollte dort nun wieder angezeigt werden.






@Jörg:
Was heisst denn genau „startet sofort in das lokale Konto“? Wird das lokale Konto ohne Passworteingabe sofort bereitgestellt? Das entspräche jedenfalls nicht dem Standardverhalten von Windows und ließe sich nur erreichen, indem man einen „Trick“ wie den hier beschriebenen verwendet oder indem man ganz auf das Verwenden eines Passworts verzichtet.
Üblicherweise startet Windows nur bis zum Anmeldebildschirm, wo der zuletzt angemeldete Benutzer vorausgewählt ist. Man kann hier aber auch mit einem Mausklick zu einem anderen Benutzerkonto wechseln und statt dessen dieses anmelden.
Sehr geehrter Herr Gieseke,
ich habe einen PC mit Windows 10, ein Lokales Administrator-Konto und ein Microsoft-Konto, da der PC sofort in das Lokale Konto startet, habe ich keine Möglichkeit das auszuwählen. Es wär also gut er würde mit der Anmeldung warten. Habe bisher keine Lösung gefunden. (Windows 10 Home 20H2)
Ihre Beiträge sind übrigens sehr nützlich und informativ, vielen Dank!